你是否收到过类似“无法连接到这个网络”的消息?网络连接失败可能有多种原因。你可以检查硬件或调整网络设置等。如果你感到困惑,不知道从何开始,不要慌张!这篇博客将提供实用的指南。它会一步步带你排查问题,顺利连接网络。
为什么无法连接到这个网络?
- 由于硬件故障、过热或内部设置问题,路由器可能无法正常工作,从而导致设备无法建立网络连接。
- 你输入的Wi-Fi密码可能不正确。你需要仔细检查是否在设备上输入了正确的Wi-Fi密码。有时您可能会忘记密码。您可以使用一些密码查找器来查找WiFi 密码。
- IP冲突会阻止你正确获取网络地址,导致无法连接到此网络。
- 设备和网络频段之间的不兼容可能导致连接失败。例如,如果你的设备过旧,它可能只支持2.4 GHz频段。
- 设备的网络驱动程序或操作系统可能出错或过时,导致无法连接Wi-Fi。
- 防火墙或安全软件可能会阻止你的网络连接。尝试暂时禁用它们,看看是否能解决问题。
如何修复“无法连接到这个网络”错误?
重启设备
当设备出现故障时,重启设备可以快速解决问题。这是很多人可以做到的简单方法。
- 尝试关闭电脑或移动设备,等待几秒钟,然后重新打开,看看是否可以恢复互联网连接。
- 路由器有时因为长时间运行会出现问题。你可以拔掉路由器的电源,等待约30秒钟,然后重新插上电源。路由器会重启并恢复正常运行。通常,等待几分钟让路由器完成启动过程,然后再尝试连接互联网。
检查Wi-Fi连接
如果操作不当,Wi-Fi功能可能会被意外关闭。仔细检查你的设备上是否启用了Wi-Fi。在Windows和Mac上,你可以使用功能键(例如Fn + F2)或系统设置中的Wi-Fi开关。对于智能手机,通常可以在设置中找到Wi-Fi开关。
更换VPN
VPN用于创建加密的网络连接。如果无法连接到此网络,可能是VPN配置或服务器出现问题。尝试重新启动VPN服务或更换更稳定的VPN。这里推荐使用闪连VPN(LightningX VPN)。
- 无限访问:无需带宽或速度限制,访问全球资源。
- 安全的互联网连接:在50多个国家提供2000多台服务器。你可以享受可靠且快速的互联网连接。
- 隐私保护:隐藏你的IP地址,保持在线活动的隐私。
- 高速和稳定性:体验视频通话、在线游戏和文件传输的快速连接。
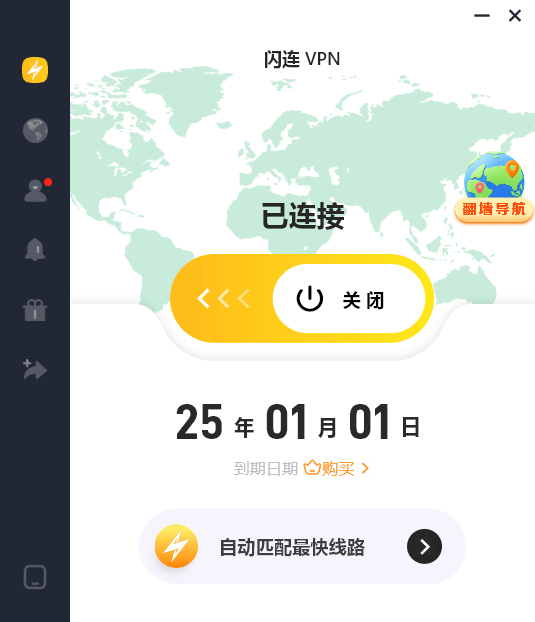
切换飞行模式
当打开飞行模式时,依赖无线通信功能的网络连接会被中断。如果无法连接到网络,可以尝试打开飞行模式,然后再关闭。
断开并重新连接Wi-Fi
你是否成功连接到Wi-Fi但仍无法连接到此网络?在Wi-Fi设置中找到你想连接的网络,并选择“忘记”网络。然后,重新选择该网络并输入正确的密码进行重新连接。这有时可以解决网络连接的小问题。
更新网络适配器
在Windows上:
- 打开“设备管理器”,找到“网络适配器”项。
- 右键单击你正在使用的网络适配器,选择“更新驱动程序”选项。
- 系统会自动搜索更新并安装最新的驱动程序,这可以帮助解决因驱动程序过时而导致的网络连接问题。
在macOS上:macOS的网络驱动程序通常通过系统更新进行维护。进入“系统偏好设置”中的“软件更新”,检查是否有可用更新并进行安装。
验证信号干扰
确保你的设备足够靠近路由器,以获得更强的信号。如果距离较远,信号可能较弱,导致连接问题。确保没有太多电子设备干扰Wi-Fi信号。微波炉和无绳电话等电子设备会干扰Wi-Fi信号。尽量将设备放置在远离这些干扰源的地方。
检查IP配置
确保设备设置为自动获取IP地址。如果IP地址配置不正确,可能无法连接到网络。
在Windows上:
- 进入“网络和共享中心”。
- 选择“更改适配器设置”。
- 单击你的网络连接并选择“属性”。
- 然后找到“Internet协议版本4 (TCP/IPv4)”。确保设置为自动获取IP地址。
在macOS上:
- 进入“系统偏好设置”中的“网络”,选择你的网络连接。
- 单击“高级”按钮,然后检查“TCP/IP”选项。
- 选择“TCP/IP”选项,确保“配置IPv4”设置为“使用DHCP”。
确认SSID和密码
确保你输入的网络名称(SSID)和密码正确。密码或网络名称错误可能导致连接失败。
重置网络设置
在Windows上:进入“设置” > “网络和互联网” > “状态”,找到“网络重置”选项。单击它,系统会重置所有网络适配器并恢复默认设置。这有助于解决由配置问题引起的连接问题。
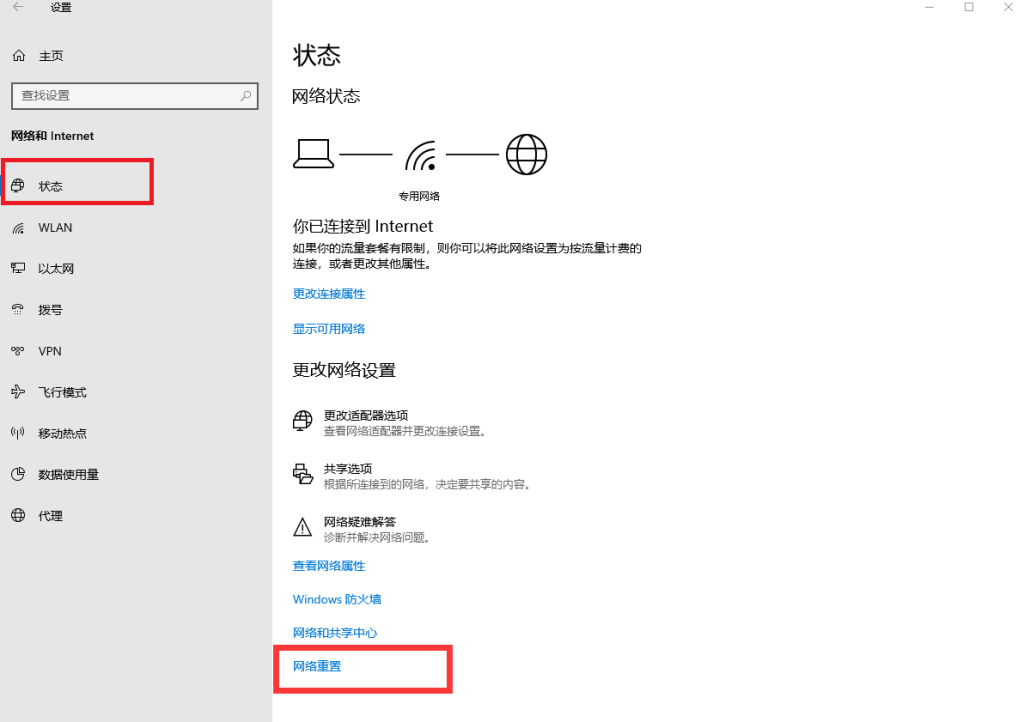
在macOS上:进入“系统偏好设置”中的“网络”,选择你的网络连接,单击“减号”按钮将其删除。然后,单击加号按钮重新添加它。这将刷新网络设置。
检查软件冲突
有时,防病毒软件或防火墙会阻止你的网络连接。尝试暂时禁用这些安全程序,看看是否能解决问题。如果禁用后可以连接,则需要调整这些程序的设置,以允许网络连接。
高级故障排除
命令提示符(Windows):以管理员身份打开命令提示符,并运行以下命令以刷新网络设置:
- ipconfig /release:释放当前IP地址。
- ipconfig /renew:请求新的IP地址。
- ipconfig /flushdns:刷新DNS缓存,以解决由于DNS问题引起的连接错误。
运行网络疑难解答(Windows):
- 按“Win + I”打开Windows设置应用。
- 导航到“系统” > “疑难解答” > “其他疑难解答”。
- 你会看到“网络和互联网”选项。点击旁边的“运行”按钮。它会自动检测并尝试修复网络问题。
如果尝试这些步骤后问题仍然存在,你可能需要联系技术支持。你还可以考虑是否需要更换硬件设备。
修复“无法连接到这个网络”错误 – 常见问题
为什么我的设备无法连接到这个网络?
你的设备无法连接到Wi-Fi网络可能有多种原因。这些原因包括密码输入错误、Wi-Fi信号弱、路由器设置错误、设备的无线功能故障或飞行模式开启等。
为什么我的设备显示“无法连接到此网络”?
可能是由于你的网络问题、设备问题或它们之间的连接问题。你可以检查网络是否正常工作,并验证设备的网络设置。
结论
“无法连接到这个网络”的问题通常可以通过简单的措施解决。通过保持耐心并逐步排查问题,你可以快速恢复网络连接,继续顺畅地上网。


















