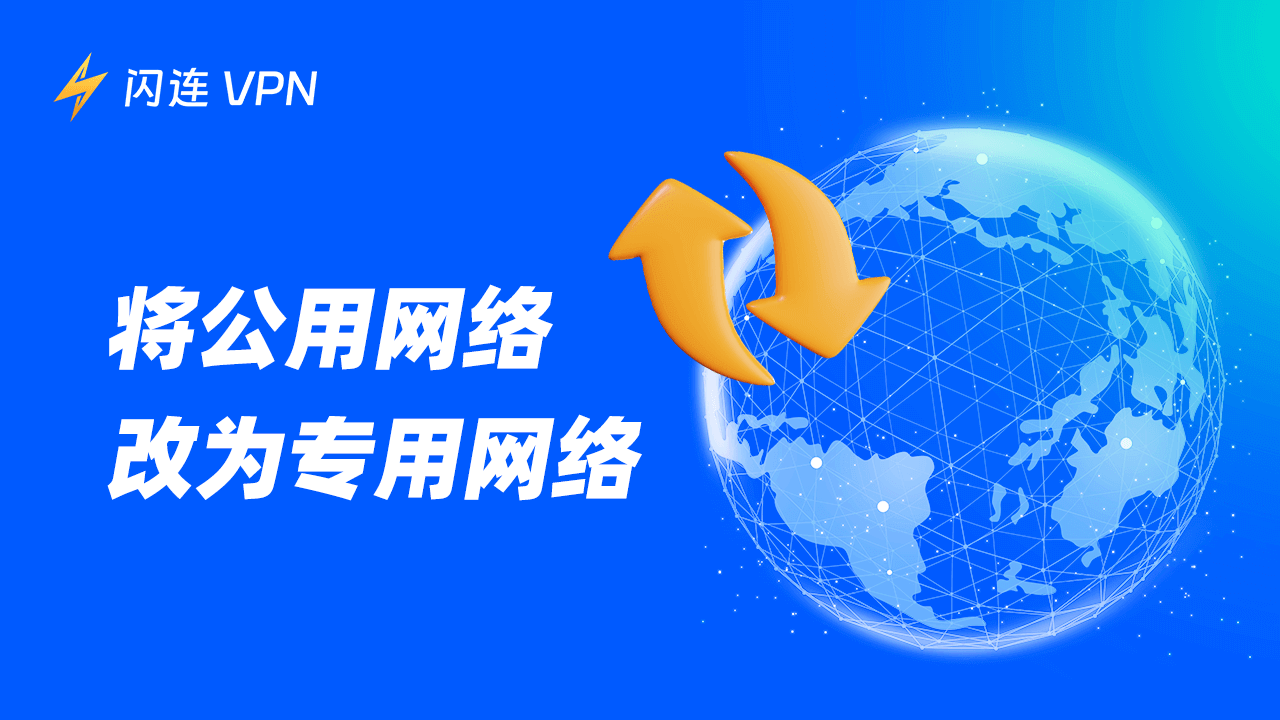如果您在 Windows 10 或 11 上首次连接到网络,您可能会注意到默认设置为“公用”。您知道公用网络或专用网络是什么意思吗?不用担心,本文将解释它们之间的区别。此外,您可以按照我们的指南将公用网络更改为专用网络。这个简单的调整可以增强设备的安全性。另外,您还将学习一些更好地管理网络的技巧。
为什么要将公用网络更改为专用网络?
在我们进入逐步过程之前,让我们讨论一下为什么将您的网络切换到专用是重要的。
增强安全性:专用网络更安全,因为它限制了谁可以查看和访问您的设备。这在您连接到家庭或办公室网络时尤为重要。
文件和打印机共享:如果您计划与其他设备共享文件或打印机,将网络设置为专用是关键。这允许同一网络上的其他设备轻松发现并连接到您的设备。
改进设备发现:当您的网络设置为专用时,您的 PC 可以轻松发现其他设备,从而更容易连接到共享资源,如文件和打印机。
友情提示:
为了保持网络安全,您可以使用 VPN。闪连VPN (LightningX VPN) 提供强大的加密功能,使您可以安全地浏览。它在 50 多个国家/地区提供 2000 多台服务器。无论您是想解锁流媒体服务、网站还是游戏,它都可以提供帮助。它还保护您的数据和隐私,以确保您的互联网活动安全。
在 Windows 10 中将网络从公用更改为专用
- 单击“开始”菜单。它位于屏幕的左下角。
- 选择设置齿轮图标并打开 Windows 设置菜单。
- 在设置窗口中,导航到“网络和互联网”并点击它。此部分允许您管理网络连接。
- 如果您通过 Wi-Fi 连接,请单击左侧边栏中的 Wi-Fi。对于以太网连接,请单击以太网。
- 在这里,您会看到可用网络的列表以及您当前连接的网络。点击您连接的网络名称。
- 在网络设置窗口中,您会找到一个标记为“网络配置文件”的选项。有两个选项 – 公用和专用。
- 选择“专用”选项。此设置将使您的设备对同一网络上的其他设备可发现。
- 现在您的网络应该设置为专用。这可以增强您的安全性,并允许更轻松地与其他设备共享。
在 Windows 11 中将公用网络更改为专用网络
通过设置更改
在 Windows 11 中将网络更改为专用的过程与上述类似。但是,界面可能略有更新。以下是操作方法:
- 单击“开始”按钮并选择设置图标。
- 导航到“网络和互联网”。在此页面的顶部,您会找到您的网络名称、状态、属性和数据使用情况。
- 确保是您要更改的网络。然后单击属性。
- 查找“网络配置文件”部分。它有两个选项 – 公用(推荐)和专用。
- 选择“专用”以启用可发现性并允许与其他设备共享文件。
- 做出选择后,您可以关闭设置窗口。您的网络设置将更改为专用。
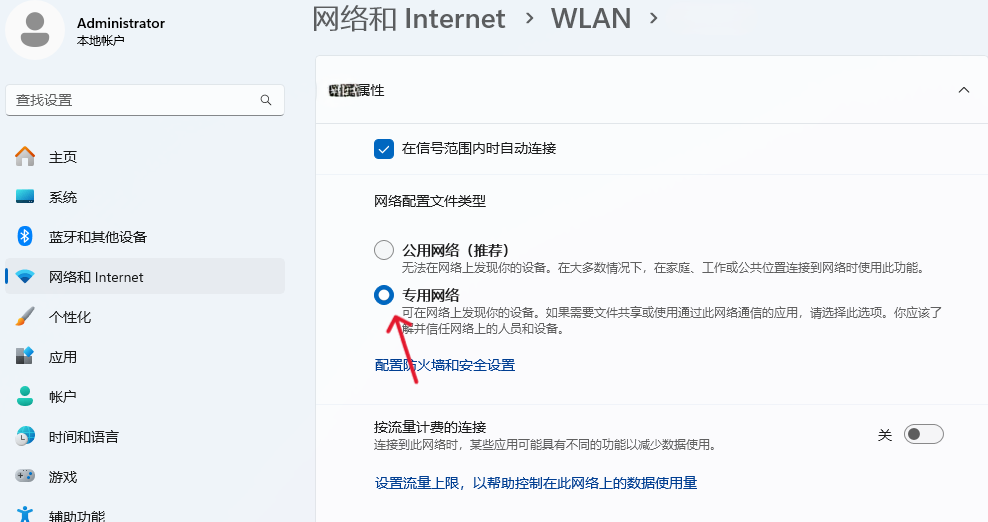
使用 Windows PowerShell 将网络更改为专用
- 右键单击“开始”按钮,或按 Windows + X。
- 从列表中选择 Windows 终端或 Windows PowerShell。
- 输入命令“Get-NetConnectionProfile”并按 Enter。
- 在列表中检查要更改的网络。它可能被标记为“NetworkCategory”,旁边有“公用”字样。
- 记下 InterfaceIndex 或名称。然后,输入命令“Set-NetConnectionProfile -Name “<YourNetworkName>” -NetworkCategory Private”以将您的网络切换为专用。
- 之后,您可以再次运行第 3 步中的命令以验证网络更改是否完成。您应该看到网络旁边显示“专用”。
公用网络和专用网络之间的区别
公用网络和专用网络根据您的位置和您希望如何使用连接而服务于不同的目的。公用网络适用于咖啡店或机场等场所。在此模式下,安全性更为严格。此外,文件和打印机共享被关闭,防火墙也更具限制性。
相反,专用网络适用于信任的环境,例如您的家庭或办公室。它比公用网络更少受限制。您可以共享文件和打印机,因为这些选项默认启用。防火墙也更为宽松,允许您的设备更自由地通信。
网络管理的附加提示
排除网络问题
如果您在更改网络类型时遇到任何困难,请考虑以下故障排除步骤:
检查 Windows 更新:有时,网络问题可能是由于软件过时引起的。转到设置 > 更新和安全 > Windows 更新以检查并安装任何可用更新。
重启电脑:简单的重启可以解决许多连接问题。它会刷新您的网络连接并应用可能已安装的任何更新。
重置网络设置:如果问题仍然存在,请考虑执行网络重置。转到设置 > 网络和互联网 > 状态。向下滚动,然后单击“网络重置”。这将删除并重新安装所有网络适配器。
验证您的网络类型
在执行上述步骤后,您可能希望确认您的网络已设置为专用。只需再次打开设置,然后导航到“网络和互联网”。然后,单击您的网络名称并检查网络配置文件。它应该显示为“专用”。
配置防火墙设置
当您将网络从公用更改为专用时,Windows 防火墙设置也可能会更改。要确保防火墙配置正确,您可以进入设置。单击隐私和安全 > Windows 安全中心 > 防火墙和网络保护。在这里,您可以验证防火墙是否已打开。
相关阅读:网络防火墙安全介绍 | 工作原理
结论
将公用网络更改为专用网络可以大大增强您的网络安全性。它还允许您轻松共享文件和设备。本文提供了 Windows 10 和 11 上的网络更改指南。通过遵循本指南中概述的方法,您可以确保您的网络设置配置满足您的需求。