查看CPU温度非常重要,因为它直接关系到计算机的性能和寿命。温度过高可能导致系统性能下降,甚至造成永久性硬件损坏。通过监控CPU温度,您可以发现散热问题,如散热器故障或灰尘堆积,从而采取措施保护您的设备。本文将帮助您了解如何在Windows 10/11和Mac系统上检查和监控CPU温度。
什么是CPU温度?
CPU是中央处理器(Central Processing Unit)的缩写,它负责执行计算机的大部分任务。CPU温度是用来监测CPU是否正常工作的“晴雨表”。作为计算机的核心硬件之一,CPU承担着众多任务,因此会产生热量,需要通过散热系统来排出。
为了确保CPU的正常工作,它需要一个良好的散热系统(例如散热器、风扇或液冷系统)。CPU温度通常通过传感器实时监控,并可通过专门的软件进行显示。过高或过低的CPU温度都会影响其性能和使用寿命。
那么,你可能会问:正常的CPU温度是多少呢? 以下是桌面CPU和笔记本CPU温度的不同状态:
- 空闲温度: 30°C – 50°C(桌面CPU);40°C – 60°C(笔记本CPU)。这是CPU在没有负载时的正常温度。
- 负载温度: 60°C – 85°C(桌面CPU);70°C – 90°C(笔记本CPU)。这是CPU在进行高强度任务(如游戏、视频编辑)时的正常温度。
- 最大安全温度: 95°C – 105°C(两者)。超过这个温度可能会导致硬件损坏。
- 最佳温度范围: 低于70°C(两者)。这个温度范围是保持性能和延长使用寿命的理想温度。
高CPU温度的潜在危害
CPU温度过高可能会影响其性能和使用寿命。以下是CPU温度过高的一些具体危害。
性能下降
当某些CPU的温度过高时,它们会启动热保护机制,通过降低工作频率来减少热量,这叫做“动态时钟频率调整”,也称为CPU节流。特别是在进行高负载任务时,如游戏和视频编辑,高温会降低处理速度,影响整体运行效率。此时,查看CPU温度就变得非常重要。
提示:
在进行高CPU活动时,您的互联网服务提供商可能会限制数据速度,这会影响流媒体活动和CPU性能。像闪连VPN这样的VPN服务能够提供不限流量的数据服务,可以帮助您绕过限速限制,提升流媒体体验并改善CPU性能。
硬件损坏
如果Windows 10/11中的CPU温度长时间保持过高,它将加速CPU内部电子元件的老化。甚至过高的CPU温度还可能导致CPU烧毁,造成不可逆的硬件损坏。
散热系统恶性循环
长期高温的CPU是导致电脑风扇声音大的原因之一。过高的CPU温度会使风扇或散热器工作更努力,这可能加剧温度问题,同时降低处理性能,形成恶性循环。
设备使用寿命受影响
如果您的Windows或Mac电脑长时间处于高温CPU状态,设备很快就会停止工作。因为高温会加速CPU元件的老化,缩短使用寿命。
注意:考虑到上述危害,请定期检查您设备的CPU温度,并在使用设备时实时监控CPU温度。
如何查看CPU温度?
以上你已经了解了高CPU温度的潜在危害,那么接下来就是要知道如何检查和监控它了。我们为你准备了几个在Windows 10/11和Mac系统上查看CPU温度的方法。
Windows 10/11如何查看CPU温度?
在Windows 10和Windows 11上,查看电脑CPU温度的最快方法是使用电脑自带的任务管理器。此外,你还可以手动进入BIOS检查CPU温度,或者使用查看CPU温度的应用软件。
方法一:如何在任务管理器中查看CPU温度
许多人会问:如何在任务管理器中查看CPU温度?因为这是Windows内置的硬件状态查看工具。要在任务管理器中检查CPU温度,请按以下步骤操作:
- 按下三个键:Ctrl + Shift + Esc 打开任务管理器。
- 切换到左侧菜单中的“性能”标签页。
- 选择第一个“CPU”选项来查看你的CPU状态。
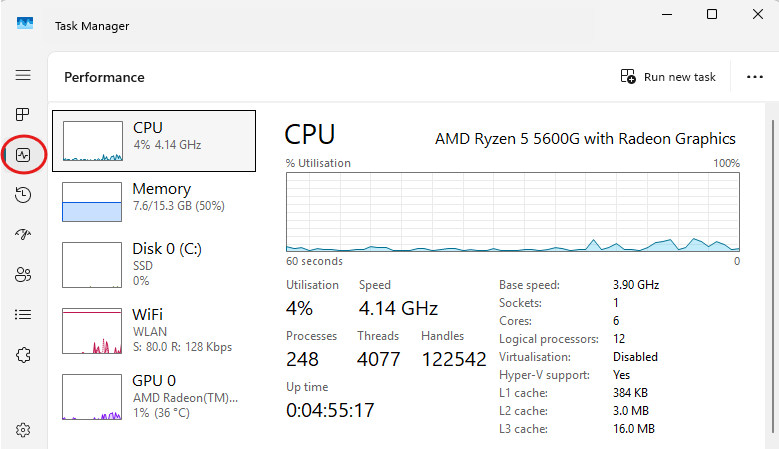
提示:尽管任务管理器本身没有提供温度数据,更新版本的Windows可能会直接显示CPU温度。
方法二:如何通过BIOS查看CPU温度
如果你想查看CPU温度并且不需要下载任何东西,你可以进入BIOS/UEFI来查看温度。按照以下步骤操作:
- 重启电脑。
- 进入BIOS/UEFI菜单:当电脑启动时,你可以按下正确的按键进入BIOS/UEFI设置。常见的键有Delete(删除键)/F2/Esc(具体取决于你的设备型号)。
- 导航到CPU温度部分:进入BIOS/UEFI界面后,找到显示计算机状态的选项。它可能会显示为“硬件监控”或“PC健康状态”。
- 检查电脑的CPU温度:在“CPU温度”部分,你可以查看详细的CPU温度信息。
注意:BIOS与UEFI的区别
BIOS是传统的旧版固件系统,广泛用于大多数计算机。UEFI是BIOS的升级版,具有更多用户友好的功能,具体取决于你的Windows版本。不过,它们的作用相同,都是连接操作系统和计算机硬件组件(如CPU)。
方法三:使用查看CPU温度软件
许多用户不想麻烦自己检查电脑的CPU温度,可能会问:有没有软件/APP可以查看CPU温度?有的,有一些可靠的应用软件可以帮助你检查和监控CPU温度。
工具一:HWMonitor
HWMonitor是一个受信任的CPU温度检查工具,可以帮助你掌控Windows的温度状态。
- 访问HWMonitor官方网站,下载并安装到你的Windows电脑上。非常简单快捷。
- 打开HWMonitor后,向下滚动并找到“温度”部分。你会看到每个CPU的具体温度。
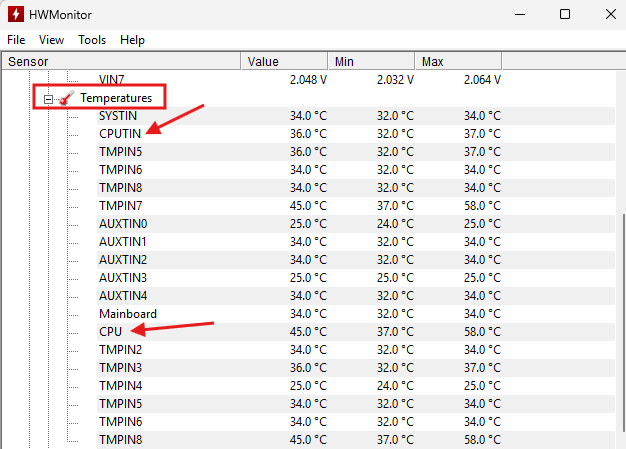
工具二:Core Temp
Core Temp是另一个流行的CPU温度查看工具,可以提供你CPU温度的详细信息。
- 搜索Core Temp的官方网站,下载并安装它。
- 启动Core Temp,它会直接显示你的CPU温度。
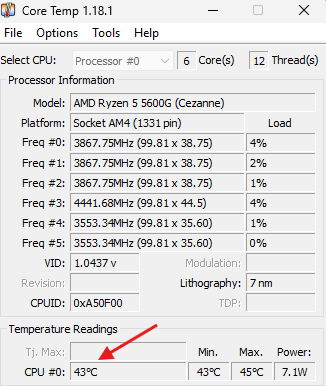
经过测试,HWMonitor和Core Temp是最轻便、最易用的检查CPU温度的工具。它们都是免费的,下载和安装也非常快。而且它们提供的CPU温度信息简洁明了,即使你对CPU技术不熟悉,也能轻松理解。
其他一些可以替代以上两款工具的CPU温度检查应用软件包括NZXT CAM、AIDA64、HWiINFO和MSI Afterburner(最适合游戏玩家)。如果你想要更专业和全面的电脑CPU温度检测详情,可以尝试这些替代工具。
如何在Mac上检查CPU温度?
“如何查看Mac上的CPU温度?”这是Mac电脑用户经常问到的问题。如果你对MacOS不太熟悉,复杂的方法显然不适合你。因此,最直接、最有效的方法是使用与Mac系统兼容的第三方工具来监控CPU温度。
我们推荐的在Mac系统上查看CPU温度的最佳工具是iStat Menus。iStat Menus是Mac用户查看CPU温度的最佳工具之一。它提供了非常全面的CPU信息,包括各个CPU的当前使用情况、历史图表、CPU频率等。
- 访问iStat Menus的官方网站,下载并安装它。
- 打开iStat Menus,查看CPU温度。在“传感器”部分,你可以查看CPU温度的详细信息。
如何降低CPU温度:解决方案
如果你在检查后发现CPU温度过高,那么是时候采取措施降低温度,以避免更严重的后果。以下是一些实用且有效的解决方案。
- 确保机箱内部通风良好:改善电脑机箱内的气流情况有助于降低CPU温度。你可以通过整理电缆,确保机箱周围没有任何阻碍物来保持机箱内气流畅通。
- 清洁风扇和除尘:定期清洁风扇并清除电脑内部的灰尘。灰尘会阻碍气流,导致CPU过热。
- 更换CPU散热器:如果现有的散热器无法有效降温,考虑更换一个更高效的风冷散热器或液冷系统。
- 减少高CPU负载活动:限制同时运行的高耗能高耗电活动的个数,比如边看电视边打游戏,最好不要同时进行。关闭不必要的程序可以减少CPU负担并降低温度。
- 打开空调(如有必要):如果环境温度较高,可以使用空调降温。较低的室温有助于保持计算机CPU的温度更低。
常见问题解答 – 查看CPU温度
Q1:CPU的最佳温度是多少?
如前所述,大多数CPU的最佳温度范围是30°C(空闲状态)到85°C(负载状态)。超过此温度可能需要改进散热系统。
Q2:如何知道我的CPU是否过热?
如果你的电脑突然变慢、卡顿,或无预警地关机,可能是过热的迹象。同时,如果你的CPU在高负载下超过85°C,就该检查一下散热系统了。你还可以简单地用手去触摸一下机箱,如果太热了,那可能需要查看一下。
Q3:CPU能在100°C下运行吗?
虽然大多数现代CPU能承受高达100°C的温度,但一般到这个时候,CPU已经接近其极限,这时继续运行并不理想。如果CPU温度达到100°C,那意味着散热系统不足或存在硬件问题。必须解决这个问题,以避免长期损害。
结论
定期查看CPU温度可以提升设备性能并延长CPU的使用寿命。本文主要介绍了如何在Windows 10/11和Mac系统上检查计算机的CPU温度。在检查完CPU温度后,如果发现任何异常表现,可以参考提供的解决方案来进行修复。


















