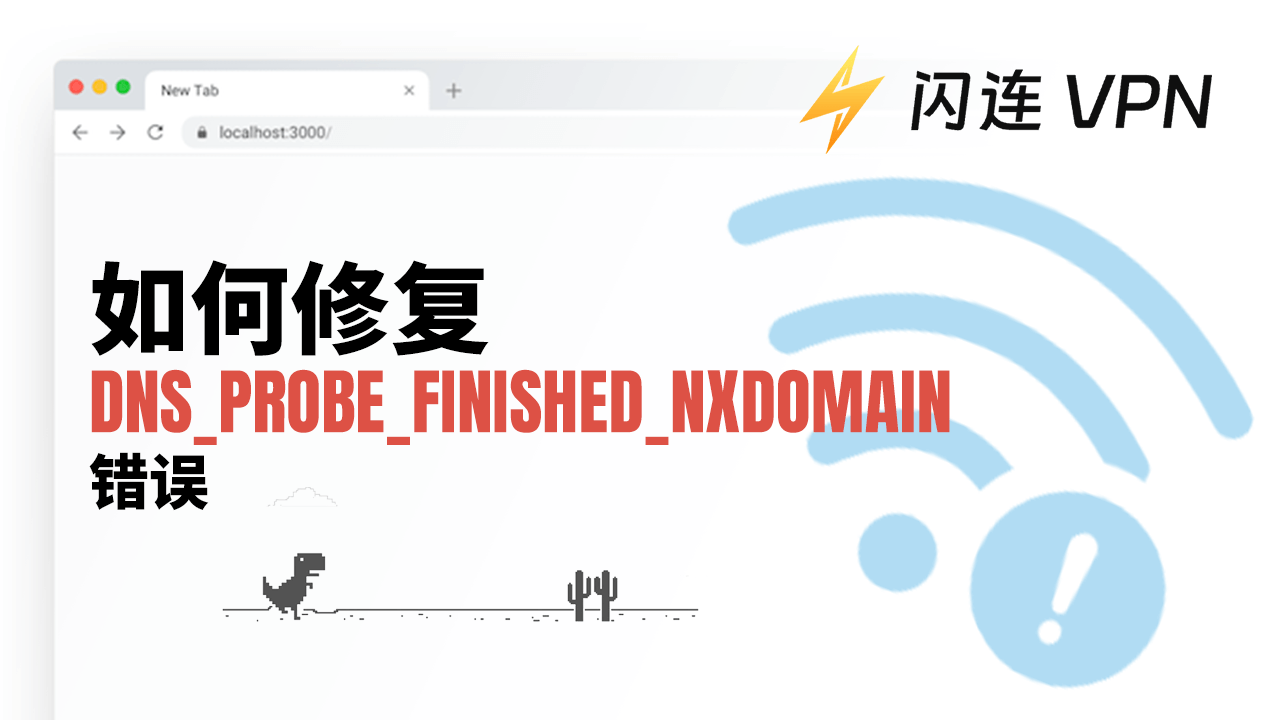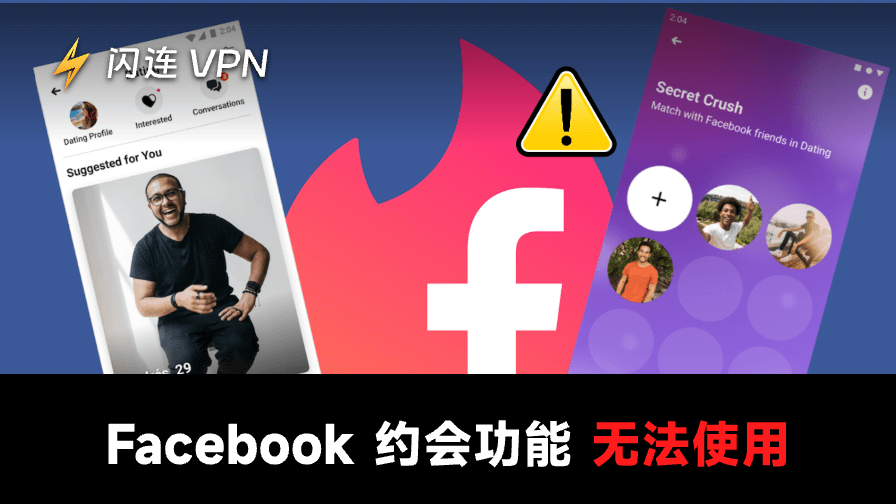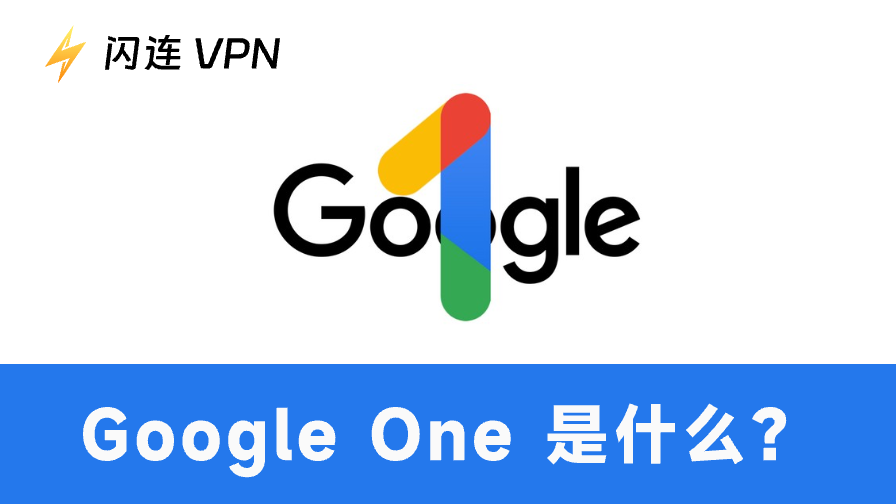DNS_PROBE_FINISHED_NXDOMAIN错误表示您的浏览器无法将域名解析为IP地址,而这是加载网站所必需的。在这份全面的指南中,我们将解释这个错误的含义,并提供详细的解决方案来帮助您修复它。
DNS_PROBE_FINISHED_NXDOMAIN错误是什么意思?
当您遇到“DNS_PROBE_FINISHED_NXDOMAIN”错误时,这意味着您的浏览器在尝试访问网站时遇到了问题。简单来说,这个错误告诉您,浏览器已经完成了域名解析的尝试,但无法找到与您输入的URL相关联的网站。这可能是由于URL中的输入错误,或者是因为该地址上的网站不再存在。这就像尝试拨打某人的电话,但发现号码输入错误或不再使用一样。
DNS_PROBE_FINISHED_NXDOMAIN错误的常见原因
以下是导致“DNS_PROBE_FINISHED_NXDOMAIN”错误的一些原因:
- 不正确的域名:错误的常见原因之一是网站地址中的简单输入错误。如果您的URL拼写错误,浏览器无法找到正确的域名。
- 不正确的DNS配置:如果您的设备的DNS设置配置错误,可能无法正确地将域名转换为IP地址。
- DNS缓存问题:计算机或路由器上缓存的DNS记录可能已过时或损坏。定期清除缓存可能会修复该错误。
- 网站关闭或迁移:如果网站已永久关闭或迁移到其他域名,可能会出现该错误。在这种情况下,浏览器无法找到网站,因为它不再存在于原始地址。
- 网络问题:网络连接问题可能会中断DNS解析。这可能导致DNS_PROBE_FINISHED_NXDOMAIN错误,因为您的设备无法与DNS服务器通信以解析域名。
相关:如何修复Chrome中的“无法访问此网站”错误——21种方法
如何修复DNS_PROBE_FINISHED_NXDOMAIN错误?
以下是帮助您解决“DNS_PROBE_FINISHED_NXDOMAIN”错误的详细解决方案。
1: 重启路由器
重启路由器可以刷新调制解调器的信号,并确保网络信号稳定。此操作有时可以快速恢复网络服务,并允许您再次访问互联网。以下是重启路由器的方法:
- 断开路由器的电源线。
- 让路由器断电约30秒到1分钟。
- 重新连接电源线,并等待路由器完全重启。
- 路由器重新上线后,检查您是否可以访问网站。
2: 清除浏览器缓存和Cookie
清除缓存可移除存储的旧DNS信息。当您的浏览器再次尝试访问网站时,它将重新发起DNS查询以获取最新的解析记录。因此,这是解决访问问题的简单有效方法。不同浏览器的方法如下:
Google Chrome:
- 启动Chrome浏览器,点击右上角的三个垂直点,然后选择“设置”。
- 在左侧菜单中选择“隐私和安全”。
- 点击“清除浏览数据”。
- 确保勾选“缓存的图片和文件”框,并选择时间范围(选择“所有时间”以完全清除)。
- 然后,点击“清除数据”按钮。
Mozilla Firefox:
- 打开Firefox浏览器。
- 点击右上角的三条横线,然后选择“选项”。
- 从左侧菜单中选择“隐私与安全”。
- 滚动到“Cookies和网站数据”并点击“清除数据”。
- 勾选“缓存的Web内容”框并点击“清除”。
3: 刷新DNS缓存
当浏览器使用过时的DNS记录时,可能会导致访问延迟。清除缓存后,您的浏览器将重新发起DNS查询。这样可以更快地获得正确的DNS解析结果,从而提高访问速度。步骤如下:
Windows:
步骤1: 点击开始按钮,然后在搜索框中输入cmd。右键点击“命令提示符”并选择“以管理员身份运行”。
步骤2: 输入命令ipconfig /flushdns并按Enter键执行。
您应看到一个消息,指示DNS解析器缓存已成功刷新。确认后,关闭命令提示符,并检查问题是否已解决。
MacOS:
- 前往应用程序 > 实用工具 > 终端。
- 根据您的macOS版本,输入命令dscacheutil-flushcache。
- 然后,按Enter键执行命令。
您可能需要输入管理员密码以开始清除Mac上的DNS缓存。
4: 更改DNS服务器
将默认DNS服务器更改为公共DNS,如Google DNS(8.8.8.8和8.8.4.4)或Cloudflare DNS(1.1.1.1)。它们提供最新的域名解析记录,并减少DNS_PROBE_FINISHED_NXDOMAIN错误的发生。
Windows 11:
- 点击开始图标,选择“设置”。
- 在左侧菜单栏中选择“网络和互联网”选项。
- 选择您的活动网络连接(Wi-Fi或以太网)并点击“属性”。
- 找到DNS服务器分配部分,并点击其旁边的编辑按钮。
- 在编辑DNS设置窗口中,将自动(DHCP)更改为手动。
- 打开IPv4开关,然后在相应字段中输入我们之前列出的DNS服务器(首选DNS服务器/备用DNS服务器)地址。
- 点击“保存”以应用更改,然后重新连接到互联网。
macOS:点击Apple菜单并选择“系统偏好设置”>“网络”。然后,选择您的活动网络连接(Wi-Fi或以太网),然后点击“高级”。导航到“DNS”选项卡。点击“+”按钮并添加8.8.8.8和8.8.4.4。最后,点击“确定”,然后“应用”以保存您的设置。
5: 禁用VPN或代理
如果您使用VPN或代理服务器,它可能会导致DNS问题。通过禁用它们,网络请求将直接通过本地网络和您的ISP提供的DNS服务器。这避免了可能的VPN或代理配置错误、服务器问题或被阻止的IP。
要在计算机上禁用代理,您可以前往设置 > 网络和互联网 > 代理。确保“使用代理服务器”已关闭。
友情提示:
要解决DNS_PROBE_FINISHED_NXDOMAIN错误,您可能需要VPN。试试使用闪连VPN (LightningX VPN),它在Windows、Mac、iPhone、Android等平台上安全可靠。它隐藏您的IP并将其更改为虚拟IP地址。通过LightningX VPN,您可以访问全球内容而无需担心被追踪。
6: 更新网络驱动程序
更新驱动程序可能会解决硬件和操作系统之间的兼容性问题。它还优化网络性能,确保数据包正确传输。此外,新的驱动程序可能包含对最新网络标准的支持,改善DNS解析过程,并减少错误的概率。在这篇文章中找到方法:如何更新电脑驱动? 安全又简单的方法大全
7: 检查恶意软件
恶意软件可能会篡改DNS设置,使得无法解析域名。通过使用可靠的防病毒软件进行全面扫描,可以检测并移除这些干扰。考虑使用Malwarebytes等工具进行扫描。恶意软件被移除且正常的DNS设置恢复后,通常可以解决DNS_PROBE_FINISHED_NXDOMAIN错误。此外,这将恢复正常的网页访问。
结论
本文讨论了如何修复“DNS_PROBE_FINISHED_NXDOMAIN”错误。您可以清除浏览器缓存、刷新DNS缓存、更改DNS服务器等。希望这些方法对您有所帮助。如果您进行了所有这些修复,但错误仍然存在,高级解决方案是联系您的ISP以获得进一步的帮助。