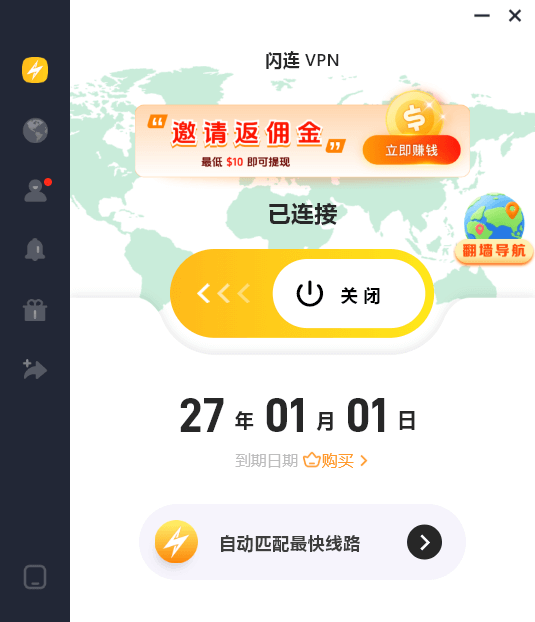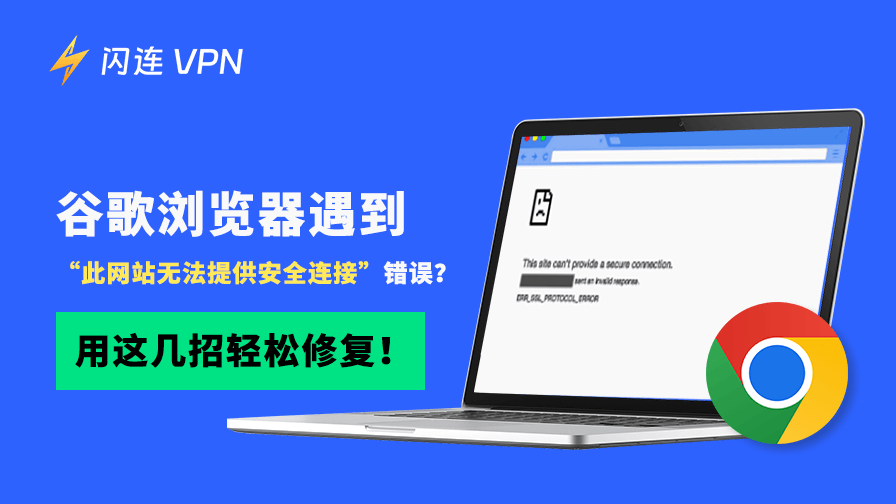想象一下,你正兴奋地上网浏览网站,结果突然——砰!Google Chrome 弹出一个“此网站无法提供安全连接”错误提示(下面还有一串错误代码:ERR_SSL_PROTOCOL_ERROR),简直太让人抓狂了,对吧?那么,这个错误到底是网站的问题,还是你电脑或浏览器出了问题?又该怎么解决?
这篇文章将为你讲解“此网站无法提供安全连接”错误提示是什么、它为什么会出现,以及你可以采取哪些实际方法来修复它。让我们尽快帮你恢复上网吧!
什么是“此网站无法提供安全连接”错误提示?
首先,我们来弄清楚这个错误到底是什么意思。“此网站无法提供安全连接”错误是当你的浏览器(通常是 Chrome,但也可能是 Firefox)无法与某个网站建立安全连接时出现的错误。
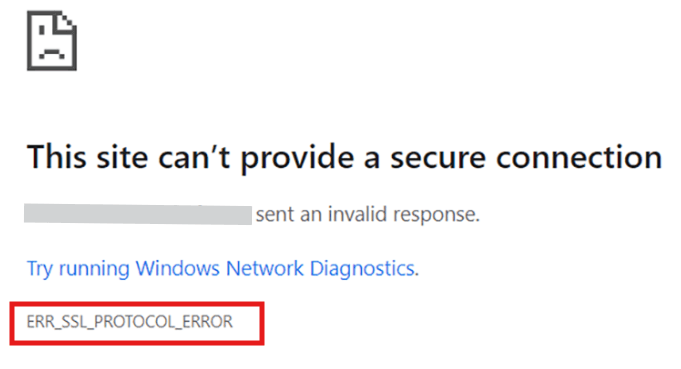
网站通常会使用 SSL(安全套接字层)或它的升级版本 TLS(传输层安全协议)来加密你设备与服务器之间传输的数据。这样可以保护你的信息,比如登录账号或信用卡号码,不被他人窃取。
当这种“安全握手”过程被打断时,Chrome 就会抛出 ERR_SSL_PROTOCOL_ERROR 错误,意思就是:“这条连接我不信任。”
不同浏览器中的 ERR_SSL_PROTOCOL_ERROR 错误代码(常用浏览器)
这个错误在不同浏览器中的提示方式和代码可能不同。以下是主流浏览器中对 SSL 协议错误的显示方式:
Google Chrome
错误代码:ERR_SSL_PROTOCOL_ERROR
提示信息:此网站无法提供安全连接
Mozilla Firefox
错误代码:
- SSL_ERROR_PROTOCOL_VERSION_ALERT
- SEC_ERROR_UNKNOWN_ISSUER
- MOZILLA_PKIX_ERROR_SELF_SIGNED_CERT
提示信息:比 Chrome 更详细,通常会显示具体的证书或协议问题
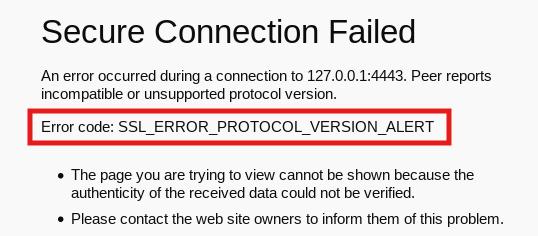
Microsoft Edge
错误代码:ERR_SSL_PROTOCOL_ERROR
提示信息:与 Chrome 一样(因为 Edge 是基于 Chromium 内核的)
Apple Safari
不显示具体错误代码
提示信息:Safari 无法打开该页面,因为无法与服务器建立安全连接
为什么会出现这个错误?这个问题可能来自你这边(客户端),也可能是网站服务器的问题。也许是你设备的网络或时间设置有误,或者网站的 SSL 证书配置不正确。有时是你的杀毒软件、网络防火墙,甚至是浏览器版本过旧导致的。
好消息是:这些问题大多数都可以解决。接下来,我会一步一步教你如何系统地修复这个错误。
“此网站无法提供安全连接”错误提示的常见原因
想要解决问题,先得找到源头。以下是最常见的一些“幕后元凶”:
- SSL 证书无效:网站的 SSL 证书可能已经过期,或者是来自不受信任的机构,甚至配置错误(比如忘了加上 “www” 域名)。
- 时间设置不对:你设备上的时间如果不准,SSL 证书就可能“认不出来”。因为这些证书是非常依赖精确时间的。
- 浏览器出问题:缓存损坏、浏览器版本太老,或者开启了像 QUIC 这样的实验性功能,都会干扰安全连接。
- 杀毒软件或防火墙“多管闲事”:有些安全软件会扫描或阻止 SSL 流量,结果反而让安全握手失败了。
- 服务器配置错误:网站本身可能还在用老旧的 TLS 协议,或者在更新后出现了主机配置的问题。
- 网络连接不稳定:网络不稳定、正在使用 VPN,或者你连的是限制性强的公共 Wi-Fi,这些也可能中断 SSL 连接。
现在你已经大致了解出问题的可能原因了,接下来我们来看看怎么一步步搞定它。放心,每一个方法都简单易懂,不需要你是电脑高手也能操作!
快速修复“此网站无法提供安全连接”错误的方法
1. 检查设备的日期和时间设置
听起来简单对吧?但你可能想不到,很多 SSL 错误其实是因为设备时间不对导致的。SSL 证书有严格的有效期,如果你的设备日期被设置成了 2015 年,而现在是 2025 年,浏览器就会误以为证书已经失效或尚未生效。
怎么检查:
- Windows: 设置 > 时间和语言 > 日期和时间 > 打开“自动设置时间”。
- Mac: 系统偏好设置 > 日期与时间 > 勾选“自动设置日期和时间”。
- 手机: 设置 > 日期与时间 > 开启“自动更新”。
同步好时间后,刷新一下网站,看看是否可以恢复正常。
2. 清除浏览器缓存和 SSL 状态
有时候浏览器会记住一些“过时”或“坏掉”的数据,这会干扰 SSL 连接。清除缓存和 SSL 状态能给浏览器一个“全新开始”。
在 Chrome 中清除缓存:
- 按 Ctrl + Shift + Delete(Mac 是 Cmd + Shift + Delete)。
- 勾选“Cookies 和其他网站数据”、“缓存的图片和文件”。
- 点击“清除数据”。
相关阅读:如何清除Google Chrome浏览器中的缓存和Cookie:分步指南
在 Windows 清除 SSL 状态:控制面板 > Internet 选项 > 内容 > 清除 SSL 状态。
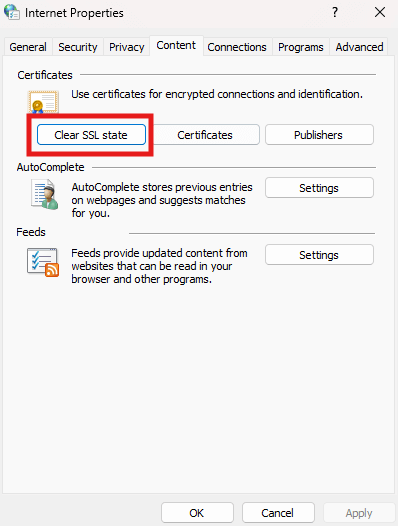
Mac 用户只需清除缓存就足够了。然后重启 Chrome 再试试网站。如果还不行,别急,我们还有更多招数。
3. 更新你的浏览器
旧版本的浏览器可能不支持最新的 SSL/TLS 标准(比如 TLS 1.2 或 1.3)。所以最好检查一下是否有更新。
在 Chrome 中更新:点击右上角的三点菜单 > 帮助 > 关于 Google Chrome > 检查更新。如果有更新,下载安装然后重启。
顺便你也可以试试用其他浏览器打开,比如 Firefox 或 Edge,如果能正常访问,那问题就可能出在 Chrome 本身设置或扩展上了。
4. 尝试无痕模式或关闭扩展程序
有些扩展插件可能会干扰 SSL 连接,比如广告拦截器、VPN 插件、隐私保护工具等等。
怎么测试:打开无痕模式(Ctrl + Shift + N),在这里扩展默认是关闭的。如果网站能加载,那说明某个扩展可能是“罪魁祸首”。
排查方法:Chrome 设置 > 扩展程序 > 一个个关闭,然后每次都刷新网页试试看。找到“问题插件”后,你可以选择禁用它,或者换个更友好的插件用。
5. 调整杀毒软件或防火墙设置
杀毒软件或防火墙虽然是为了保护你,但有时候“过于热心”,会误拦 SSL 流量。
试试看:临时关闭你的杀毒软件或防火墙,看看问题是否解决了。如果解决了,就给该网站添加个“白名单”。例如在 Avast 里:设置 > 排除项 > 添加网站地址。Windows 防火墙里:允许 Chrome 通过防火墙。
记得测试完一定要重新打开安全软件,别忽视了保护。
6. 换网络或修改 DNS 设置
如果你用的是公共 Wi-Fi 或公司网络,它可能屏蔽了某些 SSL 连接。你可以试试换成手机热点或家庭网络。
另外,更改 DNS服务器 也是个不错的办法。有时候 ISP 提供的 DNS 比较慢或者不稳定。
改为 Google DNS(8.8.8.8 和 8.8.4.4):
- Windows: 网络设置 > 更改适配器选项 > 右键你的网络 > 属性 > 选择 IPv4 > 手动输入 DNS。
- Mac: 系统偏好设置 > 网络 > 高级 > DNS > 添加 DNS 服务器。
改完后刷新网页再试试看。
7. 关闭 QUIC 协议(仅限 Chrome)
Chrome 有个叫 QUIC 的实验协议,它的本意是加速网页加载,但有时也可能导致 SSL 报错。
操作步骤:
- 在地址栏输入:chrome://flags
- 搜索“QUIC” > 把“Experimental QUIC protocol”设置为“Disabled(禁用)”
- 然后重启 Chrome,再访问你的网站。
8. 联系网站客服或等等看
如果你试了所有方法还是不行,那问题很可能在网站那边。比如他们的 SSL 证书已经过期、TLS 设置错误,这些都不是你能控制的。你可以联系网站客服,去他们的“联系我们”页面或者社交媒体看看他们有没有公告。如果是热门网站,搞不好他们已经在修了,过几个小时或一天就能恢复访问。
最后建议:使用VPN,享受更顺畅、更安全的上网体验
如果你经常遇到“此网站无法提供安全连接”错误,尤其是在使用公共 Wi-Fi、移动热点或身处网络限制严格的国家时,建议尝试使用优质 VPN 服务。
闪连 VPN 不仅速度快、操作简单,还能帮助你避开常见的 ERR_SSL_PROTOCOL_ERROR 错误原因,比如 DNS 过滤、网络限速或区域性 SSL 阻断。它通过将你的真实 IP 地址替换为虚拟 IP,轻松绕过这些限制。
小贴士:
现在还提供免费试用、30 天退款保证,并赠送 $3 现金返现奖励!立刻下载体验一下,说不定以后就再也遇不到这个错误了。