Discord 是一款备受欢迎的游戏通讯应用程序。它允许玩家创建社区,并通过文本、语音和视频通讯与他人聊天。Discord 可以在多个平台上免费使用,包括 Windows、Mac、Linux、Android、iOS 和网络浏览器。
如果您的Discord打不开/无法启动/卡住,您可以查看本文中的 14 个解决方案,以修复 Windows 10/11 PC、Mac、Android 或 iOS 上的“Discord 无法打开”问题。提供了详细的故障排除步骤。
为什么Discord打不开?
如果 Discord 无法在您的设备上打开,可能有几个原因。以下列出了一些常见的错误原因。
- 互联网连接问题。
- Discord 版本过旧。
- 系统兼容性问题。
- 损坏的 Discord 应用程序文件。
- 软件冲突。
- Discord 服务器问题。
- 区域限制。
如何修复Discord打不开的问题 – 14种解决方案
解决方案 1:重启设备并再次打开 Discord
简单地重启您的计算机或移动设备,然后尝试再次启动 Discord。
有时,重启设备可以刷新系统并关闭任何冲突的软件或进程。它可能有助于解决许多软件问题,包括 Discord 打不开/无法启动的错误。
解决方案 2:强制关闭 Discord 并重新启动
如果 Discord 启动时卡住,您可以强制关闭 Discord 并尝试再次打开。
- 在 Windows 10/11 PC 上按 Ctrl+Shift+ESC 启动任务管理器。在 Mac 上,通过 Spotlight 搜索并打开活动监视器。
- 在进程选项卡下,找到并选择正在运行的 Discord 进程,然后单击结束任务以强制退出应用程序。
- 然后,尝试再次打开 Discord。
解决方案 3:检查您的互联网连接
不稳定或弱的互联网连接可能会阻止您顺利打开 Discord。
- 确保您的设备有良好的互联网连接。检查其他设备是否有互联网连接。
- 尝试重启您的路由器和调制解调器。
- 在需要时,切换到其他网络并尝试重新启动 Discord。
解决方案 4:使用 VPN 访问 Discord
如果 Discord 在您的地区受限或不可用,VPN 可以帮助您轻松解决此问题。
闪连VPN (LightningX VPN) 是一款很好用的 VPN 工具,支持 Windows、Mac、Android、iOS、TV、Linux、Chrome 等。
它在 50 多个国家提供 2000 多个服务器。您可以选择任何首选服务器进行连接。此 VPN 快速、稳定、安全、可靠且易于使用。
使用此 VPN,您可以访问任何地理限制的应用程序、网站或服务,包括 Discord、Steam、YouTube、TikTok、Disney+、Netflix、HBO、Hulu、ChatGPT 等。
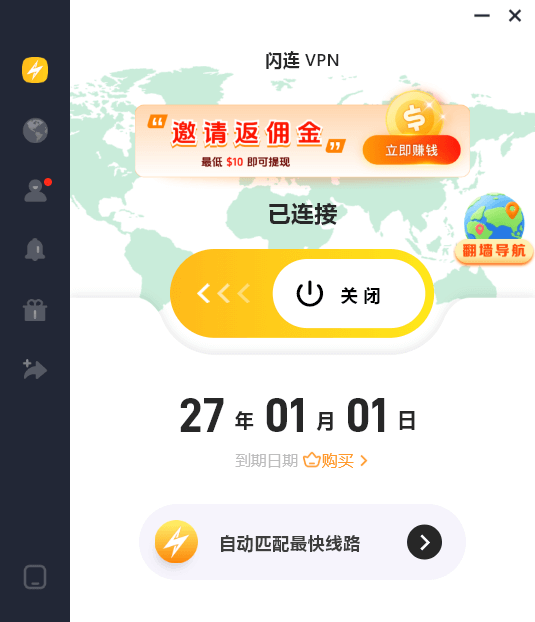
解决方案 5:尝试以管理员身份运行 Discord
如果 Discord 无法在 Windows 10/11 或 Mac 上打开,您可以右键单击它并选择“以管理员身份运行”。这有助于解决与权限相关的问题。
解决方案 6:检查 Discord 是否暂时宕机
在您的浏览器中访问 https://discordstatus.com/ ,以检查 Discord 是否遇到服务器宕机问题。
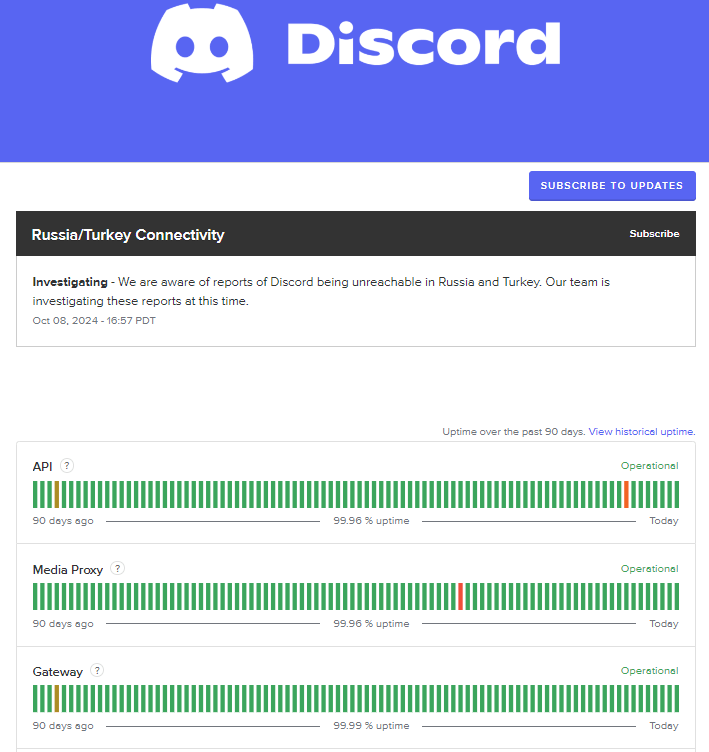
解决方案 7:清除 Discord 应用程序缓存和数据
有时,损坏的应用程序文件可能会导致 Discord 无法打开的问题。清除 Discord 应用程序缓存和数据,然后尝试再次打开。
在 Windows 上:
- 按 Windows + R。
- 在运行对话框中键入 %appdata% 并按 Enter。
- 找到并右键单击 Discord 文件夹,然后选择删除。
- 仍然在运行框中键入 %localappdata% 并按 Enter。找到并删除“Discord”文件夹。
在 Mac 上:
- 在 Mac 上打开 Finder。
- 在菜单栏中单击“前往”和“前往文件夹”。
- 输入 ~/Library/Application Support/discord,然后按 Enter。
- 找到并删除“Cache”文件夹。
相关文章:如何在Discord上共享屏幕(电脑/手机上的详细教程)
解决方案 8:清除设备上的 DNS 缓存
- 点击开始,输入 cmd,右键单击命令提示符,选择“以管理员身份运行”。
- 输入 ipconfig /flushdns 并按 Enter 以清除 PC 上的 DNS 缓存。

解决方案 9:更新 Discord 或重新安装 Discord
您也可以更新 Discord,看看是否能帮助解决 Discord 打不开的问题。
在 Windows 或 Mac 上:
Discord 设计为在您启动应用程序时自动检查更新。如果检测到更新,它将自动下载并安装。
在 Android 上:
- 打开 Google Play 商店。
- 点击您的个人资料图标并选择“管理应用和设备”。
- 点击“可用更新”。
- 如果 Discord 在列表中,点击“更新”。
在 iPhone/iPad 上:
- 打开 App Store。
- 点击您的个人资料图标。
- 检查待处理的更新。如果看到 Discord,点击“更新”。
或者,您可以卸载 Discord 并从其官方网站或应用商店下载 Discord(最新版本)。
相关阅读:如何修复Discord更新失败(循环)错误 – 10种解决方法
解决方案 10:更新您的设备系统
尝试更新您的操作系统。它可能有助于解决导致“Discord打不开”错误的兼容性问题。
在 Windows 上,转到开始 > 设置 > 更新和安全 > Windows 更新 > 检查更新。
在 Mac 上,转到 Apple > 系统设置 > 软件更新以检查 macOS 更新。
解决方案 11:尝试使用 Discord 网页版
如果您无法在 Windows 10/11、Mac、Android 或 iOS 上打开 Discord 应用程序,可以尝试使用 Discord 网页版。
- 在您的浏览器中访问 https://discord.com/。
- 点击右上角的登录按钮,输入您的 Discord 登录信息以登录您的帐户。
- 开始使用 Discord。
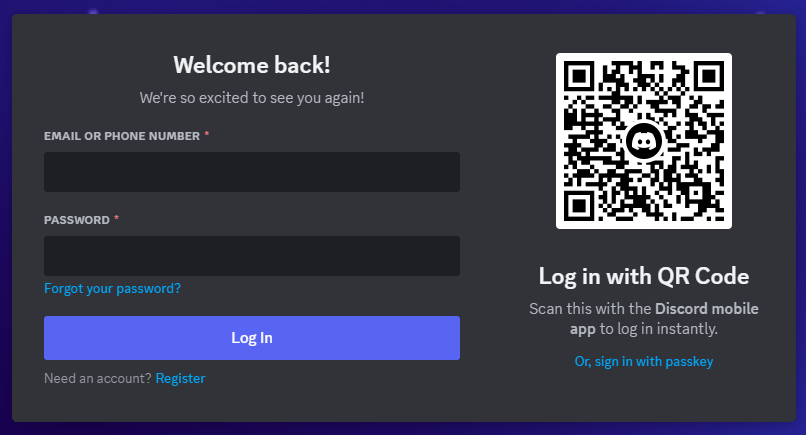
解决方案 12:检查并修复损坏的系统文件
- 按 Windows + R,输入 cmd,并按 Ctrl+Shift+Enter 以管理员身份运行命令提示符。
- 输入 sfc /scannow 命令并按 Enter 以检查并修复损坏的系统文件。
解决方案 13:暂时禁用防火墙或杀毒软件
其他应用程序可能会干扰 Discord 导致打不开。尝试关闭它们。
您还可以暂时禁用设备上的防火墙或杀毒软件,然后尝试打开 Discord,看看是否可以顺利打开。
解决方案 14:联系 Discord 支持
最后,您可以考虑联系 Discord 支持以获得帮助。
结论
如果您无法打开Discord,请尝试本文中的 14 个解决方案来解决此问题。您可以尝试重新启动计算机、检查互联网连接、清除 Discord 的缓存、更新应用程序和操作系统,并确保没有其他程序干扰 Discord 的功能。如果问题仍然存在,请考虑重新安装 Discord 或联系其支持以获得进一步的帮助。


















