如果您在Windows 11/10上遇到“IPv6无网络访问权限”错误,这通常意味着您的Windows系统无法使用IPv6建立网络连接。此问题可能由各种原因引起,例如错误的网络设置或配置、网络驱动程序问题等。以下是一些故障排除步骤,帮助您修复此问题。
重启计算机、路由器和调制解调器
有时,简单的重启计算机和路由器可以解决网络连接问题,包括“IPv6无网络访问权限”问题。只需关闭计算机、路由器和调制解调器,然后重新启动它们。
检查您的PC上是否启用了IPv6
如果Windows 11/10上的IPv6没有网络访问权限,您可以检查IPv6是否已正确启用。按照以下步骤在您的PC上开启IPv6。
- 按下Windows + R,输入control,按Enter打开控制面板。
- 点击“网络和Internet”>“网络和共享中心”。
- 在左侧点击“更改适配器设置”。
- 右键点击您当前连接的网络(以太网或Wi-Fi),选择“属性”。
- 向下滚动查找“Internet 协议版本 6 (TCP/IPv6)”。确保此功能已启用。
- 点击“确定”保存更改并重启您的PC。
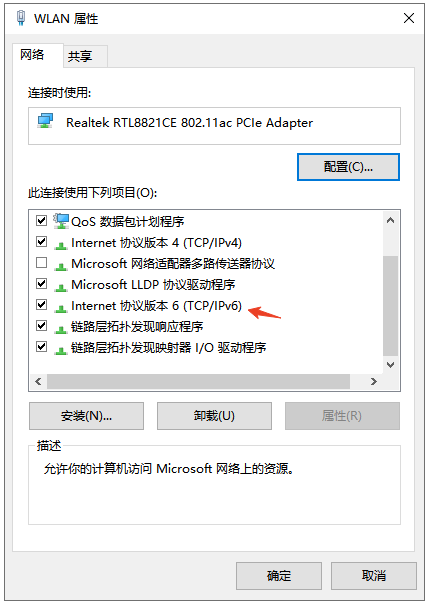
或者,您可以使用LightningX VPN一键启用IPv6。
闪连VPN (LightningX VPN)是一款流行的VPN,支持Windows、Mac、Android、iOS、Linux、TV等平台。它提供了70多个国家的2000多个服务器。此VPN帮助您连接到其他国家/地区的服务器,轻松获得虚拟IP,隐藏真实IP,并可以轻松启用设备上的IPv6。您还可以使用此VPN解锁全球应用和网站。
此VPN使用强大的加密方法,如AES-256、WireGuard、Shadowsocks 等,对您的所有在线活动进行加密保护。它还遵循严格的无日志政策,确保您保持匿名。
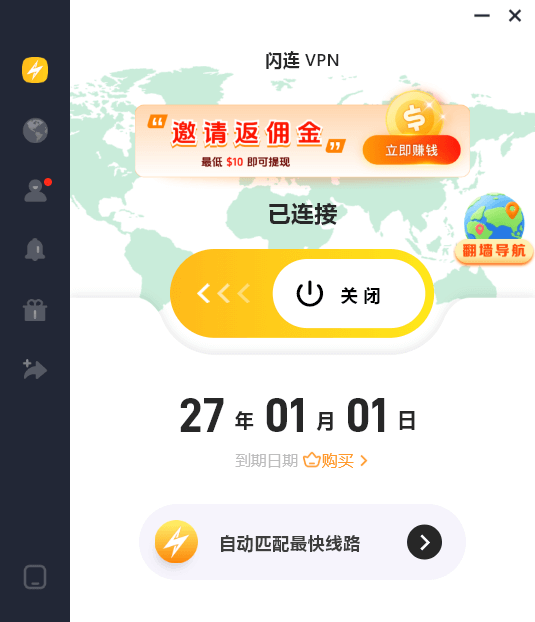
- 下载并安装LightningX VPN到您的PC,启动它。
- 点击“开始”并快速连接到一个服务器。要更换服务器,点击左侧的“模式和位置”图标。
- 要在您的PC上启用IPv6,点击“我的”>“设置”,然后打开“开启 IPv6”开关。
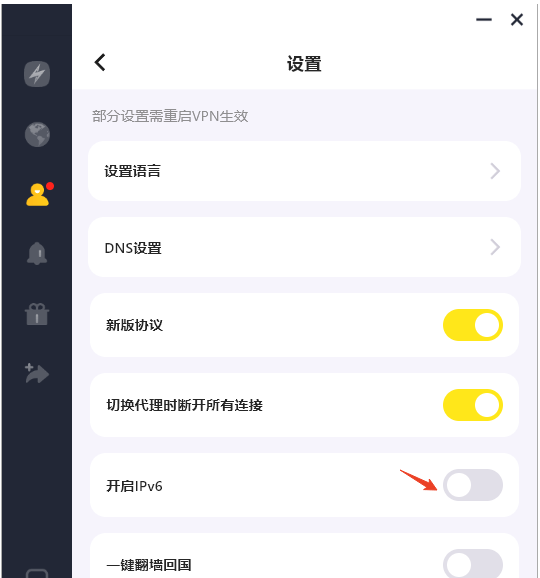
禁用并重新启用PC上的IPv6
您还可以尝试禁用并重新启用IPv6,看看是否有助于修复Windows 11/10上的“IPv6无网络访问权限”错误。
- 按照解决方案2中相同的步骤打开活动网络的“属性”窗口。
- 取消选中“Internet 协议版本 6 (TCP/IPv6)”并点击“确定”禁用IPv6。重启您的 PC。
- 重启后,按照相同的步骤重新勾选“Internet 协议版本 6 (TCP/IPv6)”以重新启用 IPv6。
更新PC上的网络驱动程序
过时或损坏的网络驱动程序可能会导致IPv6网络连接问题。您可以按照以下步骤更新你电脑上的网络驱动程序。
- 按下Windows + X,选择“设备管理器”。
- 在设备管理器窗口中,展开“网络适配器”。
- 右键点击您的网络适配器并选择“更新驱动程序”。
- 选择“自动搜索更新的驱动程序软件”。
- 如果找到更新的网络驱动程序,它会自动安装。
- 重启计算机,检查是否已修复“IPv6无网络访问权限”问题。
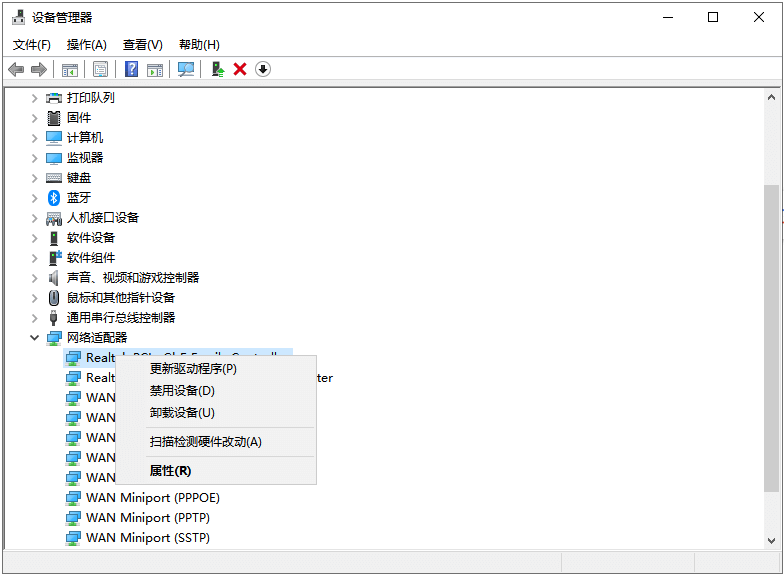
检查您的路由器设置
有时,您的路由器可能会阻止IPv6连接。按照以下步骤检查路由器设置。
- 打开浏览器,输入路由器的IP地址(通常为192.168.1.1 或 192.168.0.1)以打开路由器的管理页面。
- 使用您的管理员凭据登录路由器。如果您没有更改登录凭据,通常可以在路由器手册中找到默认登录信息。
- 在路由器设置页面,查找IPv6设置,确保已启用IPv6。
- 保存更改并重启路由器。
刷新PC上的DNS缓存
有时,损坏的DNS缓存可能会导致类似“IPv6无网络访问权限”之类的IP错误。按照以下步骤清空DNS缓存。
- 按下Windows + R,输入cmd,按Ctrl + Shift + Enter以管理员身份运行命令提示符。
- 输入以下命令:ipconfig /flushdns,然后按Enter清空DNS缓存。
- 重启计算机,检查是否已恢复IPv6网络连接。

临时禁用Windows防火墙或杀毒软件
有时,您的防火墙或杀毒软件可能会阻止IPv6流量。暂时禁用防火墙或杀毒软件,检查是否已解决“IPv6无网络访问权限”问题。如果有效,您可能需要调整防火墙设置以允许IPv6流量。
重置PC上的TCP/IP设置
有时,重置TCP/IP设置可以帮助解决网络问题,包括IPv6网络连接问题。
- 按照解决方案6中相同的步骤打开命令提示符工具。
- 输入以下命令并按Enter:netsh int ip reset。这将重置您的TCP/IP设置。
- 重启计算机以应用更改。
检查Windows更新
确保您的Windows操作系统是最新的。有时,微软会发布修复网络问题的补丁。按照以下步骤更新Windows系统。
- 按下Windows + I 打开 Windows 设置。
- 点击“更新与安全”>“Windows 更新”。
- 点击“检查更新”,并安装任何可用的系统更新。
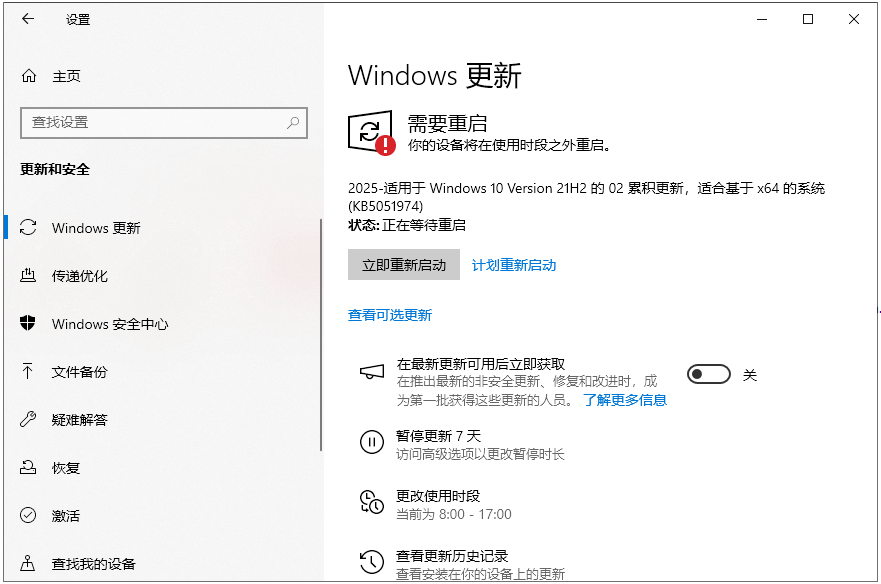
运行Windows网络故障排除工具
Windows具有内置的故障排除工具,可以帮助您检查并修复网络问题。查看下面步骤如何运行Windows网络故障排除工具来修复“IPv6无网络访问权限”问题。
- 按下Windows + S,输入“troubleshoot”,选择“查找并修复网络问题”。
- 在弹出的Windows网络诊断窗口中,选择“下一步”以检查并解决计算机上的可能网络问题。
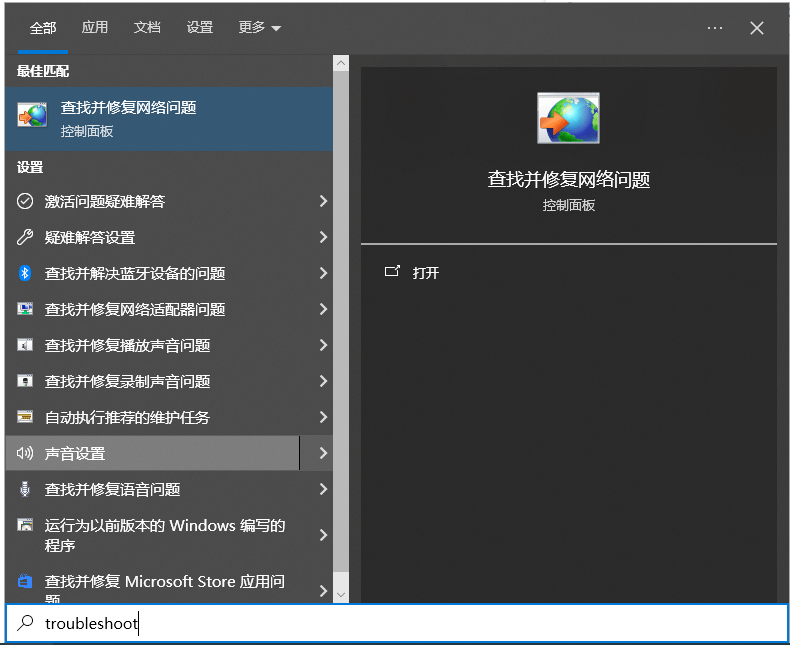
执行系统还原
如果您最近更改了系统设置并开始遇到“IPv6无网络访问权限”问题,可以执行系统还原,以查看问题是否得到修复。
- 按下Windows + S,输入“系统还原”,并选择“创建还原点”。
- 在系统属性窗口中,点击“系统还原”。
- 按照屏幕上的指示将计算机恢复到之前的状态。
注意:在执行系统还原之前,您应备份计算机,以防数据丢失。
联系您的ISP
如果以上方法都无效,可能是您的互联网服务提供商(ISP)不支持IPv6,或其网络配置存在问题。请联系您的ISP获取进一步的帮助。
通过按照这些步骤操作,您应该能够修复Windows 10/11 上的“IPv6 无网络连接”问题。


















