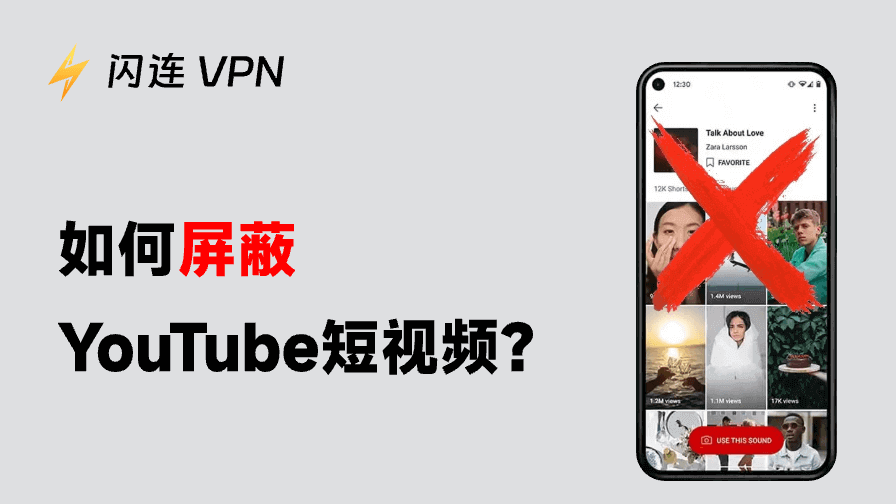Meta Quest 3(原 Oculus Quest)是一款出色的虚拟现实(VR)头显,它可以为您带来沉浸式的游戏和娱乐体验。然而,有时候,如果您想在客厅的大屏幕上与家人和朋友分享您的 VR 游戏画面,您可以将 Meta Quest 3 投屏到电视设备。
本文将向您展示如何将 Meta Quest 3 投屏到电视设备,包括使用 Chromecast 和 Meta Horizon 手机应用。
将 Meta Quest 3 投屏到电视的准备工作
在投屏之前,您可以做好一些准备工作,以避免问题并节省时间。
- 准备好您的 Meta Quest 3 头显,可以将其充满电或直接插电使用。
- 一台支持 Chromecast 的电视或外接 Chromecast 设备。
- 确保 Wi-Fi 连接稳定,并且您的头显和电视必须连接到同一网络。
- 在手机上下载 Meta Quest Horizon 应用以进行设置。
- 如果您的电视不支持 Chromecast,可以使用其他替代方法。
如何将 Meta Quest 3 投屏到电视设备?
如果您想将 Meta Quest 3 的游戏投屏到电视并与朋友分享,您可以使用 Chromecast 或直接使用 Meta Quest Horizon 应用。
如何通过 Chromecast 将 Meta Quest 3 投屏到电视
首先,将 Meta Quest 3 投屏到电视的最简单方法是使用 Chromecast 设备或内置 Chromecast 功能的电视。
备注:具有内置 Chromecast 功能的电视系列:
- LG(LG电视)
- Philips(飞利浦电视)
- Samsung(三星电视)
- Sharp(夏普电视)
- Sony(索尼电视)
- TCL(TCL电视)
- B&O(B&O电视)
- Hisense(海信电视)
- Loewe(Loewe电视)
- Panasonic(松下电视)
如何通过内置 Chromecast 功能将 Meta Quest 3 投屏到三星电视
步骤 1. 确保您的三星电视和 Meta Quest 3 头显连接到相同的网络。
步骤 2. 三星电视内置 Chromecast 功能,因此只需打开电视即可。
步骤 3. 戴上您的 Meta Quest 3 头显。然后,按下右侧控制器上的带有 Meta 图标的电源按钮,调出通用菜单。
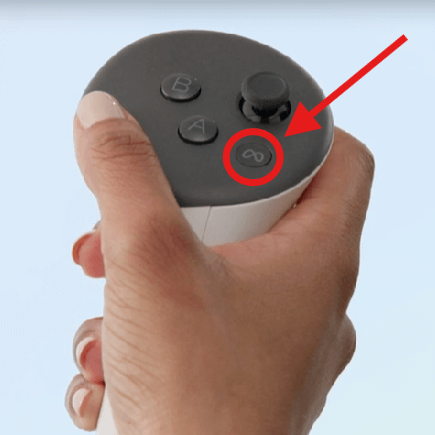
步骤 4. 在设置菜单中,点击相机图标并选择屏幕上的“投屏”选项。
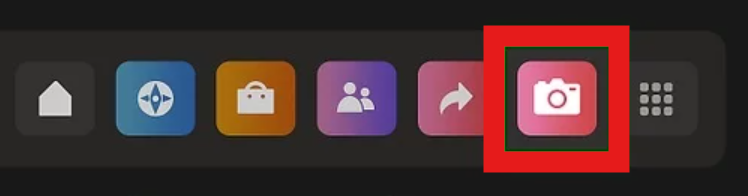
步骤 5. 选择“投屏”后,菜单中会显示附近和可用的投屏设备。选择您的三星电视。
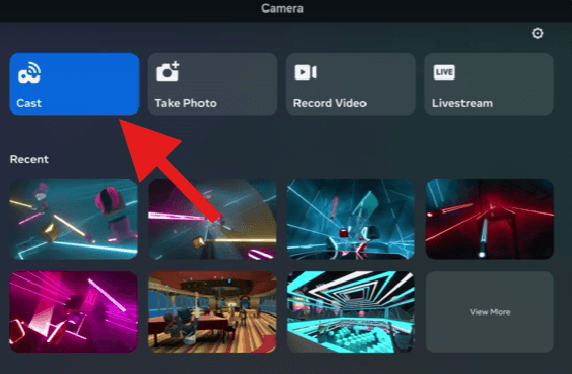
步骤 6. 点击“开始投屏”,您的 Meta Quest 3 游戏画面现在应该显示在您的三星电视屏幕上。
步骤 7. (如有需要)如果您想停止投屏,只需返回“投屏”菜单,点击右上角的红点即可立即停止。
想解锁您电视和 Meta Quest 3 上的地域限制游戏吗?投屏时遇到延迟或卡顿?不用担心——闪连VPN 可以帮您解决!
关于某些游戏的地区限制,许多用户感到困扰。闪连VPN 能帮您解决!它通过用虚拟 IP 地址替代您的真实 IP 地址,帮助您绕过地域限制。此外,闪连VPN 提供 2000 多个服务器,遍布 50 多个国家,您可以轻松解锁全球游戏。
延迟或卡顿让玩家们烦恼不已。闪连VPN 无流量或速度限制,您可以体验前所未有的高速和稳定网络连接!无论是在 Meta Quest 上玩游戏还是流媒体播放,闪连VPN 是您访问全球内容的最佳助手!
限时优惠:免费试用;30 天退款保证;3 美元现金奖励。立即下载 闪连VPN,解锁全球资源!
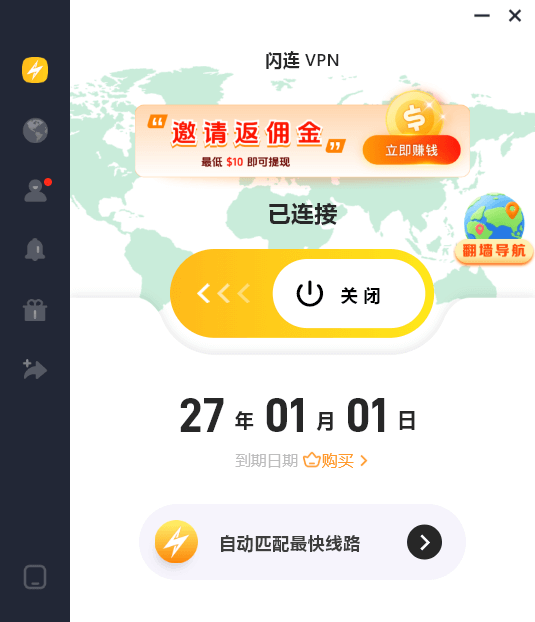
如何通过 Chromecast 设备将 Meta Quest 3 投屏到 Roku 电视
如果您的电视(如 Roku 电视)没有内置 Chromecast 功能,您可以通过连接 Chromecast 设备将 Meta Quest 3 头显投屏到电视。您可以在 Amazon.com 上购买 Chromecast 设备。
步骤 1. 确保您的 Roku 电视和 Meta Quest 3 连接到相同的 Wi-Fi 网络。
步骤 2. 将 Chromecast 设备直接连接到您的 Roku 电视。您可以将 Chromecast 插入电视背面的任意 HDMI 端口,并确保已完成设置。
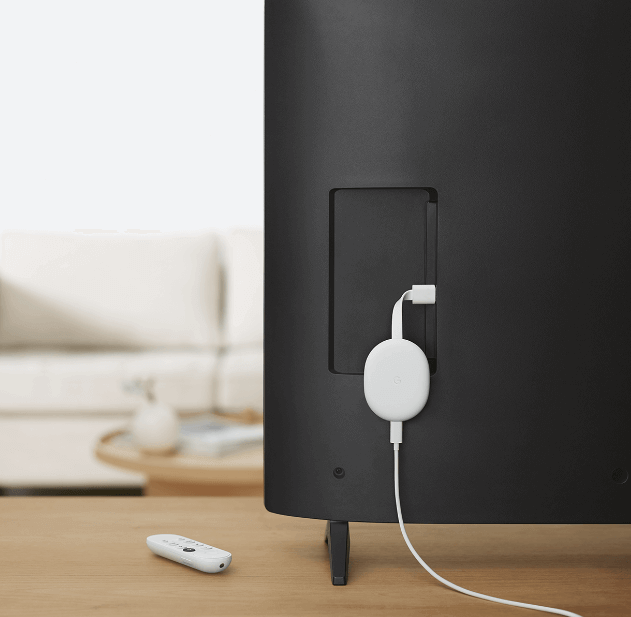
步骤 3. 打开 Meta Quest 3 头显并按下带有 Meta 图标的按钮进入设置菜单。
步骤 4. 点击相机图标并选择“投屏”。
步骤 5. 在设备列表中找到 Roku 电视,点击“下一步”并开始投屏。
如何在没有 Chromecast 的情况下将 Meta Quest 3 投屏到电视
如果您的电视不支持 Chromecast 功能或您现在没有时间购买 Chromecast 设备,您仍然可以通过 Meta Horizon 移动应用和 AirPlay 或屏幕镜像功能进行投屏。
要在没有 Chromecast 的情况下将 Meta Quest 3 投屏到电视,请按照以下步骤操作:
- 您可以从 Google Play 商店或 App Store 下载 Meta Horizon 移动应用。
- 确保您的手机、Meta Quest 头显和电视连接到相同的 Wi-Fi 网络。
- 使用相同的 Meta 账户登录 Meta Quest 3 和 Meta Horizon 应用。
- 在手机上打开 Meta Horizon 应用。
- 戴上您的 Meta Quest 3 头显并开始投屏,按照之前提到的步骤启用投屏功能。(选择要投屏的设备时,点击 Meta Quest 移动应用。)
- 返回手机,找到并点击 AirPlay(iOS)或 Mirroring(Android),通过快捷访问面板将手机屏幕共享到电视上。
- 您的 VR 游戏画面现在应该通过手机在电视上显示。
常见问题及解决方法:将 Meta Quest 3 投屏到电视
在投屏过程中,常常会遇到一些问题。如果您遇到了某些问题,请按照以下解决方法尝试看看能否解决。
问题 1. 电视未出现在投屏菜单中
解决方法:如果您遇到这个问题,您可以检查一下您的 Meta Quest 3 头显和电视是否连接到相同的 Wi-Fi 网络。或者,您可以尝试重新启动电视、Chromecast 或 Meta Quest 3,这通常是一个快速的解决方法。另外,您可以检查一下您的电视型号是否支持投屏功能。
相关:Chromecast恢复出厂设置完整指南:适用于所有版本
问题 2. 投屏时延迟或卡顿
解决方法:如果在投屏过程中遇到较大的延迟或卡顿,您可以尝试将头显靠近路由器。此外,您还可以关闭后台应用程序来减少网络流量。值得注意的是,在进行流媒体播放或游戏时,5GHz Wi-Fi 网络是最推荐的选择。
问题 3. 投屏时没有声音
解决方法:这种情况可能会发生。您可以检查电视的音频设置,确保音量已经调高。另外,检查一下您的蓝牙耳机是否已经连接到头显。
总结
本文主要介绍了如何将 Meta Quest 3 投屏到电视设备,包括使用 Chromecast 设备和 Meta Horizon 移动应用。如果您想将 Meta Quest 2 投屏到电视,投屏过程是类似的。