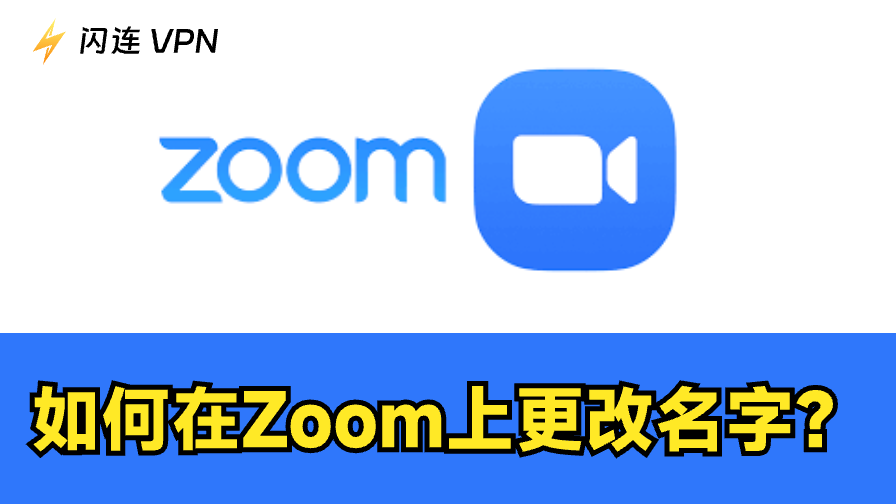随着线上会议和远程工作的兴起,Zoom 已成为大多数员工、学生和企业在学习或工作时的重要工具之一。在参加不同的会议时,你可能需要修改 Zoom 上的显示名称,以展现你的专业形象。
在 Zoom 上更改姓名其实很简单,但并不是每个人都知道具体如何操作。本文将向你展示如何在会议前或会议中,根据所用设备的不同,修改你的姓名。
如何在 Zoom 会议开始前更改姓名?
Zoom 允许用户通过互联网进行语音聊天、文字消息、视频会议和屏幕共享,适用于远程办公、在线教学和虚拟会议等场景。它突破了线下会议的限制,让更多用户享受到网络带来的便利。
它为用户提供了高质量的视频会议、多人与会、屏幕共享和会议录制功能,并且兼容多种设备,无论你使用的是电脑还是手机都可以使用。
接下来,我们将教你如何在会议开始前就修改 Zoom 上的姓名:
在 Zoom 网页端修改
第 1 步:打开 Zoom 网页并登录你的账号。
第 2 步:点击左侧边栏中的“个人资料(Profile)”。
第 3 步:在页面中点击“编辑(Edit)”,在表格中填写你想显示的名称。你也可以同时修改职位和公司名称。
第 4 步:填写完毕后,滑动页面到底部并点击“保存(Save)”。
在 Zoom 电脑版应用中修改
第 1 步:打开桌面应用并登录你的账号。
第 2 步:在页面右上角找到个人信息图标并点击。
第 3 步:点击“设置(Settings)”和“个人资料(Profile)”,然后点击你名字下方的“编辑我的资料(Edit My Profile)”按钮。
第 4 步:系统会自动打开一个浏览器页面,让你填写新的个人信息。完成后点击“保存(Save)”,你的新名称将在下一次会议中显示。
在 Zoom 手机端应用中修改
第 1 步:首先在手机应用中登录账号。
第 2 步:点击右下角菜单栏中的“更多”图标,然后点击你的头像。
第 3 步:选择“编辑姓名(Edit Name)”,填写新信息并保存。
用户可以在会议开始前随时编辑自己的个人资料。整个过程简单,我们为你准备了分设备的操作步骤。
如何在 Zoom 会议中更改姓名?
有时候因为忙碌,你可能会忘记一些细节,比如在加入会议前忘记更改姓名。担心因此留下不好的印象?不用担心,我们为你准备了在 Zoom 会议中快速修改姓名的步骤:
在网页端或电脑端会议中修改
第 1 步:进入会议后,点击操作栏下方的“参与者(Participants)”按钮。
第 2 步:会弹出一个“重命名(Rename)”的窗口,在文本栏中输入新姓名。
第 3 步:最后点击“更改(Change)”以保存新信息。
在手机端会议中修改
第 1 步:会议中点击操作栏下的“参与者(Participants)”按钮。如果找不到按钮,可能是因为你启用了专注模式,只需点击一下屏幕,选项就会出现。
第 2 步:弹出菜单后,点击“重命名(Rename)”。
第 3 步:在“输入新显示名称(Enter a new screen name)”栏中填写新姓名,然后点击“确定(Ok)”保存。
为什么需要在 Zoom 上更改姓名?
在使用 Zoom 的过程中,你可能需要更改姓名,以下是一些常见的原因:
变得更专业:参加在线研讨会或研讨班时,修改正式姓名会让你看起来更专业和得体。
更正错误:有时候你在注册账户时会犯错,因此及时更正可以避免尴尬。
身份切换:为了参加不同的会议,修改姓名会更加方便。你不需要因为要参加不同的会议而创建多个账户。
隐私保护:如果你不想在会议中显示真实姓名,你可以在会议中修改。这样可以避免泄露你的真实信息。
提示:
在保护在线隐私方面,使用强大的 VPN 工具也是一个不错的选择。闪连VPN (LightningX VPN) 是我们最推荐的,它能让你使用 Zoom 时更加安全。它采用严格的无日志政策和先进的加密技术,保护你的在线信息。
更改后的姓名是永久的吗?
更改姓名后,你可能想知道更改是否是永久的。答案取决于你在哪里更改姓名。
如果你在会议之外的账户页面更改了姓名,这个更改是永久的。每次加入会议时,都会显示新的姓名。但你也可以在账户页面多次更改姓名。
如果你是在会议中更改姓名,这个更改不是永久的。会议结束后,你的账户姓名会恢复。
如果无法成功更改姓名该怎么办?
如果每次更改姓名时都无法生效,我们建议你更新 Zoom 软件。旧版本可能会导致一些使用上的错误和问题。
如果你正在参加会议,可能是因为会议主持人禁用了重命名权限。这些主持人关闭了重命名功能以便更好地管理和保护隐私。你可以联系主持人,请求他为你开启临时权限进行更改。
总结
无论是在会议前还是会议中,更改 Zoom 上的姓名都很简单。如果你还不知道如何在你的设备上操作,阅读本文后你可以轻松进行第一步。