Google Home 是一款智能设备,可通过提供声控帮助简化日常任务。要最大限度地发挥其潜力,您的 Google Home 必须连接到 Wi-Fi。您可能会问:如何将 Google Home 连接到 Wi-Fi?
本指南将指导您完成将 Google Home 或 Google Home Mini 连接到 Wi-Fi 的步骤,并排除常见问题。无论您是首次设置还是连接到新网络,本文都能帮您解决。
为什么将 Google Home 连接到 Wi-Fi 非常重要?
Google Home 依靠稳定的 Wi-Fi 连接来执行任务。无论是回答问题、串流音乐、控制智能家居设备,还是提供天气更新,Wi-Fi 连接都至关重要。没有它,你的 Google Home 只是一个花哨的镇纸。
前提条件
开始之前,您需要具备以下条件:
- 一台 Google Home 设备
- 安装了 Google Home 应用程序的智能手机或平板电脑
- 访问您要连接的 Wi-Fi 网络
- 您的 Wi-Fi 网络密码
连接到 Wi-Fi 后,您的 Google Home 信息可能会受到潜在的网络攻击。在连接到 Wi-Fi 之前,请考虑使用 VPN 以增强安全性。
强烈推荐使用闪连VPN,它具有稳定的连接和强大的安全功能。如果你与 Google Home 设备共享移动热点,你的 Google Home 数据也会受到闪连VPN 高级加密技术的保护。
下载闪连VPN,获得更强大的 Google Home 安全保护。
此外,如果你的网络连接是由路由器提供的,你可以选择支持路由器设置的 VPN 服务,例如 ExpressVPN 和 NordVPN。
如何将 Google Home 连接到 Wi-Fi?
在 Wi-Fi 上设置 Google Home 非常简单。请按照以下详细步骤开始操作。
步骤 1. 下载并打开 Google Home 应用程序
- 下载应用程序: 在智能手机或平板电脑上的 Google Play Store 或 Apple App Store 下载并安装 Google Home 应用程序。
- 打开应用程序: 使用 Google 帐户登录。如果没有账户,请在继续操作前创建一个账户。
步骤 2. 插入 Google Home
- 将 Google Home 设备连接到电源插座。
- 等待开机。您将听到一声提示音,表明已准备好进行设置。
- 确保您手机的蓝牙功能已启用。
步骤 3. 添加新的 Google Home 设备
- 打开 Google Home 应用程序。
- 点击左上角的 “+”图标。
- 选择 “设置设备”>“新设备”。
- 选择你的家庭,然后点击 “下一步”。
第 4 步:连接到 Google Home
- 应用程序将搜索附近的设备。
- 从出现的列表中选择 Google Home。
- 设备会发出声音,以确认这是你的设备。听到声音后点 “是”。
步骤 5:选择 Wi-Fi 网络
- 从应用程序显示的列表中选择 Wi-Fi 网络。
- 输入 Wi-Fi 密码并轻点连接。
- 等待应用程序确认连接。这可能需要一些时间。
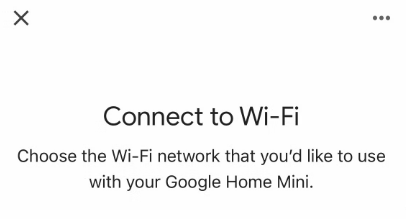
步骤 6:最终设置
- 为 Google Home 指定一个位置(例如客厅、卧室或厨房)。
- 按照提示完成个性化设置,例如链接音乐或视频服务。
- 设置完成后,您的 Google Home 即可使用。
如何将 Google Home 连接到新的 Wi-Fi?
将 Google Home 切换到新的 Wi-Fi 网络略有不同。请按照以下步骤操作,以确保无缝过渡:
步骤 1. 忘记旧网络
- 打开智能手机上的 Google Home 应用程序。
- 从设备列表中点击 Google Home 设备。
- 转到设置 > Wi-Fi > 忘记此网络。这样就会断开设备与之前 Wi-Fi 的连接。
步骤 2. 重新连接到新网络
- 返回 Google Home 应用程序。
- 按照上述 “如何将 Google Home 连接到 Wi-Fi ”部分的步骤操作。
- 选择新的 Wi-Fi 网络,输入密码,然后点击连接。
如何将 Google Home mini 连接到 Wi-Fi?与上述步骤类似。请逐步查看上述步骤。
顺利切换小贴士
- 在尝试重新连接之前,确保新网络处于激活状态且稳定。
- 在设置过程中,让 Google Home 设备靠近路由器,以避免中断。
解决 Google Home Wi-Fi 连接问题
如果您在设置过程中遇到问题,以下是一些常见问题及其解决方案:
问题 1:Google Home 无法连接到 Wi-Fi
解决方法:重新启动路由器和 Google Home 设备: 重新启动路由器和 Google Home 设备。确保 Wi-Fi 密码正确。如果问题仍然存在,重置 Google Home 设备。忘记 Wi-Fi 密码?查看我们的博客指南,查找并确保密码安全。
问题 2:Wi-Fi 总是断开连接
解决方案: Wi-Fi 总是断开连接?您可以将 Google Home 靠近路由器,以避免信号过弱。您还可以尝试切换到 5GHz 频段,以减少干扰。
问题 3:应用程序找不到 Google Home
解决办法: 确保手机连接到相同的 Wi-Fi 网络。重新启动 Google Home 应用程序并再试一次。禁用任何可能阻止连接的 VPN 或防火墙。
问题 4:Google Home 没有响应
解决方案: 检查设备是否有电并连接到 WLAN。必要时执行出厂重置。重置前不要忘记备份必要的数据。
提示: 将 Google Home 连接到稳定的 Wi-Fi 连接
- 将路由器放置在战略位置: 将路由器放置在中心位置,远离墙壁或电器等障碍物。
- 使用双频路由器: 双频路由器是最好的 Wi-Fi 路由器之一。它提供 2.4GHz 和 5GHz 两种选择,确保为所有设备提供更好的连接。
- 减少网络拥塞: 断开未使用设备的连接,为 Google Home 释放带宽。
- 更新固件: 及时更新路由器固件,以获得最佳性能和安全性。
- 投资 Wi-Fi 扩展器: 如果您的住宅面积较大,Wi-Fi 扩展器可以改善覆盖范围并消除死角。
常见问题 如何将 Google Home 连接到 Wi-Fi?
Q1. 如何重置 Google Home?
按住设备背面的麦克风按钮约 15 秒钟,直到听到确认铃声。这将清除所有设置。重置前请返回。
Q2. 我可以将 Google Home 连接到移动热点吗?
可以,只要能提供稳定的网络连接,您就可以使用移动热点。不过,这可能会消耗大量移动数据。
Q3. 我可以在不重置 Google Home 的情况下更改 Wi-Fi 吗?
不可以,在连接到新网络之前,您需要先忘记旧网络。
结论
将 Google Home 连接到 Wi-Fi 对于释放其全部潜能至关重要。本文告诉你如何将 Google Home 连接到 Wi-Fi。按照上述详细步骤,你可以轻松设置或切换网络。稳定的 Wi-Fi 连接是实现无缝 Google Home 体验的关键。如果你仍然遇到问题,请联系 Google 支持部门寻求进一步帮助。


















