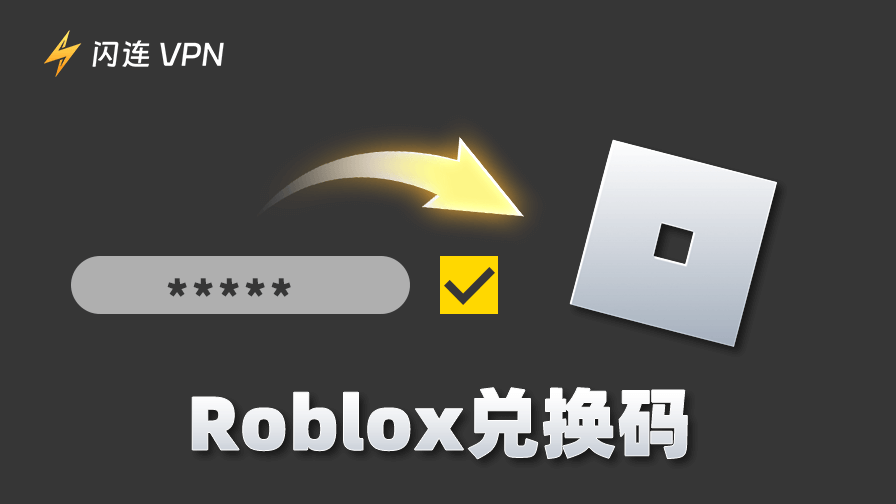想成为C-V(复制和粘贴)大师吗?学习如何在笔记本电脑上复制和粘贴是一种节省时间的行为。快速复制和粘贴使您的日常工作(无论是处理文档、传输文件还是在线共享内容)变得更加轻松。
为了让您的工作更简单,本指南将与您分享使用键盘和鼠标在不同笔记本电脑包括 Windows(HP、Dell)和 macOS 笔记本电脑上复制和粘贴的详细步骤。
笔记本电脑怎么复制和粘贴:分步指南
不同的笔记本电脑的操作系统或触摸板手势可能略有不同。以下是如何在 Windows 和 macOS 设备上有效地复制和粘贴,包括 HP 和 Dell 等知名品牌。
如何在笔记本电脑上复制和粘贴(Windows 10/11)
从 Windows 笔记本电脑开始,以下操作步骤适用于装有 Windows 系统的笔记本电脑,例如 HP、Dell 等。如果您想知道“如何在 HP 笔记本电脑上复制和粘贴”和“如何在 Dell 笔记本电脑上复制和粘贴”,请仔细遵循这些指南。
使用键盘快捷键:在 Windows 10/11电脑上复制和粘贴
步骤 1. 通过拖动鼠标或按住⇧Shift 键并使用箭头键突出显示要复制的文本或文件。
步骤 2. 按 Ctrl + C 复制选定的内容。
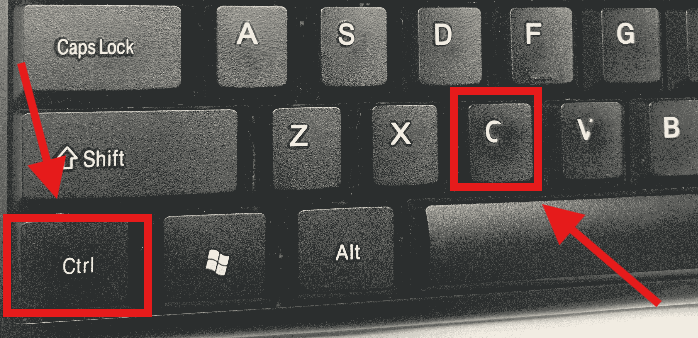
步骤 3. 将光标移动到所需位置,然后按 Ctrl + V 粘贴内容。
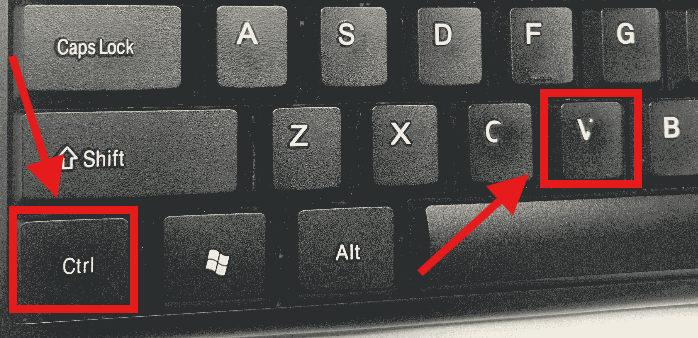
使用右键单击菜单:在 Windows 10/11电脑 上复制和粘贴
步骤 1. 通过单击并拖动鼠标选择文本、图像或文件。
步骤 2. 右键单击所选内容,然后从上下文菜单中选择复制。
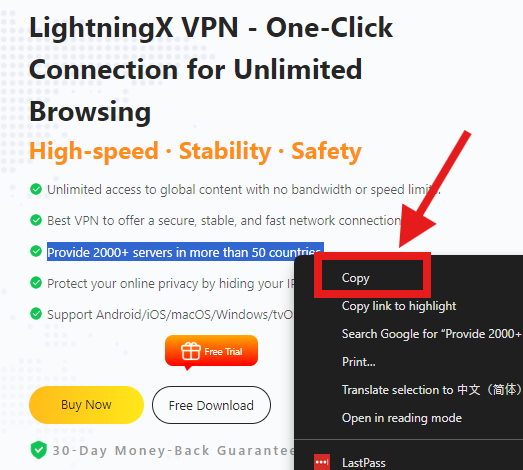
步骤 3. 导航到要粘贴内容的位置,右键单击,然后根据您的偏好选择粘贴。
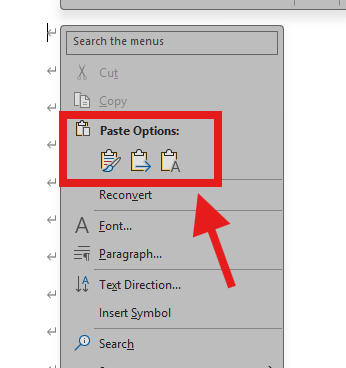
提示:
触摸板手势(如果支持):使用双指点击调出上下文菜单以获取复制粘贴选项。
如何在笔记本电脑(Mac OS)上复制和粘贴
在 macOS 笔记本电脑上复制和粘贴与在 Windows 设备上略有不同。
使用键盘快捷键:在 macOS 上复制和粘贴
步骤 1. 使用鼠标或触控板突出显示所需的文本、图像或文件。
步骤 2. 按 Command + C 复制所选内容。
步骤 3. 按 Command + V 将其粘贴到所需位置。
使用右键单击选项:在 macOS 上复制和粘贴
步骤 1. 通过单击和拖动选择内容。
步骤 2. 右键单击(或用两根手指点击触控板)并选择复制。
步骤 3. 右键单击要粘贴的位置,然后选择粘贴。
提示:
触控板手势:Mac 笔记本电脑通常支持直观的手势。使用两根手指点击并快速访问复制粘贴菜单。
如何在笔记本电脑的剪贴板历史记录中复制和粘贴
Windows 10 和 11 提供剪贴板历史记录功能来管理多个复制的项目。
步骤 1. 启用剪贴板历史记录。转到设置 > 系统 > 剪贴板并打开剪贴板历史记录。
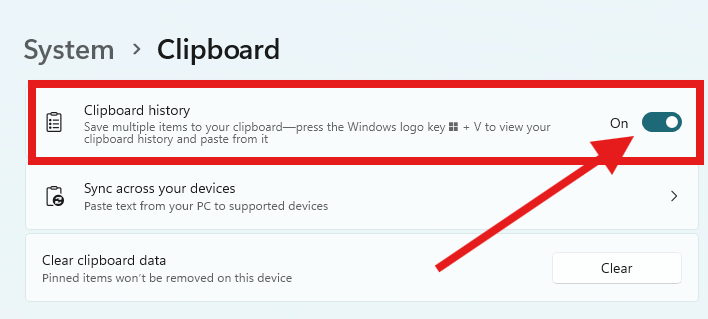
步骤 2. 使用 Ctrl + C 复制多个项目。
步骤 3. 按 Windows 键 + V 查看剪贴板历史记录并选择要粘贴的项目。
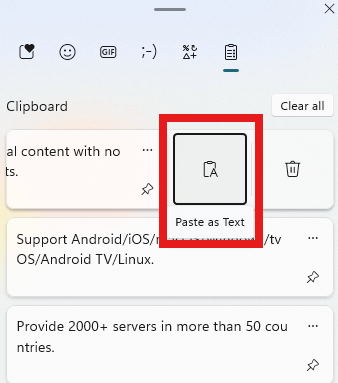
更好地复制和粘贴的其他技巧
1. 拖放:对于文件或文件夹,单击并按住项目,按住 Ctrl(Windows)或 Option(Mac)键将其拖动到新位置,然后松开以进行复制。
2. 跨设备复制和粘贴
- Apple 通用剪贴板:如果您使用的是 Apple 笔记本电脑,请在一台设备上复制内容并将其粘贴到另一台设备上,只要两台设备都链接到同一个 iCloud 帐户即可。
- Windows 设备:使用剪贴板同步功能在链接的设备之间复制粘贴。
当您使用 Apple 通用剪贴板或 Windows 设备的剪贴板同步等功能在多台设备之间复制和粘贴时,数据会通过网络在设备之间传输。如果您没有安全措施,这些数据可能会暴露给网络上的潜在监视或黑客。目前,强烈建议使用 VPN。
VPN 加密:使用 VPN 可确保您复制的数据在传输过程中加密,防止通过公共 Wi-Fi 或不安全的网络窃取数据。
跨设备的安全连接:当您在多个设备之间同步剪贴板时,使用 VPN 可确保设备之间的所有通信都通过安全的虚拟专用网络进行。
例如,闪连VPN擅长加密传输的数据,这些数据通过加密的 VPN 隧道路由。它可以加密您在不同设备之间复制和粘贴的内容,保护敏感信息不被窥探。只需单击一下即可轻松连接,使用 闪连VPN保护跨设备的复制和粘贴。
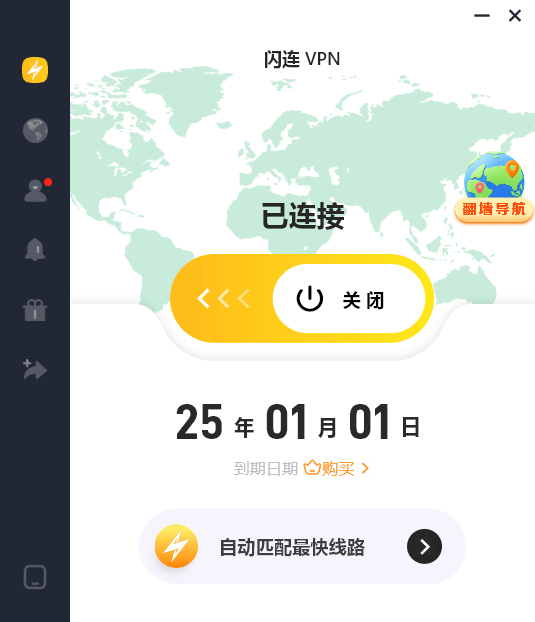
3. 使用第三方工具:应考虑使用 ClipboardFusion 或 CopyClip 等工具来增强复制粘贴功能。
常见问题解答 – 笔记本电脑怎么复制粘贴
Q1. 为什么我的复制粘贴不起作用?
如果您的复制粘贴不起作用,请先确保您的键盘正常工作。 有时,只需重新启动笔记本电脑即可刷新剪贴板并解决问题。 如果您使用的是 Windows,请尝试通过任务管理器重新启动剪贴板服务,找到并重新启动“剪贴板用户服务”以解决任何潜在问题。
Q2. 如何在 Chromebook 上复制粘贴?
要在 Chromebook 上复制粘贴,只需使用 Ctrl + C 复制,使用 Ctrl + V 粘贴。 您也可以右键单击文件和图像以从上下文菜单中访问复制粘贴选项。
Q3:我可以复制和粘贴图像吗?
是的,您可以复制和粘贴图像。 只需突出显示图像或右键单击它,然后使用适当的复制粘贴方法(例如 Ctrl + C 复制和 Ctrl + V 粘贴)将图像传输到新位置。
Q4. 如何复制粘贴而不进行格式化?
要复制粘贴而不进行格式化:
• 在 Windows 上:在支持的应用程序中按 Ctrl + Shift + V 以粘贴内容而不进行任何格式化。
• 在 Mac 上:在支持的应用程序中按 Command + Shift + V 以粘贴内容而不进行任何格式化。
结论
学习如何在笔记本电脑上复制粘贴是一项简单但至关重要的技能。无论您使用的是 Windows 还是 macOS,上述方法都将帮助您更高效地完成任务。练习这些技巧以掌握它们并节省日常活动的时间!如果您喜欢这份复制粘贴指南,请不要忘记与您的朋友分享。