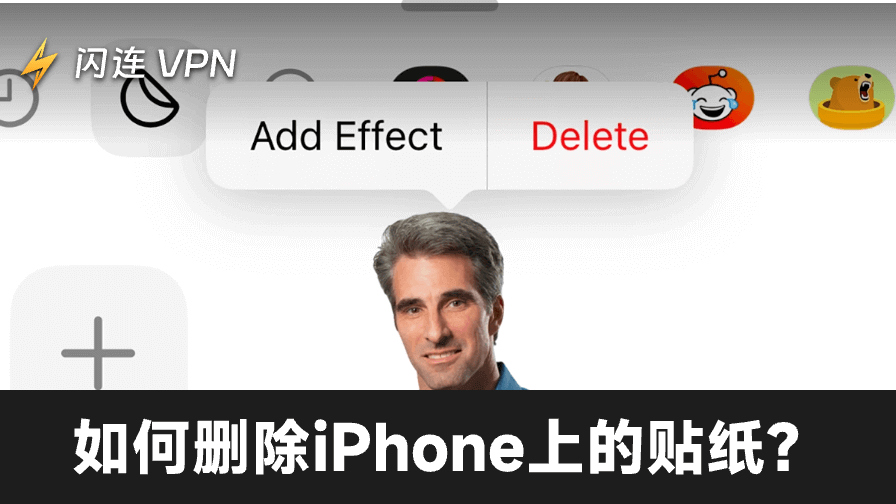重置您的iPad可以解决许多问题,例如性能缓慢、应用崩溃,或者在赠送或出售之前清除所有数据。无论您使用的是 iPad、iPad mini、iPad Air 还是 iPad Pro,都有多种重置选项可用。
本指南将通过一些简单易行的步骤告诉您如何重置 iPad。无论您需要快速修复还是完全重置,您都能在这里找到合适的方法。
三种 iPad重置方式
关于 iPad 重置,有三种方法:软重置、强制重置和出厂重置。它们重置 iPad 的方式各不相同。查看您的 iPad 需要哪种方法。
- 软重置:这是最简单的重启方法,不会删除或损坏任何数据。软重置在 iPad 卡顿或应用冻结时很有用。
- 强制/硬重置:这种方法更强力地重置 iPad,但也不会清除数据。如果您的 iPad 无响应且无法通过正常方式关闭,您可以考虑强制重置。
- 出厂重置:这种方法将“擦除所有内容和设置”,将 iPad 恢复到其原始出厂状态。如果您决定出售或赠送设备,或者只是想要一个“新 iPad”(完整的系统刷新)。
重要提示:一旦您决定对 iPad 进行出厂重置,请不要忘记备份 iPad 数据。继续阅读以了解如何备份 iPad 数据。
重置前如何备份您的iPad
由于出厂重置会擦除所有数据,因此首先备份您的 iPad 至关重要。您有两种主要方法:iCloud 或电脑。
1.使用 iCloud 备份
- 将 iPad 连接到 Wi-Fi。
- 前往“设置” > [您的姓名] > iCloud > iCloud 备份。
- 如果未启用,请打开 iCloud 备份。
- 点击“立即备份”,并等待备份完成。
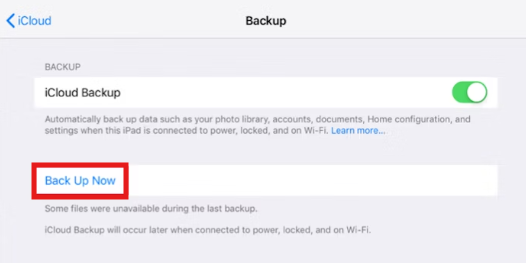
2.使用电脑(iTunes 或 Finder)
- 使用 USB 线将 iPad 连接到电脑。
- 打开 iTunes(Windows 或 macOS Mojave 及更早版本)或 Finder(macOS Catalina 及更高版本)。
- 从设备列表中选择您的 iPad。
- 在“备份”下,选择“立即备份”。 备份后,您可以放心地进行重置,确保数据安全。
在公共 Wi-Fi 网络上备份您的 iPad 时,请考虑使用 VPN 来保护您的数据。像闪连VPN 这样的 VPN 使用 Shadowsocks 等加密协议加密您的互联网连接,帮助确保您的备份免受任何潜在威胁。
提示: 闪连VPN 提供免费下载和试用,如果您是新用户,您很幸运。如果不满意,可以在 30 天保证期内要求退款。
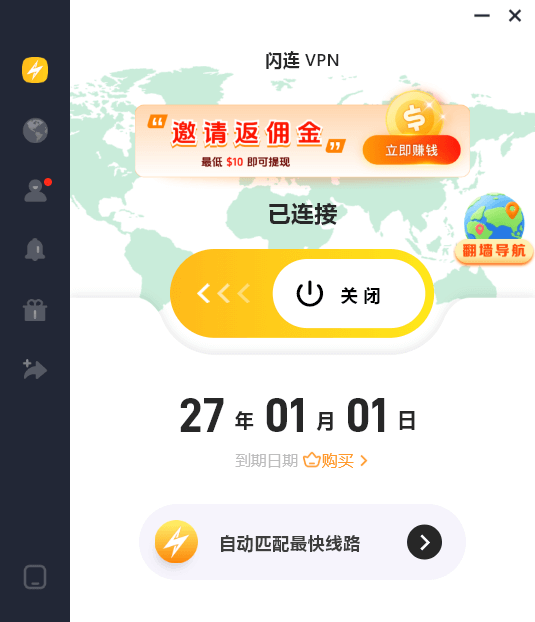
如何重置iPad:三种重置方法
如果您发现 iPad 出现了问题,请按照以下步骤正确重置 iPad。
软重置iPad
软重置本质上是重新启动。这是最不具破坏性的选项,不会擦除任何数据。它适用于解决轻微问题,如性能迟缓或临时故障。要软重置您的 iPad:
步骤 1:按住电源按钮:
- 对于带有 Home 按钮(屏幕下方的圆形按钮)的 iPad:按住顶部电源按钮,直到看到“滑动以关机”选项。
- 对于没有 Home 按钮的 iPad:按住音量增大或音量减小按钮以及顶部电源按钮,直到出现“滑动以关机”选项。
步骤 2:滑动以关机:从左到右移动滑块以关闭 iPad。
步骤 3:等待几秒钟:让它完全关机约 10 秒。
步骤 4:重新打开:按住电源按钮,直到看到 Apple 标志。
此方法适用于小故障,如应用冻结或 iPad 运行缓慢。
强制重置iPad
如果您的 iPad 冻结或无响应,请尝试强制重启。这比软重置更强力,但仍不会删除您的数据。按照以下步骤强制重置您的 iPad。
1.对于带有 Home 按钮的 iPad:
- 同时按住 Home 按钮和电源按钮。
- 持续按住两个按钮,直到看到 Apple 标志(大约 10 秒)。
2.对于没有 Home 按钮的 iPad:
- 快速按下并释放音量增大按钮。
- 快速按下并释放音量减小按钮。
- 然后按住电源按钮,直到出现 Apple 标志。 强制重启后,您的 iPad 应该会恢复正常。
出厂重置iPad
出厂重置是一种完全重置,会擦除 iPad 上的所有内容。这在您出售或赠送设备时或想要完全重新开始时很有用。
通过系统设置进行出厂重置
步骤 1:打开设置:进入 iPad 上的设置。
步骤 2:进入常规:向下滚动并点击常规。
步骤 3:找到重置选项:
- 在常规菜单底部点击“传输或重置 iPad”。
- 选择“抹掉所有内容和设置”。
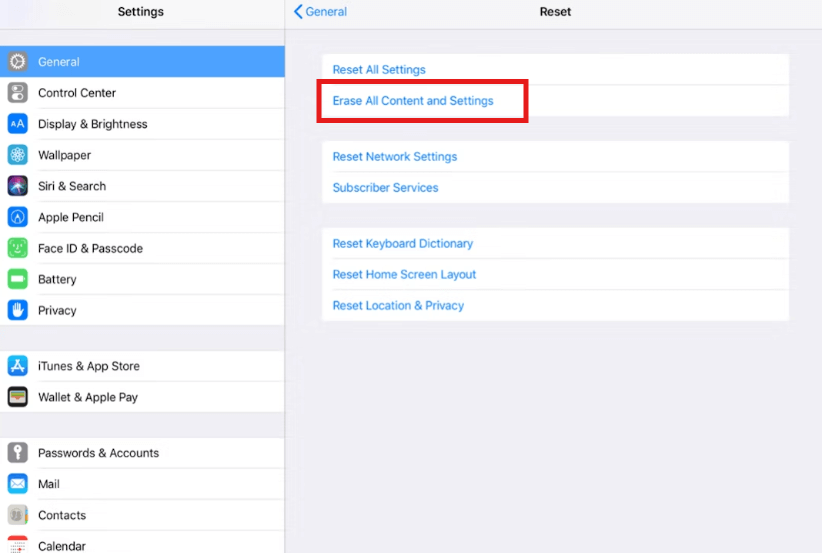
步骤 4:确认重置
- 系统可能会要求您输入密码、Apple ID 密码或屏幕时间密码。
- 确认后,iPad 将开始擦除所有内容。此过程可能需要几分钟。
步骤 5:设置您的 iPad:完成后,iPad 将重新启动,并显示“Hello”屏幕,就像新设备一样。
使用 iTunes 或 Finder 进行出厂重置
如果您的 iPad 无响应,您还可以使用电脑进行出厂重置。
步骤 1:将 iPad 连接到电脑
- 在运行 macOS Catalina 或更高版本的 Mac 上,打开 Finder。
- 在运行旧版本的 Mac 或 Windows PC 上,打开 iTunes。
步骤 2:将 iPad 置于恢复模式:
- 对于带有 Home 按钮的 iPad:按住 Home 按钮和电源按钮,直到看到恢复模式屏幕。
- 对于没有 Home 按钮的 iPad:快速按下并释放音量增大按钮,然后快速按下并释放音量减小按钮。然后按住电源按钮,直到看到恢复模式屏幕。
步骤 3:选择恢复iPad:在 iTunes 或 Finder 中,您会看到“恢复 iPad”选项。点击它并按照说明操作。
步骤 4:完成重置:电脑将下载最新的 iPadOS 软件并重新安装到您的 iPad 上。完成后,iPad 将重新启动,您将看到设置屏幕。
重置其他设置而不擦除数据
如果您只想重置特定设置而不擦除所有内容,请尝试这些选项:
- 重置所有设置:这会保留您的数据,但会重置 Wi-Fi 密码和墙纸等设置。进入“设置” > “常规” > “传输或重置 iPad” > “重置” > “重置所有设置”。
- 重置网络设置:这会重置所有网络设置,如 Wi-Fi 和蓝牙。如果您的 iPad 无法连接到 Wi-Fi,请进入“设置” > “常规” > “传输或重置 iPad” > “重置” > “重置网络设置”。
结论
重置iPad 可以解决许多常见问题并提高其性能。本文介绍了如何重置iPad 的三种方法。始终记得在进行出厂重置之前备份您的数据,特别是如果您准备出售或赠送设备。