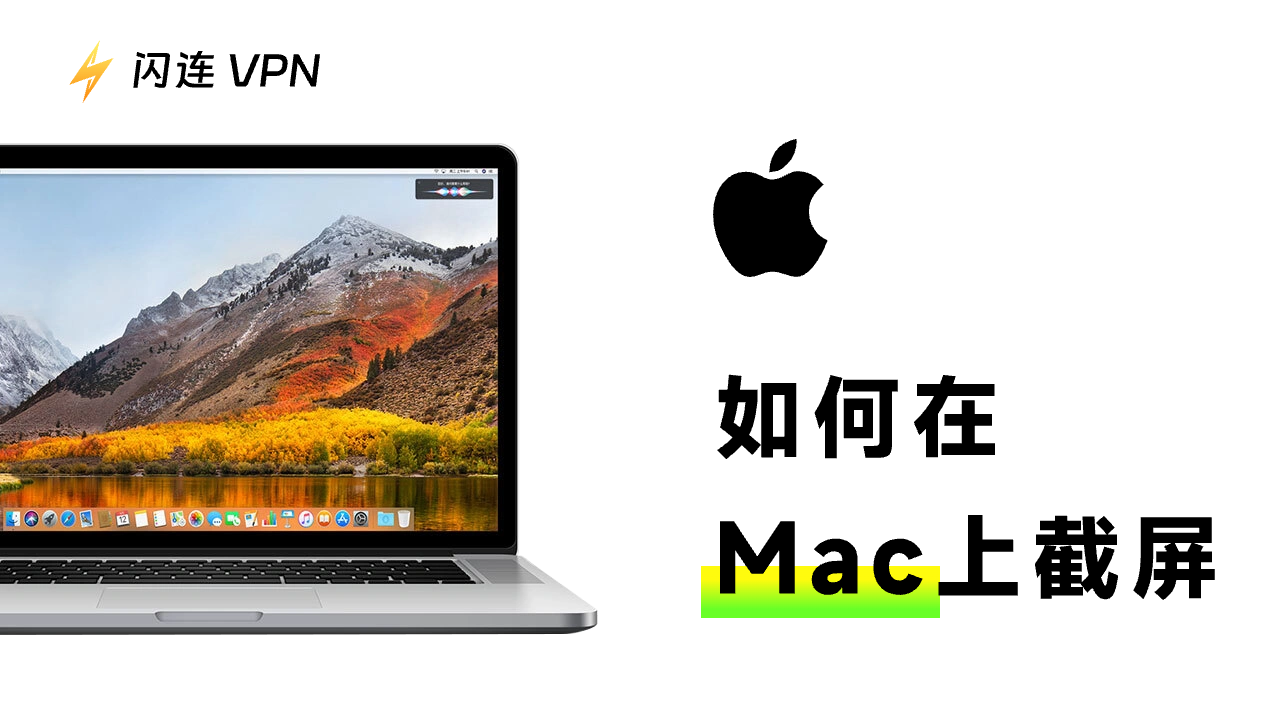截屏在我们的生活中非常常见。当您浏览到有关熬夜会影响健康的帖子时,您会立马想把熬夜后果截屏发给朋友,让他们知道熬夜对健康的消极影响。
这是每个人都可以学习和使用的方法。但对于那些刚开始在 Mac 上使用截屏的人来说,可能会有点不熟悉,因为在 Mac 上截屏有多种方式。 因此,在本文中,我将帮助您解决如何在Mac上截屏这个问题。
什么是截屏?
截屏,也称为屏幕截图,是电脑屏幕的图像。它允许您捕捉屏幕上所见内容并分享给他人。这是保存和分享信息的强大工具。此外,截屏用途广泛,既可以用于分解长文档也可以直接像别人展示文字和图片内容。
使用像 Mac Preview 应用程序这样的高级工具,捕捉屏幕会更加轻松简易。该应用程序提供了一种全新的方法来提高工作效率,因为图片比文字更有说服力。它们的实用性是很强的的,可以极大地推进工作流程。
截屏可以帮助您更高效工作的三种方式:
1.与他人协作工作。 您的同事需要您对他们设计的新网站提供意见吗?或者他们需要您审阅要打印的小册子?与其发送长篇电子邮件来显示你需要更改的地方,不如直接截屏后快速反馈。
2.以视觉方式显示如何完成某事。 展示某事的操作流程比只说给某人听更好。您可以轻松地通过截屏演示一个过程,图文结合,这是一种更准确的方式来展示您的意思。这样一来可以避免不必要的失误,可以专注于重要的事情。
3.精确显示正在发生的事情。 向 IT 或 Web 支持报告错误时,提供截图至关重要,因为计算机设置各不相同。您的机器、操作系统和浏览器会影响事物的显示方式。直接截屏,把错误以图片的形式发给技术人员,有助于他们更加准确地理解问题并识别潜在错误。
学习如何在 Mac 上截屏时很有用的,因为有时您需要记录屏幕以分享聊天记录、报告问题,甚至创建一个教程。
如何在Mac上截屏?
由于截屏在日常生活中非常有用,让我们一起学习几种截屏的方法。
使用键盘快捷键在Mac上截屏
在您的 Mac 使用快捷键,您可以截取三种截图:全屏、部分屏幕和特定窗口。
1. Shift + Command + 3:全屏截图。
按下 Shift + Command + 3,您的 Mac 可以快速截取整个屏幕的截图,并将其保存为桌面上的文件。
2. Shift + Command + 4:部分截图。
按下 Shift + Command + 4,Mac 光标会变成十字校准线。您可以通过点击并拖动十字校准线来选择屏幕上要捕捉的区域。拖动时,选定区域会以透明矩形高亮显示。
3. Shift + Command + 4,然后按空格键:特定窗口截图。
按住 Shift + Command + 4,然后按空格键,您的 Mac 可以截取特定 Mac 窗口的截图。光标上的十字准线会变成相机图标。要截屏,请用光标突出显示窗口,然后点击。
没有 Mac 键盘的情况下如何在Mac上截屏
如果您的键盘无法正常工作或用于截屏的特定键无法使用怎么办?这很容易解决。您可以通过打开Mac 上的 Launchpad 实现,这是一个可以查看所有应用程序并轻松打开它们的中心位置。
- 打开 Launchpad。
- 进入其他文件夹,打开截图应用程序。然后会显示一个截图工具栏并在 Mac 上截取所需大小的截图。
- 或进入 Preview 应用程序。然后从 Preview 应用程序的菜单栏中选择显示可以截屏的选项。
这就是即使键盘无法正常工作时在 Mac 上截屏的方法。
如何在 Mac 上编辑截图?
截屏完成后,如果您想编辑截图,可以尝试以下方法:
- 按快捷键,如 Shift + Command + 3 截屏。
- 右键点击截图,选择用 Preview 打开。
- 点击显示标记工具栏。现在您有多种选项可以在 Mac 上编辑您的截图。
- 裁剪截屏。使用鼠标选择要保留的区域,然后转到工具菜单并选择裁剪或按 Command + K。
- 为截屏添加说明。点击显示标记工具栏按钮以调出编辑工具后,您可以添加文本、形状等。使用标记工具栏中的调整颜色和调整大小选项来调整颜色或大小。
如何将截图保存到剪贴板?
如果您只想将特定截图复制到剪贴板而不保存到设备上怎么办?这个也很简单:
只需按 Control+Command+Shift+3 即可截取全屏并将其复制到剪贴板。
(如果您想截取部分截图,可以将 3 替换为 4;当然,您也可以按 Control+Command+Shift+4+空格键截取窗口截图并将其复制到剪贴板。) 您刚刚截取的所有截图将被复制到剪贴板,而不会保存到设备上。
2024 年最佳在线截图网站
如果您对 Mac OS 上所有可用的截屏工具仍不满意,我强烈推荐您可以尝试以下五个在线截图网站。
URL2PNG
URL2PNG 是一个结合了强大截屏工具性和简洁性的优秀软件。它可以直接从您的应用程序截取任何网站的截图。
优点:
- 可以向任何页面添加自定义 CSS;
- 可以截取整个屏幕的截图,甚至获得缩略图或 1:1 分辨率的图像。
缺点:没有注释工具。
Browshot
如果您不喜欢 URL2PNG,可以试试 Browshot。它包含有折扣套餐,价格可能会根据您预截取的截图数量而更加优惠。
优点:
- 合理的定价结构:提供免费计划和积分系统,您只需为所用内容付费;
- 广泛可用:支持三十多种浏览器,包括移动浏览器。
缺点:没有注释工具。
Fireshot
Fireshot 截图解提供了多个浏览器扩展,包括 Chrome 和 Firefox 扩展。常规用户会发现它更容易安装,并且可以快速开始截取整个网站的截图。不仅如此,扩展的精简版完全免费。
优点:
- 免费版的共享工具非常适合打印、电子邮件和以 PDF 格式保存;
- 高级版价格合理;
- Fireshot Pro 还具有出色的浏览器内编辑器,可用于添加注释。
缺点:
Fireshot 不提供应用程序编程接口(API),因此开发人员无法与该应用集成。
Screenshots.cloud
Screenshots.cloud 提供截图服务,使用支持 CDN 的 API 在几秒钟内捕捉实时截图。
优点:
- Screenshots.cloud 为所有现代浏览器提供 API;
- 如果您必须快速截取数百万张截图,API 支持企业级操作;
- 该服务与 Slack 集成,可将截图直接发送到您的 Slack 工作区。
缺点: Screenshots.cloud 适用于快速且大规模的截图,因此不适合带有注释的个人截图。
1Click Screenshot
1Click Screenshot 是市场上最经济的选择,因为它提供了一个用于捕捉个人网站截图的开源工具,完全免费。
优点:
- 它易于安装在您的 Chrome 浏览器中且免费;
- 它包含许多注释功能,用于绘图、高亮、箭头、文本等;
- 您可以将截图保存为 PDF、本地文件或剪贴板。
缺点: 除了复制和粘贴的 URL 外,没有共享工具。
常见问题 – 如何在Mac上截屏
1. 如何在 Mac 上查看截图?
在 Mac 上截取的截图会立即保存到桌面。有两种查看已保存截图的方法。 一种是您可以前往计算机的桌面查看其中保存的图像。 另一种是您可以使用 Finder 访问桌面文件夹并查看图片。如果您有很多需要在桌面屏幕上筛选的截图,我更推荐使用 Finder,因为它通常会显示截图的日期和时间。
2.截屏保存的格式是什么?
在 macOS 上截取的截图会保存为 PNG 文件。双击截图文件将其转换为 JPG 格式。它会在 Preview 应用程序中启动。从文件菜单 > 导出 > 格式下拉菜单中选择 JPEG。然后点击保存。
总结
总之,本指南向您展示了如何在Mac上截屏并分享了一些可能的问题解决方案:您可以使用快捷键或尝试一些截图网站。希望对您有所帮助!