有些用户拥有两台电脑,每台电脑都存储着重要文件。有时,他们可能需要为了工作或学习目的,将文件从一台电脑传输到另一台电脑。如果你正好有这样的需求,那么你来对地方了。在本指南中,我们将为你详细介绍两台电脑如何传输文件,并提供一些实用建议和注意事项。
五种传输方式的优缺点
1. 启用“邻近共享”(Nearby Sharing)
优点:
- 简单易用
- 在本地网络中较为安全
缺点:
- 不能跨远距离使用
- 受距离限制
- 仅适用于 Windows 10 和 11 系统
2. 使用U盘(Pen Drive)
优点:
- 适用于大多数操作系统平台
- 无需网络或互联网连接
- 相对安全
缺点:
- 受限于USB传输速度和U盘容量
- 可能会被电脑中的恶意软件感染
3. 使用局域网网线(LAN线)
优点:
- 传输速度快
- 适合大文件或整个文件夹传输
- 无需互联网
缺点:
- 设置过程较复杂
- 网线限制了活动空间
4. 云存储(Cloud Storage)
优点:
- 无距离限制
- 易于使用
- 无需实体设备
缺点:
- 需要稳定的互联网连接
- 如需更大存储空间,可能需要付费
- 将文件存储在第三方服务器上存在一定安全隐患
5. 使用专用软件(Specific Software)
优点:
- 功能更强大
- 无距离限制
缺点:
- 部分应用程序可能不可靠
- 可能需要购买完整版才能解锁全部功能
两台电脑如何传输文件:逐步操作指南
方法一:通过“邻近共享”传输文件
“邻近共享”(Nearby Sharing)功能允许你通过蓝牙和Wi-Fi与附近设备共享内容。该功能适用于 Windows 10 和 11。请注意,你需要在所有要传输文件的电脑上开启此功能。
以下是通过 Wi-Fi 或蓝牙从一台电脑传输文件到另一台电脑的步骤:
步骤1:将两台电脑连接到同一个 Wi-Fi 网络,或开启蓝牙。开启蓝牙的方法是按下 Win + S,搜索“Bluetooth”,然后打开开关。
步骤2:按下 Win + I 打开“设置”,然后选择“系统”。
步骤3:在左侧菜单中选择“共享体验”。
步骤4:在“邻近共享”部分,将开关打开。
步骤5:在开关下方,选择目标设备类型,包括“附近的所有人”或“仅我的设备”。“仅我的设备”是指使用相同 Microsoft 帐号登录的电脑。
然后点击“更改”按钮选择接收文件的保存位置。
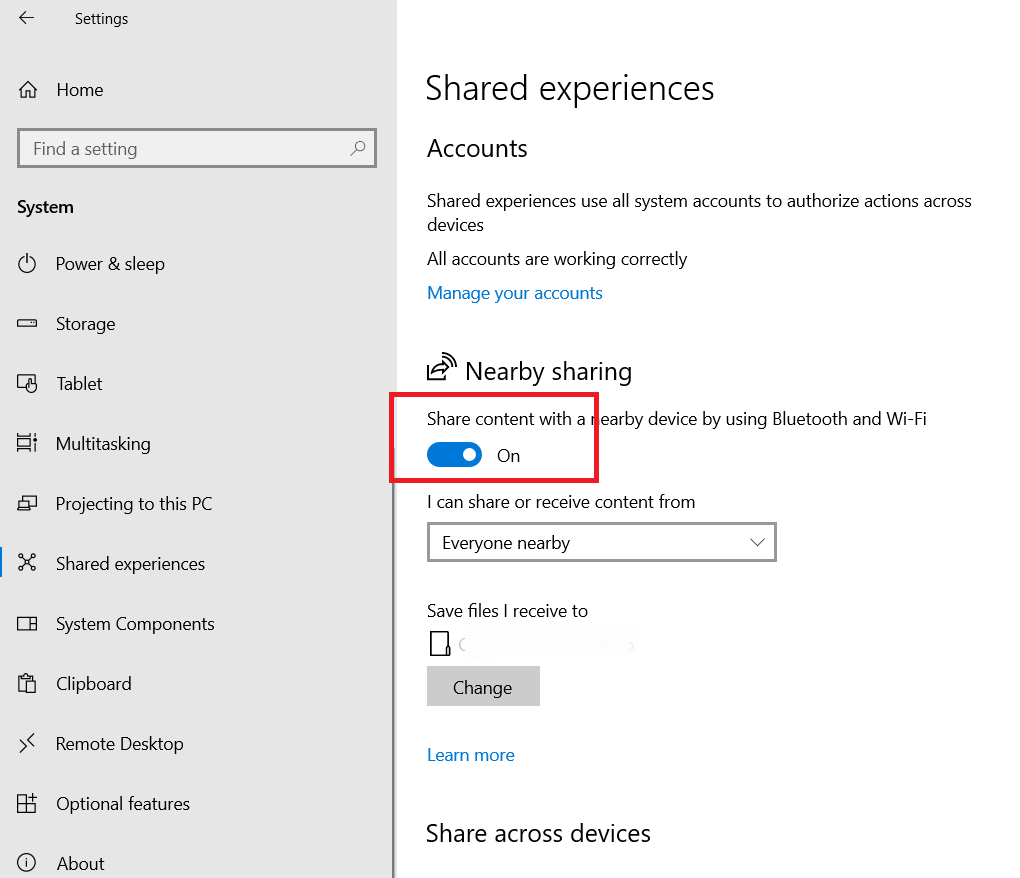
步骤6:选择你要传输的文件。要同时选择多个文件,可以按住 Ctrl 键并点击多个文件。
步骤7:右键点击选中的文件,从弹出菜单中选择“共享”。
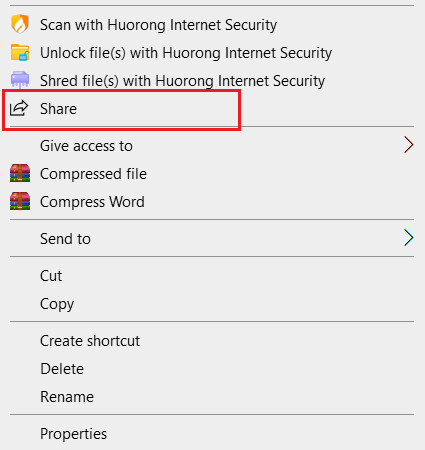
步骤8:电脑将自动搜索目标设备。找到后,选择你要发送文件的电脑。
步骤9:在接收电脑上,点击弹出提示中的“保存”或“保存并打开”以接收文件。然后等待传输完成即可。
方法二:使用U盘传输文件
U盘是两台电脑之间传输文件的好方式。如果你正好有一个具有足够存储空间的U盘,不妨用它来完成文件传输。
以下是通过U盘传输文件的步骤:
- 将U盘插入源电脑
- 打开文件资源管理器,找到U盘
- 找到你要传输的文件并将其拖入U盘中
- 安全弹出U盘,并插入目标电脑
- 在目标电脑上打开文件资源管理器,找到U盘
- 将U盘中的文件拖动到目标电脑的任意位置
方法三:使用网线(LAN线)传输文件
相比Wi-Fi,以太网(LAN)连接速度更快,但设置过程稍复杂。以下是使用网线在两台电脑之间传输文件的步骤:
步骤1:将网线插入两台电脑,等待系统识别网线连接。
步骤2:配置静态 IP 地址。
- 打开“控制面板”,选择“网络和共享中心” > “更改适配器设置”
- 右键点击有线网络连接,选择“属性”
- 双击“Internet 协议版本 4 (TCP/IPv4)”
- 选择“使用下面的 IP 地址”,设置静态 IP。
- 例如:
- 电脑 A:IP 地址:192.168.1.1;子网掩码:255.255.255.0
- 电脑 B:IP 地址:192.168.1.2;子网掩码:255.255.255.0
- 然后保存更改。
- 例如:
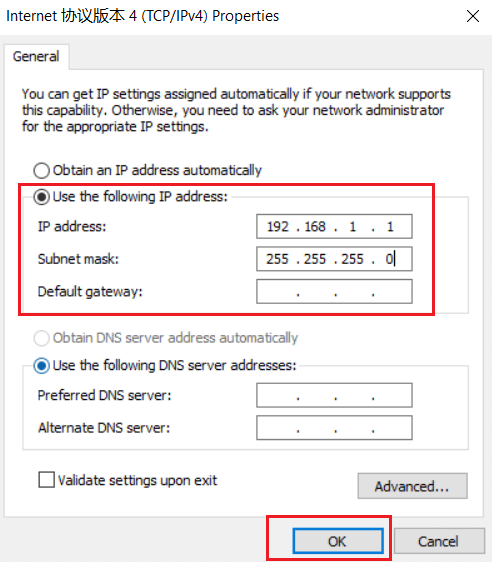
步骤3:在两台电脑上打开:“控制面板 > 网络和 Internet > 网络和共享中心 > 更改高级共享设置”
步骤4:选择以下选项:
- 启用网络发现
- 启用文件和打印机共享
- 启用共享,以便网络上的任何人都能读取和写入“公共”文件夹中的文件
- 关闭密码保护的共享
然后点击“保存更改”。
步骤5:右键点击要传输的文件,选择“共享 > 指定人员”。
步骤6:在新窗口中选择“所有人”,点击“添加”,然后点击“共享”。
步骤7:打开文件资源管理器,点击左侧的“网络”,双击源电脑,即可看到共享的文件。将所需文件复制粘贴到目标电脑即可。
方法四:通过云存储在两台电脑间传输文件
使用云存储也是在设备间传输文件的好方法。常见的优质服务包括Google Drive、Dropbox、OneDrive和Amazon S3。
你可以先将文件从源电脑上传到云服务中,然后在目标电脑上下载这些文件。
社交媒体软件在某种程度上也类似于云存储,但它的安全性较低,并且可能限制可传输文件的大小。常见的社交媒体软件包括Instagram、WhatsApp、Facebook和 X(原 Twitter)。
方法五:使用专用软件从一台电脑传输文件到另一台电脑
专用的电脑迁移软件也是一种从一台电脑向另一台电脑传输文件的工具。它可以帮助用户在不同电脑之间迁移数据和文件。用户更换或升级电脑时常会用到这些工具。
常见的电脑迁移软件包括Laplink PCmover、EaseUS Todo PCTrans 和 Zinstall WinWin。
如何将文件从电脑传输到iPhone、Android或iPad?
要将文件从电脑传输到移动设备,你可以使用OTG数据线和充电线将两台设备连接起来。通常情况下,电脑无法直接与移动设备连接,因为普通的USB线不支持同时连接电脑和移动设备的接口,而OTG线可以解决这个问题。
另一种方法是使用云存储应用或社交媒体应用,将文件从电脑传输到移动设备。比如QQ,微信,百度网盘,夸克网盘等。
为什么两台电脑之间文件传输的速度很慢?
如果你发现电脑之间传输文件速度非常慢,可能是由以下原因造成的:
- 设备之间距离过远:如果你使用 Wi-Fi 或蓝牙进行传输,确保两台电脑距离足够近,以获得较强的信号,从而加快传输速度。
- Wi-Fi 速度慢:云存储和“邻近共享”(通过 Wi-Fi)都依赖于 Wi-Fi 连接,因此需要确保你的 Wi-Fi 网络稳定且速度足够快。
- 电脑存在问题:如果电脑中的重要组件(如网络适配器)出现故障,也可能影响文件的传输速度。
如何在文件传输过程中避免潜在风险
当你在两台电脑之间传输重要文件时,恶意软件和病毒可能会趁虚而入并感染你的文件。为了防止这种风险,建议在上网过程中使用强大的VPN,例如闪连VPN(LightningX VPN)。
LightningX VPN使用目前最先进的 VPN 协议——WireGuard,基于顶级加密算法构建而成。这些技术可以创建一个加密隧道,让你的网络流量安全通过,外人无法查看你的数据。
此外,LightningX VPN提供遍布50多个国家/地区(包括美国、日本、加拿大、巴西、中国香港)的 2,000 多台服务器。它兼容Windows、macOS、Android、iOS、Chrome浏览器、智能电视和Linux系统,支持3台设备同时连接,还提供可自定义的服务选项。
总结
现在你已经了解了如何从一台电脑传输文件到另一台电脑的方法。你可以启用“邻近共享”功能、使用 LAN 网线、云存储服务、U 盘,或者使用专用工具来实现。每种方法都有各自的优势和限制,选择适合自己的方式即可。


















