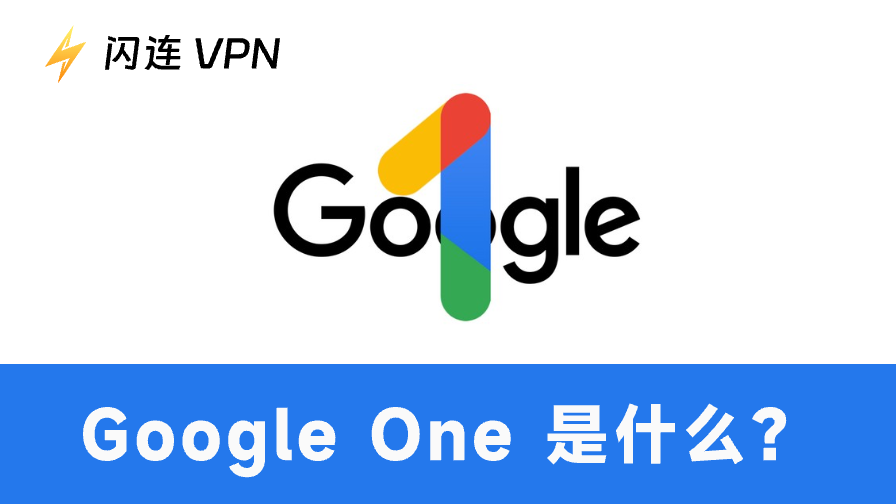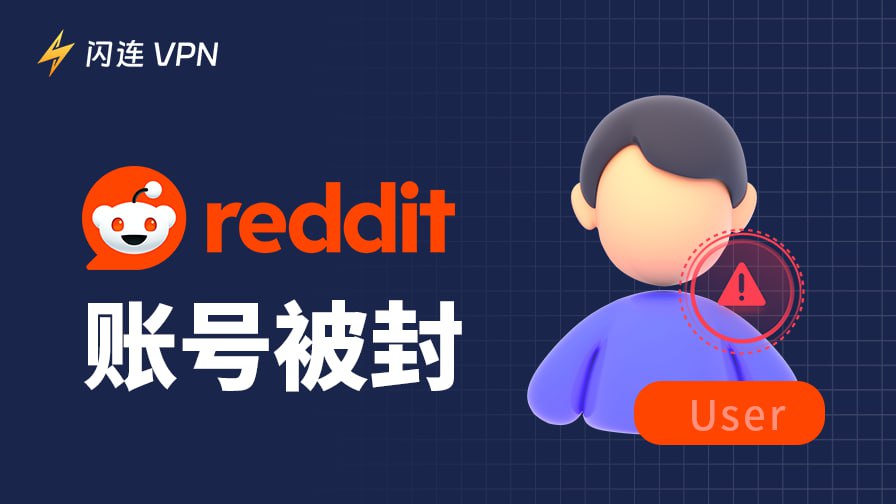Spotify 是全球最受欢迎的音乐流媒体服务之一。许多 Mac 用户下载 Spotify 来欣赏自己喜欢的歌曲和播放列表。然而,可能会有这么一天您想要从您的Mac上把Spotify卸载掉。也许是因为您不再使用它了,或者您遇到了应用程序问题并想重新安装它。无论是什么原因,了解如何在 Mac 上正确卸载 Spotify 是非常重要的。
在本指南中,您将清楚了解如何从 Mac 上完全删除 Spotify,包括如何删除可能占用空间的残留文件。
为什么您可能会想要卸载 Spotify?
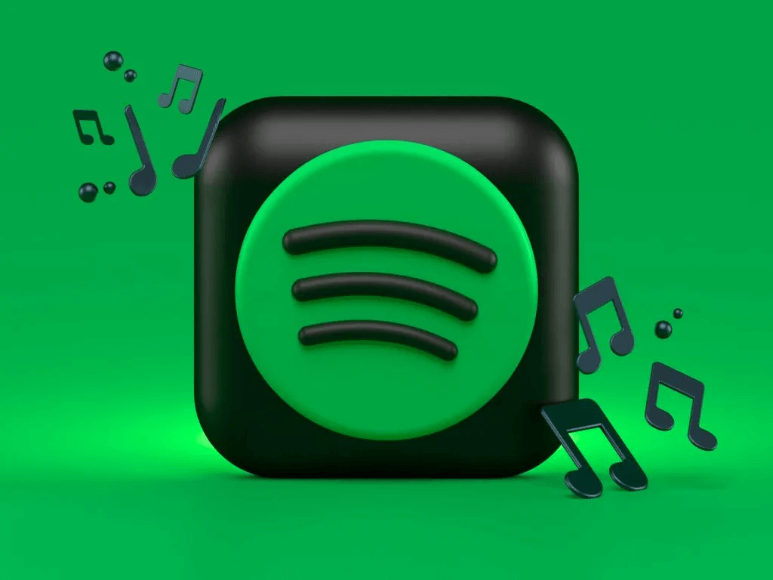
在进入卸载的步骤之前,让我们讨论一下为什么您可能想要卸载 Spotify。一般有以下几个常见的原因:
- 不再使用该应用程序:每个人的生活在不断变化着,我们的听歌习惯也在变化。如果您发现自己不再像以前那样频繁使用 Spotify,那么保留这么一个只是占用计算机空间的应用程序,可能就没有任何意义了。
- 释放存储空间:最常见的原因之一是存储空间问题。随着时间的推移,Spotify 可能会存储大量缓存文件,尤其是您下载了歌曲供离线听。这些文件会占用您Mac 上宝贵的存储空间,如果您的存储空间不足,卸载 Spotify 可能会释放一些空间以供使用。
- 修复应用程序问题:有时,像 Spotify 这样的可以后台运行的应用程序可能会导致 Mac 变慢。如果 Spotify 经常崩溃或导致性能问题,卸载它并重新安装可能是解决这些问题的好方法。
- 切换到其他音乐服务:随着许多音乐流媒体服务的推出,您可能决定切换。无论是 Apple Music、YouTube Music,还是提供更好优惠或功能的其他平台,如果您不再使用 Spotify,就没有理由继续保留它。
- 隐私问题:有些用户担心 Spotify 收集了太多他们的听歌习惯数据。如果隐私对您来说很重要,且您不喜欢数据追踪,那么卸载它可能是您的下一步。
这些只是您可能决定卸载 Spotify 的几个比较日常的原因。无论是为了节省空间,尝试新事物,还是解决技术问题,当该应用程序不再满足您的需求时,许多用户做出直接卸载它的简单决定。
如何在 Mac 上卸载 Spotify?
无论出于何种原因,让我们开始了解如何正确地在 Mac 上卸载 Spotify。
步骤 1:退出 Spotify
在卸载 Spotify 之前,请确保该应用程序未在运行。检查方法如下:
- 点击屏幕底部的 dock 或工具栏中的 Spotify 图标。
- 在左上角,点击菜单栏中的 Spotify。
- 从下拉菜单中选择 退出 Spotify。
如果 Spotify 无法关闭或无法访问菜单,您可以使用强制退出来关闭它:
- 按下键盘上的 Command + Option + Escape。
- 在弹出的窗口中,找到 Spotify 并选择它。
- 选择 强制退出。
现在 Spotify 已经关闭,您可以继续进行下一步。
步骤 2:将 Spotify 移到垃圾桶
下一步是从 应用程序 文件夹中删除 Spotify 应用程序。这一步很简单,只需几秒钟即可完成。
- 打开 Mac 上的 Finder。
- 在左侧栏中,点击 应用程序。
- 向下滚动应用程序列表,直到找到 Spotify。
- 右键点击 Spotify 应用程序并选择 移到垃圾桶。
或者,您可以直接将 Spotify 应用程序拖到垃圾桶中。一旦它在垃圾桶中,Spotify 就技术上被卸载了,但您的 Mac 上仍然有一些残留文件需要删除。
步骤 3:删除 Spotify 残留文件
即使删除了 Spotify 应用程序,仍然有一些文件隐藏在您的 Mac 上。这些文件仍然会占用您的空间,可能会在您将来重新安装 Spotify 时引发一些问题。要想完全卸载 Spotify,您需要手动删除这些残留文件。
操作方法如下:
- 打开 Finder,然后按下 Command + Shift + G 打开“前往文件夹”窗口。
- 输入 ~/Library/ 并按回车键。这将带您进入隐藏的 Library 文件夹。
- 现在,您需要找到并删除所有与 Spotify 相关的文件。最常见的位置是:
~/Library/Application Support/Spotify:该文件夹存储用户数据和应用程序支持文件。
~/Library/Preferences/com.spotify.client.plist:该文件包含 Spotify 的偏好设置和配置。
~/Library/Caches/com.spotify.client:这些是 Spotify 创建的缓存文件。
在以上提供这些位置中,找到 Spotify 文件夹或文件,并将它们拖到垃圾桶中。删除所有残留文件后,清空垃圾桶,这个步骤将完全从您的 Mac 中移除 Spotify。
步骤 4:清空垃圾桶
在将 Spotify 应用程序及其残留文件拖到垃圾桶后,最后一步是清空垃圾桶以释放存储空间。
- 右键点击 Dock 中的垃圾桶图标。
- 从下拉菜单中选择 清空垃圾桶。
- 系统会弹出一个提示,询问您是否确定。点击 清空垃圾桶 以确认。
现在,Spotify 已经完全从您的 Mac 上卸载,您已经成功移除它的所有痕迹。
步骤 5:重新安装 Spotify(可选)
如果您卸载 Spotify 的原因是为了修复问题或重新开始,您可能想要重新安装它。重新安装 Spotify 在 Mac 上很简单:
- 前往 Spotify 官方网站:https://www.spotify.com。
- 下载适用于 Mac 的 Spotify 安装文件。
- 打开下载的文件并将 Spotify 应用程序拖到 应用程序 文件夹中。
现在,打开应用程序,登录,您就可以重新使用一个全新的 Spotify 了!如果您处于受限区域,使用 闪连VPN 可以帮助您顺利访问 Spotify,绕过任何可能的地理限制。
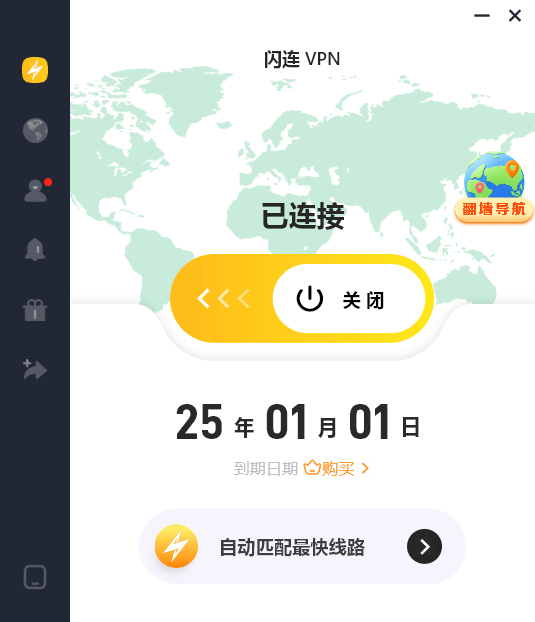
当您使用它时,您可以获得快速且稳定的网络体验。它在全球超过 50 个国家有 2000+ 节点,让用户可以轻松连接到国外本地互联网。
(提示:如果您从未使用过闪连VPN,您可以享受 7 天免费试用和 30 天退款保证!)
如何正确卸载 Mac 上的其他应用程序的额外提示
虽然本指南专注于卸载 Spotify,但步骤与卸载其他应用程序也是类似的。以下是一些额外提示:
- 使用第三方卸载工具:像 AppCleaner 这样的应用程序可以帮助您自动查找并删除卸载应用程序时留下的残留文件。
- 定期清理您的 Mac:定期查看您的应用程序,删除不再使用的应用程序,可以释放空间并提高性能。
- 经常检查残留文件:有些应用程序(如 Spotify)会留下累积的文件。偶尔手动检查 Library 文件夹有助于保持 Mac 的清洁。
结论
从 Mac 上卸载 Spotify 是一个简单的过程,但要正确地执行,您需要删除应用程序及其所有残留文件。按照这个逐步指南,确保您释放空间并完全删除 Spotify。无论是切换到新的音乐服务、解决问题,还是只是清理您的 Mac,本指南都会帮助您以正确的方式完成任务。