本文将向你介绍如何在不同设备上更新Zoom,并解决可能遇到的更新问题。经常更新Zoom对于安全性、性能和新功能的获取至关重要。无论你在哪种设备上使用Zoom,都应该及时更新Zoom应用,以确保在使用时视频通话流畅,还能提高软件的使用稳定性。
如何在不同设备上更新Zoom?
经常更新Zoom可以确保软件流畅的使用体验,并减少运行错误。以下是在不同设备上逐步更新Zoom的方法。
在PC上更新
如果你在PC上使用Zoom,可以通过以下两种方法进行更新。
方法1:通过Zoom应用更新
- 打开设备上的Zoom程序并登录你的账户。
- 点击右上角的个人头像。
- 点击“检查更新”。
- 点击“更新”,等待安装完成后重新启动Zoom。
方法2:手动更新
- 在浏览器中搜索Zoom,并进入Zoom下载中心。
- 点击“下载”,然后按照提示安装最新版本。
- 最后,重新启动你的电脑。
在iPhone / iPad上更新
在iOS设备上更新Zoom的步骤与PC端略有不同,具体如下:
- 打开iPhone或iPad上的App Store。
- 点击右上角的个人头像。
- 向下滚动,找到可更新应用列表中的Zoom。
- 点击Zoom后面的“更新”按钮,如果你的软件已是最新版本,则无需更新。
- 等待更新完成后,打开Zoom使用最新版本。
在Android设备上更新
如果你是Android用户,可以按照以下步骤更新Zoom:
- 打开设备上的Google Play商店。
- 点击右上角的个人头像。
- 选择“管理应用和设备”,然后进入“更新”选项卡。
- 在列表中找到Zoom,点击“更新”。如果你的应用已是最新版本,则无需更新。
- 等待安装完成后,重新启动Zoom。
如何判断何时需要更新Zoom?
为了避免不必要的麻烦,正确判断是否需要更新Zoom也很重要。
检查Zoom版本: 在PC端,打开Zoom并登录,点击右上角的个人头像,选择“帮助”,然后点击“关于Zoom”。你就能查看到当前的应用版本号。
在iPhone或Android上,打开Zoom应用,点击“设置”,向下滚动并点击“关于”以查看版本号。
需要更新的迹象: 如果你遇到以下问题,应及时更新Zoom:应用频繁崩溃或卡顿、软件兼容性问题、会议期间出现音视频延迟等。尤其是当Zoom官方弹出更新提示时,建议立即更新。如果你的设备不兼容最新版本,也可以考虑使用其他Zoom替代方案。
启用自动更新: 启用Zoom自动更新后,当软件有新版本出现之后,Zoom会自动安装。如果您禁用了自动更新,则需要手动检查更新。
如何解决Zoom更新时遇到的问题?
在更新Zoom时,可能会遇到一些问题。以下是常见问题及其解决方法。
更新卡住
如果更新进度条卡住,或更新无法开始下载,可以检查你的网络连接或尝试重启路由器。如果检查网络问题后仍无法解决,可以尝试卸载并重新安装Zoom。
相关文章:无互联网连接?原因和快速解决方案
更新失败或错误代码
更新完成后,可能会看到“更新失败”或特定的错误代码。可以先关闭Zoom并重新打开,再尝试更新。
在PC上,可以右键点击Zoom应用,选择“以管理员身份运行”,确保Zoom拥有管理员权限。
更新后仍提示继续更新
更新完成后,如果Zoom仍然提示你继续更新,可以点击“个人资料”,选择“帮助”,再点击“关于Zoom”,确认自己已安装最新版本。
如果问题仍未解决,可以尝试彻底卸载Zoom,然后重新下载并安装最新版本。
无权限更新
如果更新时Zoom提示你没有权限进行更新,可能是由于管理员限制。如果你使用的是公司或学校版本的Zoom,建议联系IT管理员寻求帮助。
如果你使用的是公司或学校提供的设备,可以检查设备管理设置,查看是否允许安装新软件。
地区限制
有时,你可能无法更新Zoom,可能是由于地区限制导致的。此时,你需要使用VPN更改IP地址,绕过区域限制,以顺利下载更新。
更新Zoom时使用VPN
在使用Zoom时连接VPN,不仅可以解决地区限制问题,还能提高你的在线安全性。
我们推荐使用 闪连VPN (LightningX VPN),它提供超高速服务器,确保在使用Zoom进行会议时网络不卡顿。
此外,它在全球70多个国家拥有超过2,000台服务器,让你在Zoom受限的地区也能连接到可用的服务器。
它还采用高级加密技术,如AES-256、WireGuard和Shadowsocks,保障你的会议隐私,并严格执行无日志政策,让你的在线信息无法被互联网提供商跟踪。
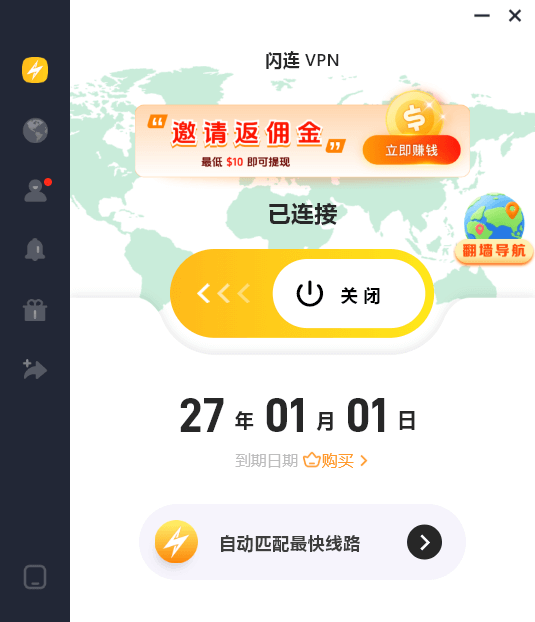
总结
定期更新Zoom可以防止出现软件问题并提升性能。在不同设备上,更新Zoom的方式都很简单。如果你还不知道如何更新Zoom,希望这篇文章对你有所帮助。
















