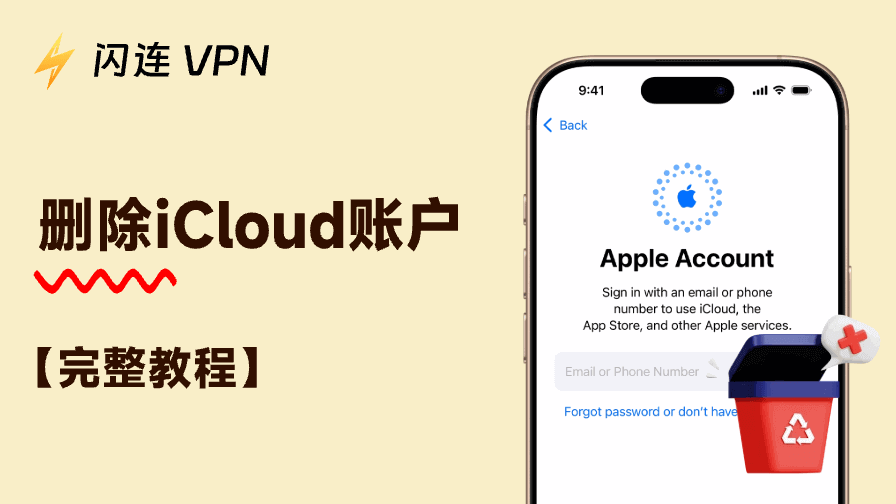远程办公或异地访问文件,早已不是新鲜事。有时你出门在外,身边没带笔记本,却突然想起一份重要文件还安安静静地躺在家里的电脑上。又或者,只是单纯懒得换房间。这时候,远程桌面教学就非常有用了。
第一次听说远程桌面,可能会觉得有点神奇:你点了几下,屏幕一变,就开始在自己的电脑上操作另一台电脑了。
Windows远程桌面教学:设置步骤
Windows 内建了远程桌面协议(RDP),只要你使用的是 Windows 10 专业版、企业版,或 Windows 11 专业版,就可以使用远程桌面功能。
设置步骤如下:
- 打开「设置」>「系统」>「远程桌面」。
- 开启“启用远程桌面”开关。
- Windows 可能会提示你确认网络级别身份验证(NLA)。
- 记下页面中显示的电脑名称,后续连接时需要用到。
为了避免远程连接中断,请前往「设置」>「电源和睡眠」,确保设备在插电时不会进入睡眠状态。
如果你正在寻找一篇远程桌面教学,操作过程中会需要在你用来连接的设备(可以是另一台 Windows 设备或 Mac)上下载 Microsoft 远程桌面应用。打开后点击“添加 PC”,输入电脑名称,即可开始连接。
如果你在不同网络环境下使用,可能还需要设置路由器的端口转发。如果你不清楚这是什么,建议先评估一下你是否真的需要远程访问。
某些系统问题也可能影响远程桌面连接。例如,如果你的 Windows 10 开始菜单打不开,可能会导致你无法正常打开远程设置工具或访问系统功能。先解决这些问题,能大大提升连接的成功率。
Mac远程桌面教学
你可能没想到会在 Mac 上使用微软的工具,但实际上,远程桌面教学非常简单。微软为 macOS 提供了远程桌面应用,使用起来非常流畅,而且可以直接在 App Store 免费下载。
安装后,按照以下步骤操作:
- 确保 Windows 电脑准备就绪:Mac 要连接的那台电脑必须已启用远程桌面功能。
- 打开 Mac 上的应用:启动 Microsoft 远程桌面应用。
- 添加新设备:点击“+”按钮并选择“添加 PC”,输入你想连接的 Windows 电脑名称或 IP 地址。如果你们在同一个网络中,这通常很容易找到,否则你可能需要 IT 人员的协助。
- 保存并连接:输入信息后点击“保存”,然后双击设备名称开始连接。
这样你就可以在 Mac 上远程控制 Windows 电脑了。
如果你要连接的是公司网络中的办公电脑,而且有防火墙保护,可能需要配置远程桌面网关。这是更高级的设置,通常需要 IT 协助完成。
如果出现你的 Mac无法连接 Wi-Fi的情况,最好先解决这个问题,确保远程连接顺利进行。
可以作为远程桌面“主机”(即被访问的设备)
- Windows 10/11 Pro 或 Enterprise:完全支持。这些版本内置了远程桌面协议(RDP),只需在系统设置中启用即可。
- Windows 10/11 Home:原生不支持。Home 版不包含远程桌面主机功能。你需要使用第三方工具,如 AnyDesk 或 TeamViewer 来实现远程访问。
- Windows Server:支持且功能更强。通常用于企业环境,可支持多个用户同时通过远程桌面连接。
- macOS:无法作为远程桌面主机使用 Microsoft 远程桌面。如果想远程访问 Mac,需要使用 VNC 或第三方应用,如 TeamViewer 或 AnyDesk。
- Linux:无原生 RDP 主机支持。需要手动设置 Xrdp 或 VNC 服务器等工具。
可以作为远程桌面“客户端”(即发起访问的设备)
- Windows(所有版本):支持。使用内置的“远程桌面连接”工具(在开始菜单中搜索 mstsc 即可)。
- macOS:支持。可从 Mac App Store 免费下载 Microsoft远程桌面应用,用于连接 Windows 电脑。
- iOS(iPhone/iPad):支持。通过官方 Microsoft 远程桌面应用 快速远程访问桌面。
- Android:支持。在 Google Play 上安装 Microsoft 远程桌面应用,使用方式与 iOS 类似。
- Linux:支持。可使用如 Remmina 或 rdesktop 等开源客户端。
- Chromebook / Chrome 浏览器:支持。使用 Chrome 远程桌面,这是来自 Google 的免费扩展,跨平台设置简单易用。
替代方案
如果你觉得远程桌面设置复杂,也有其他选择。
- Chrome 远程桌面设置极其简单,尤其适合习惯使用 Chrome 浏览器的用户。
- 工具如 AnyDesk 或 TeamViewer 在远程支持方面更成熟,也更适合新手。
不过,说实话,一旦配置好远程桌面,它通常就能“安安静静地正常工作”,尤其是在自己几台设备之间互连的时候。
如何使用 Chrome 远程桌面
使用 Chrome 远程桌面非常简单,按照以下步骤操作即可:
- 在本地设备和远程设备上安装 Chrome 浏览器(如果尚未安装)。
- 在两台设备上都使用同一个 Google 账号登录。
- 在 Chrome 浏览器中访问 remotedesktop.google.com。
- 在“设置远程访问”下点击“下载”,安装 Chrome 远程桌面扩展程序。
- 按提示设置要访问的计算机的名称和 PIN 码。
- 在另一台设备上访问同一网站,登录账号,点击你已设置好的设备名称。
- 输入 PIN 码,即可远程连接。
它可以在 Windows、macOS、Linux,甚至 Chromebook 和移动设备上使用。无需设置 IP 地址或更改路由器,只需使用 Chrome 和 Google 账号即可。
为什么要使用远程桌面?
也许你会问:既然有那么多云存储选项,为什么还要使用远程桌面?答案很简单:
远程桌面不仅仅是访问云端文件,而是完整地操控另一台电脑。
这意味着你可以使用那台电脑上所有的软件、设置和资源 – 即使那是一台你无法在云端轻易复制的高性能桌面电脑。
如果你需要使用某些必须在桌面环境中运行的软件,远程桌面往往是最合适的选择。对于企业来说,也非常适合为远程员工提供访问权限,无需他们安装或管理复杂软件。
需要注意的几点
- 无法连接已关闭的电脑。听起来很显而易见,但确实需要提醒。
- 设备需处于同一网络,或已正确配置以支持互联网远程访问。
- 性能取决于网络速度。如果你在使用酒店 Wi-Fi,祝你好运。
- 如果你的电脑使用的是动态 IP 地址,可能会不时变动。建议使用静态 IP或动态 DNS 服务来保持连接稳定。
相关链接:静态IP与动态IP的区别:差异解析
使用远程桌面可能带来的风险
无论你是刚开始学习使用远程桌面,还是已经经常使用,下面这些潜在风险都值得注意:
1. 安全漏洞
远程桌面可能带来安全隐患,尤其是在没有做好防护措施的情况下。弱密码或安全设置不当,都会让黑客更容易入侵。这就像家门没锁一样 – 请务必设置强密码,并启用双重验证来保护安全。
2. 数据泄露与隐私问题
通过远程桌面传输的敏感数据,如果连接不安全,可能会被截获,从而危及个人或企业信息。使用安全 VPN、及时更新软件,是防止数据泄露的有效方式。
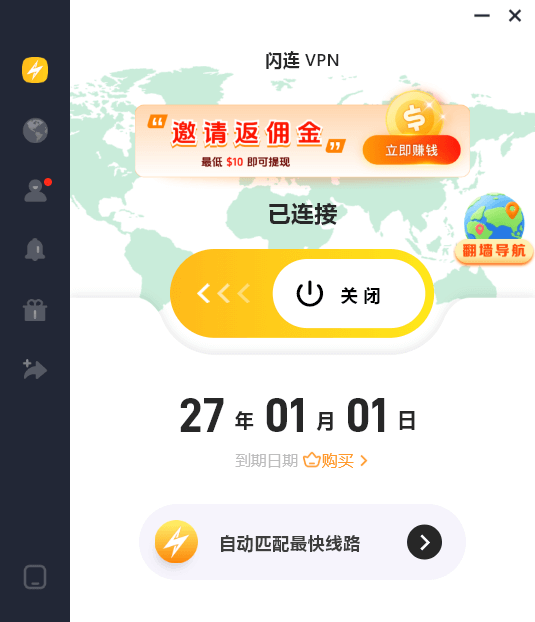
例如 闪连VPN,提供稳定的连接和强加密技术,非常适合远程桌面用户,特别是需要在公共网络或国外远程访问设备的场景。
它支持 Shadowsocks、VLESS 和 WireGuard 等协议,保障数据安全。同时是无日志 VPN,不会记录你的任何上网活动。
即使开启了这些保护措施,它依然能保持高速稳定的连接 – 无论是远程桌面操作、文件传输,还是后台浏览网页,都能流畅进行。
3. 意外访问个人设备
使用远程桌面时,如果系统未做好隔离,可能会暴露个人文件或设备。建议将工作设备和个人设备分开使用,以防止无意中的数据泄露。
4. 配置错误与人为失误
一些看似微小的设置错误,可能会导致远程桌面安全性降低。建议关闭文件共享、仔细检查设置,以减少人为失误带来的风险。
5. 依赖网络连接
远程桌面高度依赖网络连接。如果无互联网连接或网络不稳定,可能会影响工作效率,甚至导致连接断开。确保使用高速、稳定的网络,才能获得流畅的远程体验。
结语
掌握远程桌面使用技巧之后,就无需随身携带文件,也不用担心“忘带重要资料”。
只需登录远程桌面,就像坐在那台电脑前一样工作那么简单。