当你遇到“IPv4无网络访问权限”错误时,通常表示出现了IP地址或网络相关的问题。常见原因包括IP地址冲突或网络适配器驱动程序过时。不过,这类问题通常很容易解决。下面将逐步为你介绍具体的排查和修复方法。
如何修复IPv4无网络访问权限
重启Wi-Fi路由器或调制解调器
IPv4的网络访问权限有错误通常与Wi-Fi连接有关。首先,尝试重启你的Wi-Fi路由器或调制解调器,这样可以重新分配IP地址,并可能恢复IPv4的网络连接。
禁用IPv6
如果你的IPv4无法访问网络,而IPv6连接正常,则可能是由于IP地址冲突导致的。你可以尝试禁用IPv6来解决问题。
- 按下 Win + R 打开运行窗口,输入Control并按Enter打开控制面板。
- 点击左侧的更改适配器设置。
- 右键点击你的网络连接,选择属性。
- 取消勾选Internet协议版本6 (TCP/IPv6)。
- 点击确定保存更改。
完成后,请检查IPv4是否恢复了网络访问权限。
使用VPN
在某些情况下,IPv4没有网络访问权限可能与地理位置限制有关。这时,你可以通过VPN绕过这些限制。
- 选择一个可靠的VPN(例如闪连PVN(LightningX VPN))并从官方网站下载。
- 打开VPN应用并注册账号。
- 选择一个可以帮助你访问受限网站的服务器。
- 点击连接按钮启动VPN。
提示:LightningX VPN支持IPv4和IPv6地址,有效避免IP地址冲突。它在包括日本、韩国、西班牙、美国、俄罗斯等50多个国家拥有2,000+台服务器,并支持Windows、macOS、Android、iOS、tvOS、Linux和游戏主机设备。它还提供免费试用服务,方便用户体验。
更新网络驱动程序
网络驱动程序过时也是导致IPv4无网络访问权限的常见原因。你可以按以下步骤更新驱动程序:
- 按下 Win + R,输入 devmgmt.msc 并按 Enter 打开设备管理器。
- 双击网络适配器以展开列表。
- 右键点击你的当前网络适配器,选择更新驱动程序。
- 按照屏幕上的指示完成更新。
- 更新完成后,重启电脑并检查问题是否解决。
暂时禁用防火墙和第三方杀毒软件
如果在浏览网页时遇到IPv4无internet访问权限,尝试暂时禁用防火墙或杀毒软件。
以下是关闭防火墙的方法:
- 按下 Win + S,搜索“Windows 安全中心”,并打开它。
- 在 Windows 安全中心中选择“防火墙和网络保护”。
- 选择标记为“活动”的网络。
- 关闭“Microsoft Defender 防火墙”。
要禁用第三方杀毒软件:
- 点击右下角的系统托盘。
- 右键点击杀毒软件图标。
- 选择“退出”、“关闭”或类似选项。
- 确认执行操作。
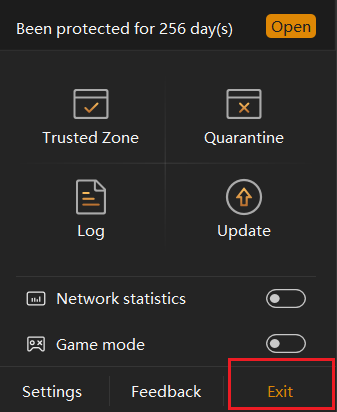
更新IP地址
更新IP配置可以解决IPv4地址相关的问题,包括无法访问互联网的问题。
- 按下 Win + S,搜索“命令提示符”,并以管理员身份运行。
- 输入 ipconfig /release 并按 Enter。
- 然后输入 ipconfig /renew 并按 Enter。
- 最后输入 exit 并按 Enter。
现在IP配置应该已成功更新。请检查问题是否已解决。
启用IPv4自动分配
启用 IPv4 自动分配有助于避免使用静态IP,有时静态IP会导致“IPv4无网络访问权限”的错误。
- 按下 Win + S,搜索“控制面板”,并打开它。
- 在控制面板中选择“网络和共享中心”。
- 在页面左侧点击“更改适配器设置”。
- 右键点击您的网络连接(如 Wi-Fi),选择“属性”。
- 双击“Internet 协议版本 4 (TCP/IPv4)”以打开 IPv4 属性窗口。
- 在窗口中选择“自动获得 IP 地址”和“自动获得 DNS 服务器地址”。
- 点击“确定”以应用更改。
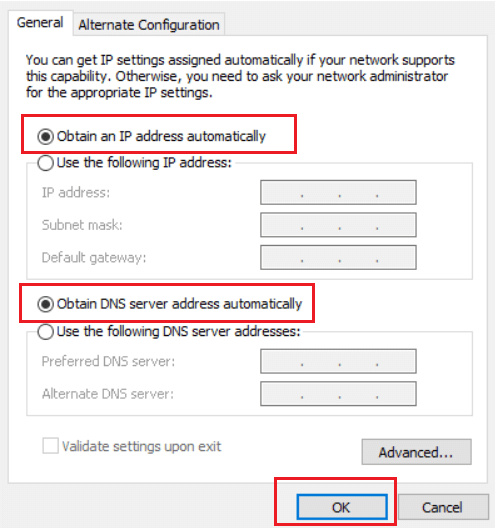
重置 Winsock 目录
Winsock 是 Windows 操作系统中用于处理互联网通信的一组 API,包括 TCP 和 IP 连接。如果 Winsock 损坏,可能会导致 IPv4 连接问题。重置 Winsock 目录可以帮助修复该问题。
- 按下 Win + S,输入“命令提示符”,并以管理员身份运行。
- 在窗口中输入 netsh winsock reset 并按 Enter。
- 输入 netsh int ip reset 并按 Enter。
- 重启电脑,然后检查问题是否已解决。
禁用代理
如果您的计算机上使用了 VPN,即使关闭 VPN,代理设置可能仍会保持启用状态。这个活动的代理可能会干扰您的 IPv4 网络连接。为了解决此问题,您可以禁用代理设置。
- 按下 Win + I 打开设置。
- 选择 “网络和 Internet”。
- 在左侧菜单中选择 “代理”。
- 在 “自动代理设置” 下,关闭 “自动检测设置”。
- 在 “手动代理设置” 下,关闭 “使用代理服务器”。
联系您的 ISP
ISP(互联网服务提供商)负责管理 IP 地址分配、带宽和其他网络相关功能。如果问题仍然存在,可能是由于 ISP 的 IPv4 分配问题。您可以联系 ISP 寻求解决方案。
识别您的 ISP 方法:在浏览器中搜索 “我的互联网服务提供商是谁?”,即可查看您的 ISP 信息。获取 ISP 信息后,访问其官网以查找联系方式。
向Microsoft社区寻求帮助
Microsoft社区是一个很好的资源,可用于解决各种PC问题,包括网络连接问题、软件故障和硬件故障等。您可以在Microsoft论坛上发布问题,并查看是否有相关的解决方案。
IPv4无网络访问权限的常见原因
IPv4无权限访问网络可能由多种原因导致。以下是最常见的原因:
- IP地址冲突
- 网络驱动程序过时
- Winsock目录损坏
- 地理位置限制
- 杀毒软件干扰
- DNS服务器配置错误
- 网络设备故障
- 代理设置干扰
- ISP的网络问题
IPv4无Internet访问权限的常见问题解答
Q: 为什么我的以太网显示无法访问互联网?
A: 这可能是由于 IP 地址冲突、以太网线缆损坏或路由器故障导致的。首先,检查以太网线缆是否正常。
Q: 为什么以太网显示绿灯但无法连接到互联网?
A: 绿灯表示您的计算机已连接到网络,物理连接没有问题。此时问题可能出在 IP 地址、DNS 服务器、路由器、杀毒软件或网络适配器上。
Q: 如何修复IPv6无网络访问权限?
A: 如果IPv6无网络访问权限,您可以尝试以下方法:重启设备、启用 IPv6、更新网络驱动程序或重置 TCP/IP 设置。


















