当你正在写文章时,突然发现键盘没有反应。这一定非常让人沮丧。一个故障键盘会降低工作或学习效率。 除了购买新的键盘外,你还可以采取一些应急措施来尝试修复它。无论您的键盘是在Mac还是Windows电脑上无法使用,我们都将探讨导致此问题的原因,并为您提供一些解决方案。
为什么我的键盘无法使用?
物理损坏:
就像其他电子设备一样,你需要小心使用键盘。如果键盘意外掉落或进水,不仅可能无法使用,甚至可能需要更换新的键盘。
驱动程序丢失:
驱动程序确保计算机系统能够正确识别键盘。然而,如果驱动程序过时或损坏,键盘就无法正常工作。
USB端口或电缆问题:
如果你使用的是外接键盘,这可能是最可能的原因。如果连接到了错误的端口或电缆损坏,键盘可能不会响应。
主板损坏:
另一个可能与计算机相关的问题是主板故障。如果主板损坏,它可能导致计算机无法正常工作,包括一些键盘问题。要修复此问题,你需要知道你的主板型号,并联系IT技术人员。
电池电量低:
特别是当你使用无线键盘时,你可能会忘记及时充电,导致电池耗尽。
如何修复键盘无法使用?
重新连接键盘
如果使用的是外接键盘,请确保电缆连接牢固且正确。如果USB端口不兼容或损坏,也可能导致键盘问题。 为了避免连接不良,你可以重新连接键盘。只需拔掉电缆,然后重新插入。
启用屏幕键盘
如果键盘停止工作,但你有紧急情况,可以先尝试设置屏幕键盘。
在Windows上:
- 进入“开始”菜单并点击齿轮图标。
- 在“设置”菜单中选择“轻松使用”。
- 向下滚动并点击“键盘”选项。
- 切换“使用屏幕键盘”按钮,将其开启。
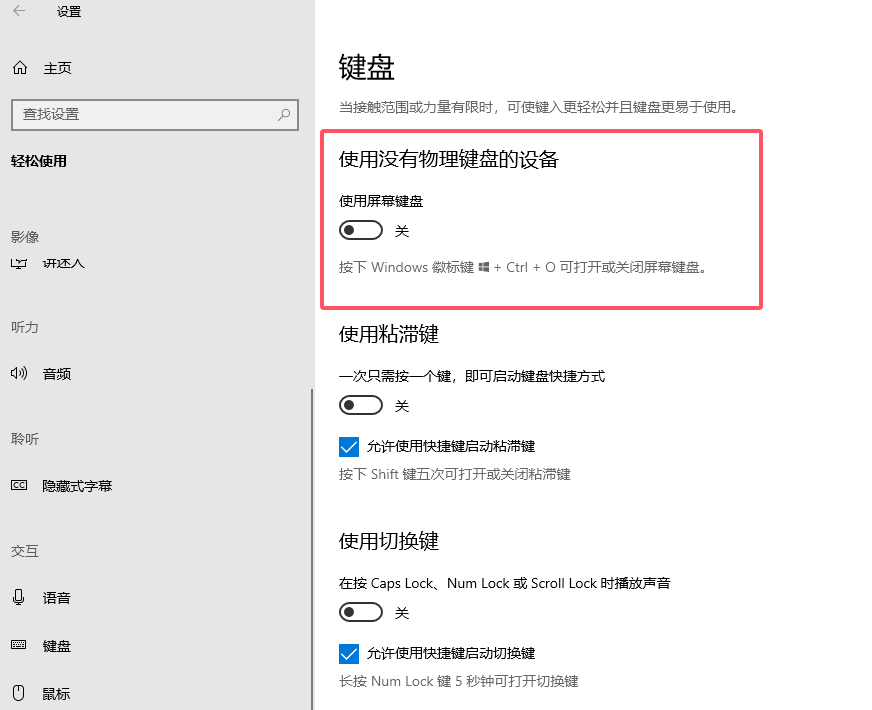
在Mac上:
- 点击Apple图标并进入“系统偏好设置”。
- 选择“辅助功能”,然后点击“键盘”。
- 进入“辅助功能键盘”选项卡并启用它。
清洁键盘
为了延长键盘的使用寿命,请确保远离水源并防止跌落。此外,你应该定期清洁键盘并保持其表面清洁。 长时间使用后,键盘可能会积累灰尘和污垢,导致按键失灵。
清洁键盘的方法:
- 如果是外接键盘,先拔下电缆。
- 如果是无线键盘,请先关闭电源。
- 使用无绒布擦拭键盘表面。
- 如果不了解键盘的内部结构,可以在YouTube上找到相关教程进行深度清洁。
更新驱动程序
过时的驱动程序可能导致设备无法正常工作。此外,更新驱动程序可以提高性能并防止黑客攻击。
在Windows上:
- 在底部搜索栏输入“设备管理器”。
- 找到键盘选项,右键点击并选择“更新驱动程序”。
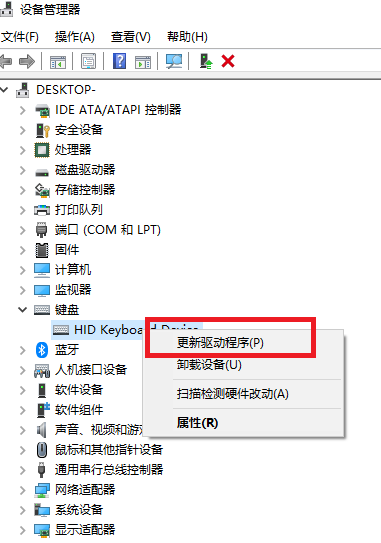
在Mac上:
- 打开Apple菜单并进入“系统设置”。
- 点击“通用”,然后点击“软件更新”,查看是否有最新的驱动更新。
注意:
为了更好地保护你的笔记本电脑,你可以使用 闪连VPN (LightningX VPN)。它可以隐藏你的 IP 地址并加密你的所有数据。当你上网浏览时,它还会让你保持匿名,绝不会记录你的任何搜索历史。
此外,LightningX VPN 不仅是一款适用于 Windows 的免费无限 VPN,还兼容 macOS、iOS、tvOS、Android 和 Linux。它支持 50 个国家,是你解封 Twitter、ChatGPT、HBO 和 Netflix 的最佳助手。一键更改数字地区,轻松绕过限制。
定期给键盘充电
如果无线键盘无法使用,最常见的原因可能是电池电量过低。由于每天都会使用键盘,用户可能容易忽略充电问题。请定期充电,以保持较长的使用寿命。
重置键盘布局
有些用户可能会使用多种语言的键盘,并且可以轻松切换。然而,有时键盘可能会遇到故障,导致按键无法正常输入。如果你的键盘输入混乱,你可能需要重置键盘布局。
在Windows上:
- 你可以尝试更改键盘布局。按住Windows键,同时点击空格键,可以查看所有已安装的键盘。
- 如果发现缺少某个语言键盘,可以通过“开始”菜单进入“设置”。
- 在“时间和语言”部分,点击“语言”以安装新的语言。
在Mac上:
- 请注意,不同版本的macOS可能会有不同的键盘布局设置。
- 进入Apple菜单,点击“系统设置”。
- 点击“键盘”,然后更新或安装新的语言键盘。
结论
在这篇文章中,我们解释了键盘无法使用的原因。为了帮助解决这个问题,我们还介绍了几种有效的解决方案。希望本文对你有所帮助,并使你的键盘能够正常工作


















