你是否曾尝试登录Steam,但被烦人的验证码挡住了?无论你刷新多少次,还是会收到“验证码无效,请在下方确认你不是机器人”的消息。别担心!
在这篇指南中,我们将解释什么是验证码,为什么Steam验证码会出错,以及如何解决这个问题。我们会介绍清理浏览器缓存、切换设备、调整网络设置等解决方案,帮助你快速解决Steam的验证码问题。
什么是验证码?
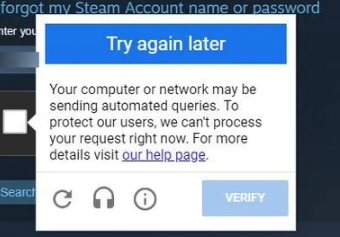
你知道验证码是什么吗?验证码(CAPTCHA)测试用于判断在线用户是人类还是机器人。验证码的全称是“Completely Automated Public Turing test to tell Computers and Humans Apart”。你可能在注册账户或购买商品时遇到过这些测试。它们有助于控制机器人的活动,但并不完美。
验证码是如何工作的?你可能见过经典的验证码,它们通常要求你识别和输入扭曲的字符。这是因为机器人无法轻易识别这些字符。然而,随着技术的进步,一些高级机器人可以通过机器学习识别这些扭曲的字符。因此,传统的验证码正在被更高级的测试(如Google reCAPTCHA)取代。
为什么会出现Steam验证码错误?
Steam是世界上最大的电子游戏商店之一。在Steam上,你可以购买游戏、创建内容、与朋友聊天。如果你在Steam上玩游戏,可能会遇到验证码错误。你可能会看到“验证码无效,请在下方确认你不是机器人”或类似的错误信息。其原因可能包括:
- 浏览器缓存:浏览器缓存可能导致Steam验证码错误。
- DNS缓存:与浏览器缓存类似,DNS缓存也可能是原因。
- 基于Chromium的错误:如果你使用基于Chromium的浏览器(如Chrome或Edge),这些错误可能会导致Steam验证码问题。
- 代理/VPN干扰:使用代理或VPN可能会干扰验证码的运行。
- 网络连接问题:弱或不稳定的网络连接可能导致Steam验证码错误。
- IP地址被封:如果你的IP地址被封或被标记,这可能会影响Steam验证码的运行。
如何解决Steam验证码错误
现在我们知道了Steam验证码错误的原因,让我们来看如何解决这些问题。
方法一:清理浏览器数据和Cookie
由于文件损坏或缓存过多,可能会导致Steam验证码错误。清理缓存和Cookie可以删除可能干扰验证码功能的损坏文件。以下是如何在不同浏览器中清理数据和Cookie的方法。
Google Chrome:
- 打开Google Chrome。
- 点击右上角的三个点。
- 选择“历史记录” > “清除浏览数据”。
- 选择要清除的时间范围。
- 勾选“Cookie及其他站点数据”和“缓存的图片和文件”。
- 点击“清除数据”。
Safari:
- 打开Safari。
- 前往“偏好设置” > “隐私”。
- 点击“删除所有网站数据”。
Microsoft Edge:
- 打开Microsoft Edge。
- 点击右上角的三个点。
- 前往“设置” > “隐私、搜索和服务” > “选择要清除的内容”。
- 选择“Cookie及其他站点数据”。
- 点击“立即清除”。
按照这些步骤,你可以解决Steam的验证码错误问题。
方法二:清理DNS缓存
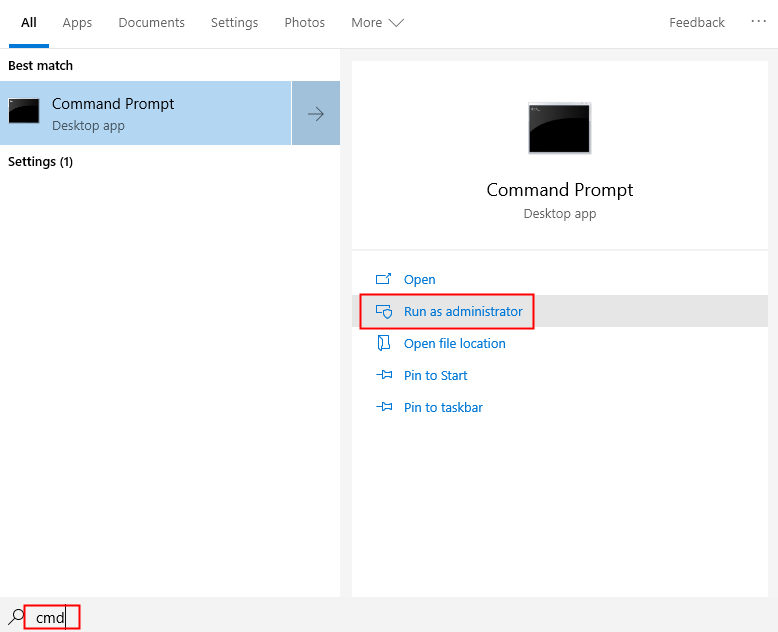
清理DNS缓存可以帮助解决问题,使Steam验证码重新正常工作。
如何清理DNS缓存:
对于Windows:
- 以管理员身份打开命令提示符:
- 在任务栏的搜索栏中输入“cmd”。
- 右键点击“命令提示符”,选择“以管理员身份运行”。
- 清理DNS缓存:
- 在命令提示符窗口中,分别输入以下命令并按Enter:
- 重启电脑:执行命令后,重启电脑并检查Steam验证码是否正常工作。
对于Mac:
- 打开终端:
- 前往“应用程序” > “实用工具” > “终端”。
- 清理DNS缓存:
- 输入以下命令并按Return:
- 重启电脑:执行命令后,重启Mac并检查Steam验证码问题是否解决。
按照这些步骤,你可以清理可能导致Steam验证码错误的DNS缓存。
方法三:切换浏览器
如果清理浏览器缓存和DNS缓存后,Steam验证码错误仍未解决,问题可能出在浏览器本身。尝试使用其他浏览器:
- Microsoft Edge
- Brave
- Mozilla Firefox
- DuckDuckGo
- Opera
在新浏览器中打开Steam网站,尝试创建账户或登录。检查问题是否已经解决。
方法四:禁用或更换VPN和代理服务器
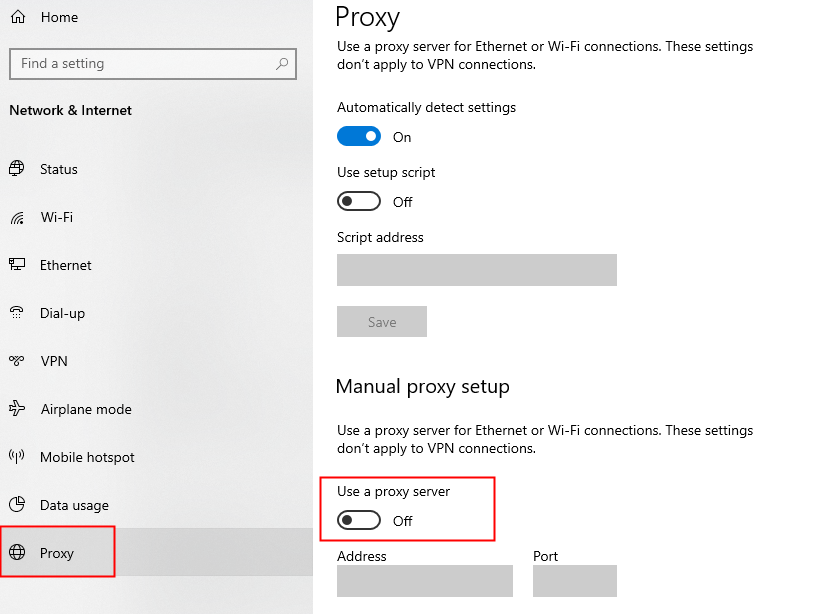
VPN和代理服务器可能会干扰你的计算机和验证码服务器之间的通信。禁用它们以解决Steam验证码错误。
对于VPN: 禁用VPN或尝试使用另一个,如闪连 VPN。
闪连VPN 提供2000多个服务器,覆盖50多个国家。它通过改变你的IP,实时保护您的网络隐私,几乎不会干扰你的计算机和验证码服务器之间的通信,让您的互联网浏览更加安全!立刻下载闪连VPN享受7天免费试用!
在Windows中设置代理服务器:
- 打开“设置”菜单。
- 前往“网络和互联网”。
- 选择“代理”。
- 在“手动代理设置”部分,关闭“使用代理服务器”并点击“保存”。
在Mac中设置代理服务器:
- 打开“系统偏好设置”。
- 选择网络类型(如Wi-Fi或以太网)。
- 点击“高级”。
- 选择“代理”选项卡,取消勾选所有选项,然后点击“确定”。
禁用VPN和代理服务器可以帮助解决Steam验证码错误。
方法五:检查网络连接
验证码需要稳定的网络连接。如果网络连接中断或不稳定,可能会导致验证码失败。
如何检查网络连接: 打开浏览器并进行搜索。如果网站正常加载,说明你的网络连接正常。如果网页无法打开,切换到其他网络连接或重启路由器。确保稳定的网络连接可以解决Steam验证码错误。
方法六:将互联网协议版本切换为IPv4
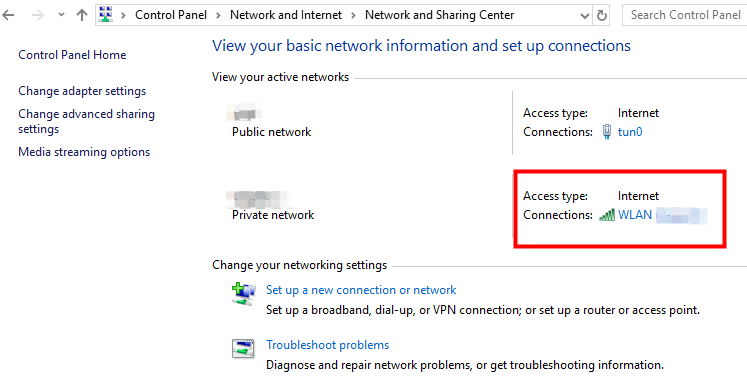
IPv6正在取代IPv4,但并非所有服务器都完全支持它。这可能会干扰验证码的验证过程。切换到IPv4可以帮助解决问题。
对于Windows:
- 打开网络连接:
- 按Win + R打开“运行”对话框。
- 输入“control panel”并按Enter。
- 前往“网络和互联网” > “网络和共享中心”。
- 点击“连接”旁边的连接名称。
- 禁用IPv6:
- 在Wi-Fi状态窗口中,点击“属性”。
- 在属性窗口中,取消勾选“Internet协议版本6(TCP/IPv6)”。
- 确保勾选“Internet协议版本4(TCP/IPv4)”。
- 点击“确定”以保存更改。
对于Mac:
- 打开终端:
- 前往“应用程序” > “实用工具” > “终端”。
- 禁用IPv6:
- 输入以下命令并按Enter:
- 输入管理员密码并按Enter。
要在Mac上重新启用IPv6,请前往“系统偏好设置” > “网络”。选择网络类型,然后点击“高级” > “TCP/IP”。最后,在“配置IPv6”旁边选择“自动”。
方法七:切换设备
如果上述方法都无法解决Steam验证码错误,尝试使用其他设备(如智能手机、平板电脑或计算机)登录Steam账户。
结论
本文已经涵盖了很多关于steam 验证码的内容。我们了解了什么是验证码,为什么有时会出现错误,以及如何解决“验证码无效,请在下方确认你不是机器人”的问题。
通过这些简单的步骤,你可以轻松创建或登录Steam账户。享受你的游戏时光,愿验证码的问题不再困扰你!


















