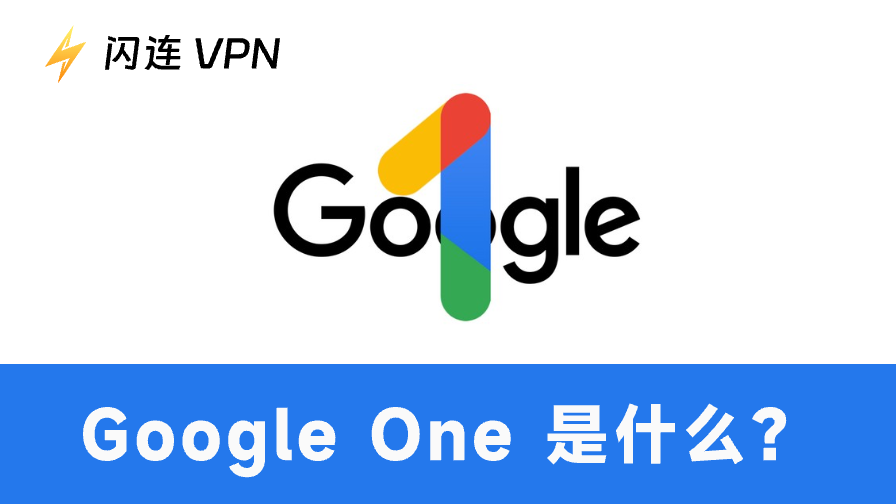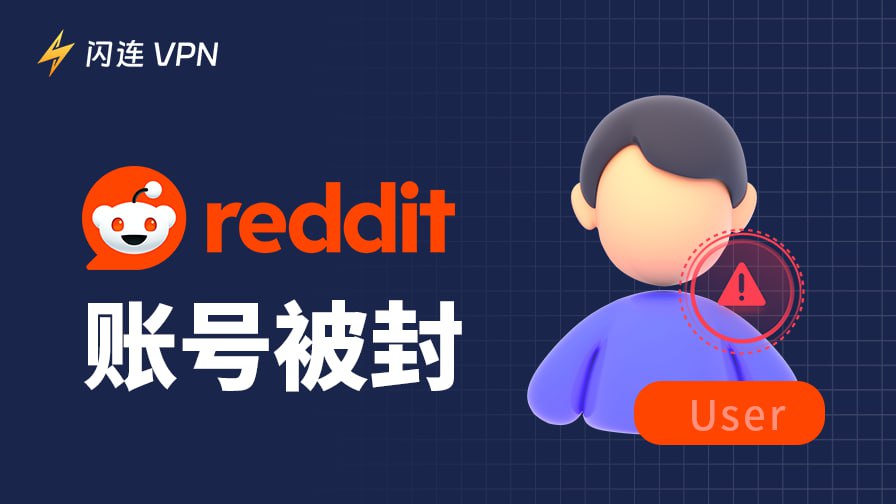有时候当连接到无线网络时,您可能会遇到“WiFi没有有效的IP配置”错误。
这个错误消息表明设备无法从路由器获取有效的IP地址,这对于访问互联网是必要的。
在本指南中,我们将探讨这个错误背后的常见原因,并提供逐步解决方案,帮助您解决错误并重新上网。
“WiFi没有有效的IP配置”是什么意思?
当您遇到错误消息“WiFi没有有效的IP配置”时,意味着您的设备无法从路由器或DHCP服务器获取有效的IP地址。
路由器通过为您的设备上的无线网络适配器分配IP地址来将设备的网络连接到互联网,以便它们能够连接。然而,如果您的路由器运行不正常,您的无线网络适配器可能无法连接到相同的IP地址,也无法工作。
这个错误可能由各种原因引起,例如网络适配器问题、路由器配置问题、DHCP服务器问题或IP地址冲突。解决这个错误涉及排除潜在原因,并确保您的设备获取有效的IP地址以建立稳定的互联网连接。
导致“WiFi没有有效的IP配置”错误的原因是什么?
如果路由器的IP地址与无线网络适配器报告的IP地址不匹配,可能会发生错误。以下是问题的原因。
网络未识别:在尝试使用内置故障排除程序解决WiFi连接问题时,可能会出现此问题。很可能是网络识别出现问题,导致系统无法成功连接。
您的设备未连接到互联网:如果您的Windows 10/11未连接到互联网,可能会导致“WiFi没有有效的IP配置”错误。
存在驱动程序问题:如果您的设备驱动程序过时、损坏、丢失或损坏,那么WiFi可能没有有效的IP配置。
设备受到第三方防病毒软件的攻击:如果您在设备上下载了第三方防病毒软件,可能会引起软件冲突或干扰。
不用担心,这里列出了解决问题的故障排除步骤。
解决“WiFi没有有效的IP配置”问题的5种方法
以下是您解决问题的故障排除步骤。
重新启动路由器
您可以重新启动路由器来解决问题。
- 您可以关闭路由器背面通常的电源按钮。
- 现在打开电源按钮。
- 您可能需要等待30分钟,让您的路由器自动重新分配IP地址给您的无线网络适配器。然后,您可以检查是否解决了问题。
重置IP配置
您可以重置网络适配器上的IP配置,看看问题是否解决。
- 在键盘上按“Windows+R”打开“运行”页面。
- 输入“cmd”(不带引号)。
- 按“Enter”打开“命令提示符”窗口。
- 输入“ipconfig /release”、“ipconfig /all”和“ipconfig /renew”(不带引号)。确保在输入每个命令后按“Enter”键。
- 然后,输入“netsh int ip set dns”和“netsh winsock reset”(不带引号)。记得在每个命令后按“Enter”键。
- 退出并重新启动计算机。现在您的IP地址可能已成功重置。检查您的设备是否连接到互联网。
更新无线网络适配器驱动程序
过时的无线网络适配器驱动程序有时可能会导致问题。您可以更新它以解决Windows 10/11上的“WiFi没有有效的IP配置”错误。
- 在键盘上按“Windows+X”键,然后在“上下文”页面上选择“设备管理器”。
- 在“设备管理器”页面上单击“网络适配器”,然后查看下方的选项卡。
- 单击您正在使用的网络适配器。
- 然后,单击“更新驱动程序”按钮。
- 选择更新驱动程序的方法:“自动搜索驱动程序”或“浏览我的计算机以查找驱动程序”。
- 然后,等到计算机自动更新驱动程序。您可能需要重新启动计算机,看看这种方法是否有效。
暂时禁用您的防病毒软件
防病毒软件可能会将您的软件或驱动程序视为恶意软件并攻击它们。这将导致IP配置错误。以下是暂时禁用防病毒软件的步骤。
- 点击屏幕左下角的Windows搜索图标。
- 键入“任务管理器”并按“Enter”键。
- 如果您的任务管理器处于紧凑模式,请单击“更多细节”按钮。
- 切换到新窗口顶部的“启动”选项卡。
- 找到您的防病毒应用程序并单击它。
- 单击窗口右下角的“禁用”按钮。
- 然后重新启动您的设备,看看问题是否解决。
手动分配IP地址
在Windows 10上手动分配IP地址:
- 点击Windows搜索图标,键入“网络连接”。然后,单击该选项。
- 点击“更改适配器选项”。
- 右键单击您的Wi-Fi连接,选择“属性”。
- 右键单击Internet Protocol Version 4(TCP/IPv4),选择“属性”。
- 选择“使用以下IP地址”并输入您的子网掩码、IP地址、默认网关、首选DNS服务器和备用DNS服务器。
- 然后,单击“确定”并重新启动您的设备,看看问题是否解决。
在Windows 11上手动分配IP地址:
- 点击屏幕左下角的“Windows”按钮或按“Windows”和1键的快捷键打开设置。
- 然后,点击“网络和连接”,选择“WiFi”。
- 点击IP分配旁边的“编辑”。
- 然后,点击“IPv4”。
- 输入您的首选IP地址、子网掩码、默认网关、首选DNS(必需)和备用DNS(可选)。
- 关闭“DNS over HTTP”以使用首选和备用地址。
使用可靠的VPN获取IP地址
一个好的VPN可以帮助您获取IP地址并解决“WiFi没有有效的IP配置”错误。您可以按照这里的步骤使用VPN。在这里我们推荐闪连VPN(LightningX VPN),因为:
- LightningX VPN在50多个国家拥有2000多台服务器。您可以将IP地址更改为任何地方。
- 它通过加密协议(如Shadowsocks、Vless和WireGuard)以及强大的加密算法(如AES-256-GCM和ChaCha20-Poly1305)完全安全。您的数据已加密。
- 无需带宽限制,您可以观看视频和电影而无需缓冲。
- 它支持多个设备,如Android、iPhone、Windows、Android TV、Apple TV和Mac。
下载和使用的步骤。
- 从Google Play Store/App Store/官方网站上下载LightningX VPN到您的iPhone/Android/Windows/Mac。
- 下载并安装应用程序后,注册一个帐户。
- 请注意是否有免费试用,然后使用它。
- 打开应用程序,选择最近的VPN服务器,因为它为您提供更稳定和快速的网络。
- 在您的VPN页面上点击开始按钮。现在您的手机可能已连接到网络,因为它有一个新的IP地址。
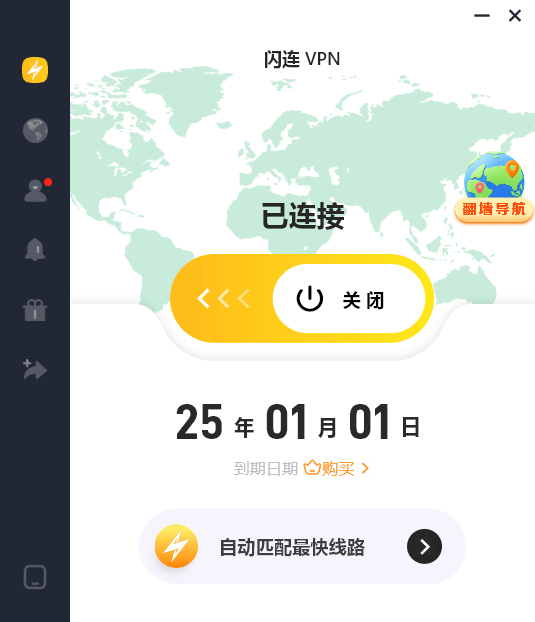
结语
“WiFi没有有效的IP配置”错误可能是由未知网络、无互联网连接、驱动程序问题或防病毒应用程序引起的。
通过上述的故障排除步骤,您可能能够解决问题。然而,如果您使用以太网而不是互联网,您可能需要选择其他方法来解决“以太网没有有效的IP配置”错误。