Windows键非常重要,因为它帮助您完成许多任务。例如,如果您正在玩游戏,并想使用Windows、S和Shift键来截屏,但突然发现它无法使用,很可能是Windows键出了问题。别担心,在本文中,我们提供了所有有效的方法来解决Windows键没反应或无法使用的问题,帮助您获得更好的计算机体验。
首先检查问题来源
首先,确定您的Windows键问题是与硬件有关还是与软件有关。您可以尝试以下两种方法:
方法1. 同时按下Ctrl和Esc键。如果开始菜单没有打开,那么很可能是软件问题,而不是硬件问题。
方法2. 您也可以使用屏幕键盘来确定问题。进入设置 > 辅助功能。在左侧菜单中选择“键盘”,然后启用“没有物理键盘时使用您的设备”。当屏幕键盘出现时,用鼠标点击左下角的Windows徽标。如果开始菜单打开,您的Windows键硬件可能存在故障。如果没有打开,问题很可能与Windows键的软件设置有关。
修复Windows键没反应——软件层面
修复1. 重启电脑
Windows键无法使用可能是由于临时的系统故障或正在运行的程序导致的。重启电脑将关闭所有活动的程序和进程,允许系统重新加载驱动程序和设置,这可能会解决Windows键无法使用的问题。
但是,请记得在关闭电脑之前关闭文件、游戏或其他进程。
修复2. 通过注册表编辑手动启用Windows键
如果您的Windows键失灵,可能是因为它被禁用或通过Scancode Map注册表项被重新映射到虚拟键。为了解决此问题,您可以检查注册表中是否存在Scancode Map注册表项并删除它。以下是操作步骤:
- 在左下角的搜索框中搜索“regedt32”并点击结果。您将打开注册表编辑器菜单。
- 双击HKEY_LOCAL_MACHINE > System > CurrentControlSet > Control文件夹。
- 选择Keyboard Layout文件夹。请确保不要点击“Keyboard Layouts”文件夹。
- 右键点击Scancode Map注册表项并选择删除。如果没有这个注册表项,则不是Windows键无法使用的原因。
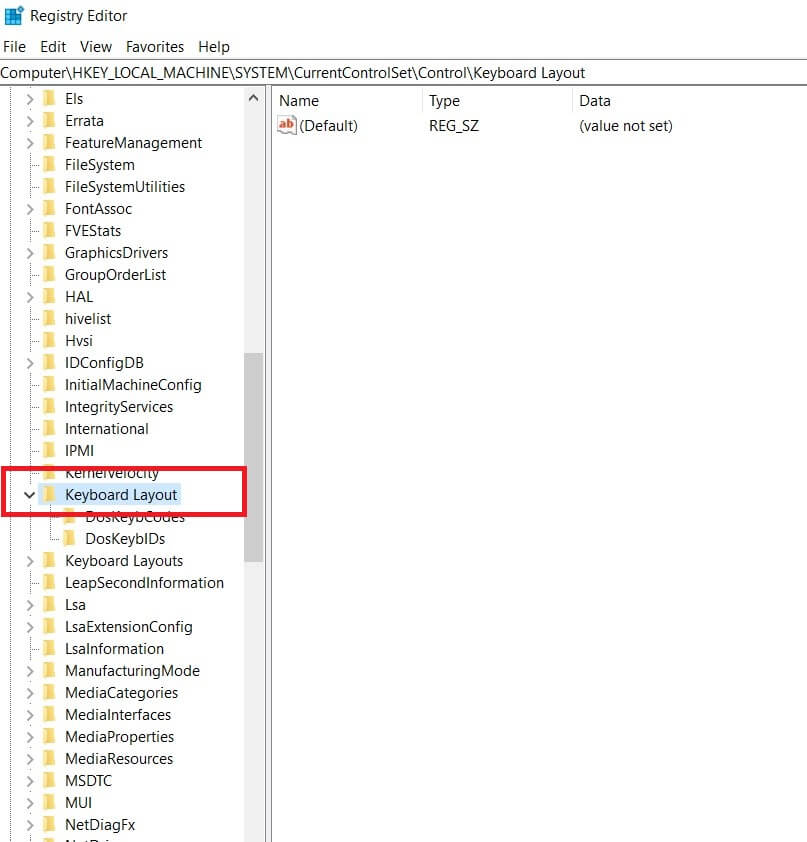
修复3. 禁用游戏模式
通常情况下,您会发现Windows键在游戏中被禁用,因为游戏模式会自动启用,以防止Windows键被误按,导致退出游戏。如果您是Xbox玩家,您可以直接前往设置 > 游戏 > 游戏模式并关闭游戏模式。
对于购买了游戏键盘的玩家(例如,Logitech、Corsair、MSI、Alienware等),您可以查看键盘手册或向零售商询问如何解锁Windows键。
大多数游戏键盘允许您通过按Fn键和特定键来禁用Windows锁定。
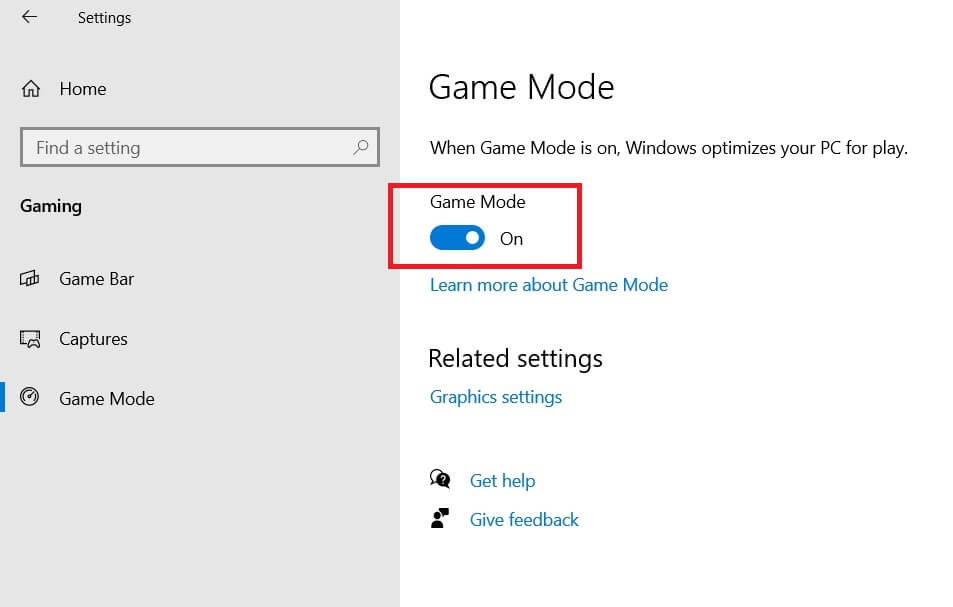
修复4. 卸载Xbox Live
解决Windows键无法使用的另一种方法是卸载Xbox Live应用。一些用户发现Xbox Live应用与Windows键之间存在冲突。这可能是因为Xbox Live以某种方式锁定或干扰了Windows键的功能。
- 进入设置 > 应用 > 应用和功能。
- 找到并卸载Xbox Live。
注意:您仍然可以从官方网站安装Xbox Live。
修复5. 使用Windows PowerShell清除故障
当操作系统中的某些系统组件和设置发生故障或损坏时,Windows键可能无法正常工作。在这种情况下,您可以使用Windows内置的PowerShell来修复与应用程序相关的问题。此工具本质上是命令提示符的高级版本。以下是使用PowerShell修复Windows键故障的步骤:
步骤1. 在左下角的搜索框中搜索“Windows PowerShell”。
步骤2. 在右侧面板中选择“以管理员身份运行”。
步骤3. 将以下命令复制并粘贴到PowerShell窗口中,然后按回车键。
Get-AppXPackage -AllUsers | Foreach {Add-AppxPackage -DisableDevelopmentMode -Register “$($_.InstallLocation)\AppXManifest.xml”}
步骤4. 等待几分钟并重启电脑。
注意:在PowerShell上输入提示符要小心,因为不当的操作可能会引起数据丢失。
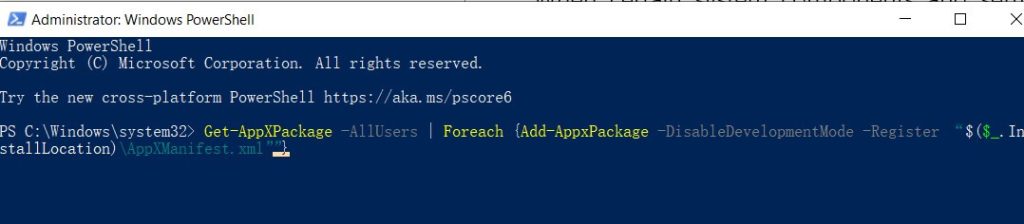
修复6. 关闭过滤键
Windows键没反应的另一个可能原因是过滤键功能被意外启用(按住右侧Shift键8秒钟)。这是Windows 8/10系统中的一项辅助功能,旨在帮助有特殊需要的用户,例如手部颤抖的用户。然而,在某些情况下,它可能会干扰键盘的正常功能。解决此问题的方法是将其关闭。
- 在Windows 8/10中,进入设置 > 辅助功能。
- 从左侧菜单中选择“键盘”。这将打开键盘设置。
- 向下滚动到“使用过滤键”部分。
修复7. 重新安装键盘驱动程序
如果Windows键无法使用,可能是由于键盘驱动程序错误或损坏。您可以卸载然后重新安装键盘驱动程序来解决问题。
- 在左下角的搜索框中搜索“设备管理器”并打开它。
- 在列表中找到“键盘”。
- 点击它以展开。
- 右键点击键盘驱动程序并选择“卸载设备”。
- 如果您使用的是USB键盘,请拔下它然后重新插入,或者重新启动电脑。Windows将自动重新安装驱动程序。
修复Windows键硬件问题
如果Windows键中有杂物,例如零食屑,可能会导致键盘卡住或出现故障。为了解决这个问题,您可以手动拆下Windows键帽,并用刷子清洁内部的杂物。
然而,如果您的键盘使用已久,某些键(如Windows键)可能会失效。您可以更换键盘或寻求专业人士修理。
提示:
为了保护您的游戏安全,请使用闪连VPN(LightningX VPN)。它既可靠又快速。以下是其特点:
- 2,000+个服务器,遍布50多个国家。
- 高度安全。
- 兼容Android、iOS、Windows、macOS、Apple TV和Android TV。
- 无带宽限制。
- 30天退款保证。
Windows键没反应 – 常见问题解答
问:如果Windows产品密钥无法使用怎么办?
如果Windows产品密钥无法使用,请尝试以下步骤:
- 仔细检查密钥是否有输入错误。
- 确保您输入的是正确版本Windows的密钥。
- 通过运行Windows更新确保Windows是最新的。
- 使用Windows激活故障排除程序(设置 > 更新与安全 > 激活 > 故障排除)。
问:如何修复Windows键盘键无法使用的问题?
如果您的Windows键盘无法使用,您可以首先检查问题来源,参考本文的第一部分。然后,按照我们的方法进行操作。您还可以阅读我们的文章:如何修复键盘无法使用?[6种方法帮你解决键盘失灵]。
问:如何关闭粘滞键?
要关闭粘滞键:
- 连续按五次Shift键以打开粘滞键提示。
- 点击“否”以关闭它,或者:
- 进入设置 > 辅助功能 > 键盘。
- 在粘滞键选项下,将其切换为关闭。

















