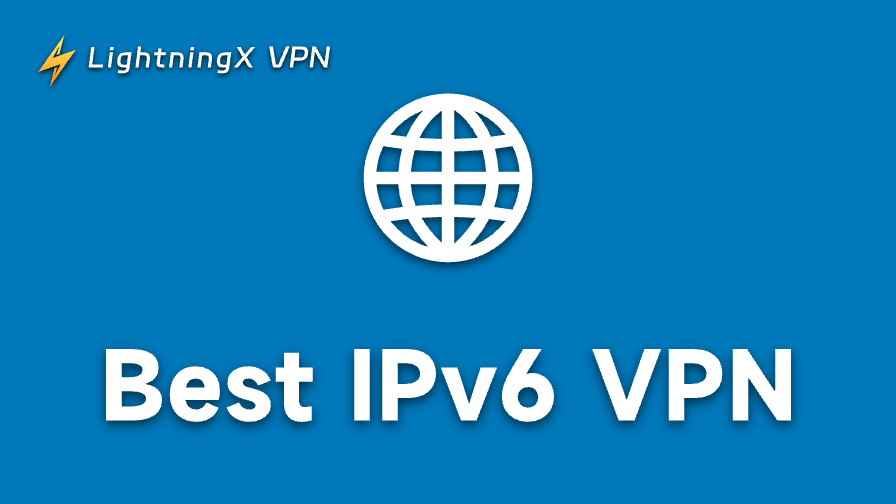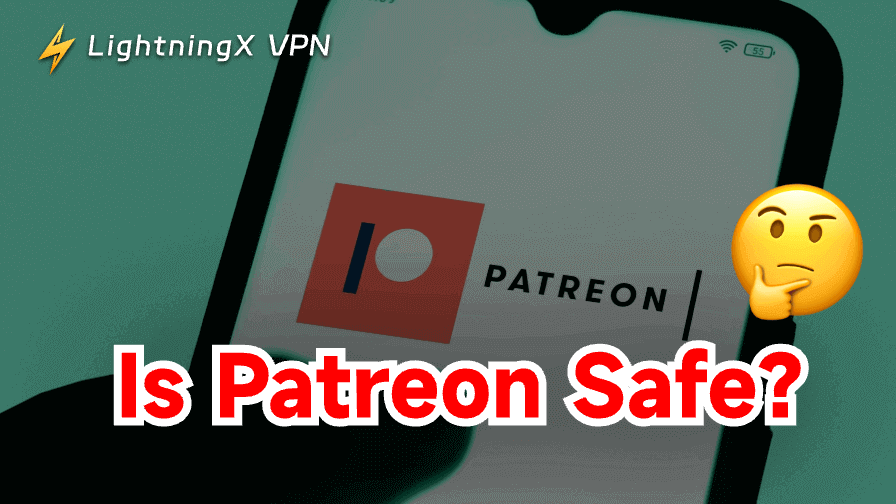Apple TV is a convenient hardware device, it allows you to enjoy multiple Apple services on a bigger screen. With Apple TV, you can watch online streaming, listen to music, do exercises, and play Apple Arcade games. Use the default Apple TV Remote to switch the channels and control the TV.
However, you might sometimes find it suddenly not responding. If your Apple TV Remote not working, we can provide some practical solutions. Follow these guidelines and make your Remote work functional again.
Before We Start
Check Your Remote Signal Strength: This might be the most common reason if yourApple TV Remote not functioning. Just like a WiFi network, distance, and physical obstructions might be interfered with the signal.
Verify Your Remote’ Battery Level: Another possible reason is the battery. If the Apple TV Remote has run out the battery, it could be completely unresponsive no matter what button you tap.
How to Fix Apple TV Remote Not Working?
Restart Apple TV
The Apple TV Remote is related to the Apple TV itself. So you can also try to reboot the Apple TV first. It can always be considered the first attempt when it comes to electronic devices. Sometimes, the glitches might cause TV issues and eventually lead to an unresponsive Apple TV Remote.
To reboot your Apple TV, the steps are simple:
- All you need to do is press and hold the “TV” or “Control Center” button. Meanwhile, tap the “Volume Down” button. Make sure to press the two buttons at the same time.
- You need to constantly hold about 5 seconds or just wait until the Apple TV’s status light keeps blinking.
- Stop pressing the buttons and wait several seconds. Then your Apple TV screen will show a notification that says your Apple TV Remote has disconnected.
- If you see the Connected notification appear, it means that your remote has successfully restarted.
Get Closer to Your Apple TV
If you are sitting a little far from your Apple TV, the signal strength might be influenced. That’s why your Apple TV remote not working. If you want to check the signal strength, just open your Apple TV first.
Go to “Settings” and tap “Remotes and Devices”. Press “Remotes” and navigate to “Bluetooth RSSI”. It is a signal indicator that can tell whether your remote signal is weak and causes an unstable connection.
To ensure a stronger signal, it’s better to make sure you are within the remote’s range. Apple recommends users move within 20 feet (about 6 meters) of their Apple TV. Besides, remove all the physical obstructions that might block the signals.
Charge Your Apple TV Remote
Generally, you only need to charge the remote a few times in one year. But it might also make you easily forget the check the battery level. Just go to Settings > Remotes and Devices > Remote. Now you can see the “Battery Level” option.
To Charge Your Apple TV Remote:
- To begin with, you should be aware that the 1st generation only supports Lightning port. For other models, you can select to charge with a USB-C or Lightning cable.
- Connect one end of the cable to the remote’s port. On the other hand, connect another end to the USB port or adapter.
- It might take three hours to reach a full charge.
Tip:
If you want to unblock full streaming libraries, you can download LightningX VPN. It supports over 50 countries, you can easily access different regions’ videos and restricted websites. To use a VPN on Apple TV, just select a server and press the Start button. You can enjoy a fast and stable watching experience.
Apart from that, LightningX VPN is also compatible with Android, iOS, Windows, macOS, and Linux. Download it now to watch the best movies on Hulu, Netflix, Disney Plus, and other streaming services.
Re-pair Your Remote with Apple TV
To solve the Apple TV remote not working properly, you can also try to pair it again. First, update your Apple TV to the latest version. Face Apple TV with your remote and the distance might be about three inches.
Then press and hold the “Back/Menu + Volume Up” button for a few seconds. Sometimes, it might require you to place your remote on top of the Apple TV. When you see a message that says “Remote Connected”, you have completely repaired your remote.
Change Volume Control Settings
If only the volume key on the Apple TV remote not working, you can modify the volume settings specifically. Open your Apple TV and go to Settings > Remotes and Devices > Volume Control. Try a different option and check if it can work again.
Use iPhone to Control Your Apple TV
If the following solution not working and your Apple TV remote still not responding, try setting it up temporarily on your iPhone or iPad.
- Launch the “Control Center” based on your devices. (iPhone X or iPad: swipe down from the top-right corner. While iPhone 8/iOS 11 or earlier: swipe up from the bottom of the screen)
- Press the Apple TV Remote button. If you don’t see the button, click the + icon on “Control Center” and hit Add a Control > Remote. Now you have added the Apple TV Remote.
- Then click your Apple TV and enter the passcode if required. For Apple TV (3rd generation) users, you can fill in the code via your Apple TV Remote.
Conclusion
In this blog, you have learned how to resolve the Apple TV remote not working. We hope these solutions can solve your problems. If they fail, try purchasing a new remote.