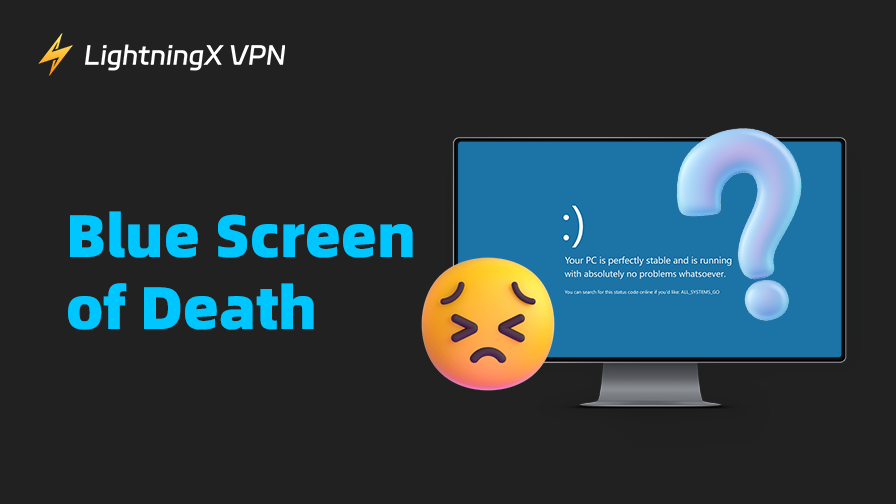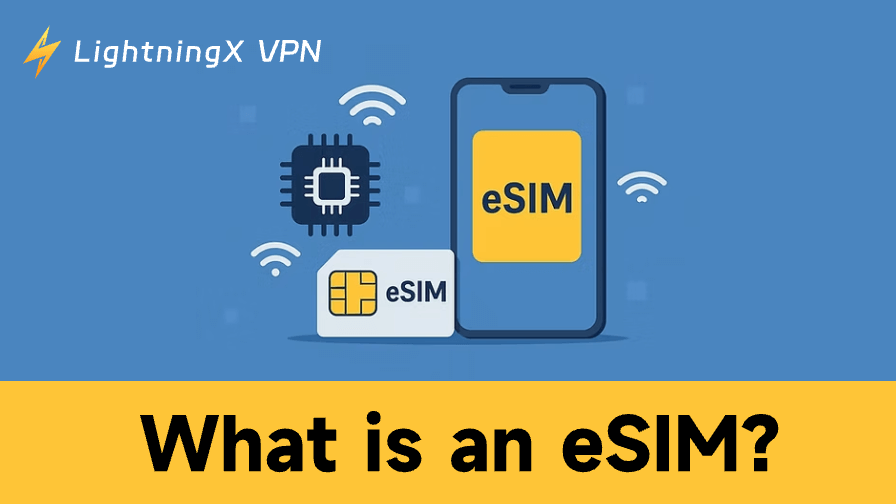If you suddenly encounter the Windows blue screen of death while using your computer, you may be concerned about the safety of your data. Don’t panic, this guide will thoroughly analyze the blue screen of death, help you quickly understand its causes, and find solutions.
Whether you’re a Windows 10 or Windows 11 user, we’ll provide practical steps on how to fix the blue screen of death. Additionally, to prevent you from encountering this issue again, we’ll share tips on how to protect your data and prevent future blue screen problems.
Understanding the Meaning of the Blue Screen of Death
The Windows blue screen of death, commonly known as BSOD, is a blue error screen that appears when the Windows system encounters a serious error. This situation is usually accompanied by the computer automatically restarting, and you will see a sad emoji, some prompt messages, or error codes, such as MEMORY_MANAGEMENT.
This problem usually occurs on Windows 10 or Windows 11 systems and may be caused by driver conflicts, hardware failures, or software issues. When this happens, the system stops running immediately to protect your hardware and data.
Although the blue screen may cause panic or anxiety, a single blue screen typically does not damage your computer or cause data loss. We will help you identify the cause of the blue screen of death and provide practical solutions for how to fix the BSOD, allowing you to quickly resume normal use.
Related: How to Fix Windows Computer Black Screen Error: 12 Ways
Common Causes of the Blue Screen of Death
The blue screen of death in Windows can be triggered by a variety of system-level issues. Below are some of the most common scenarios that users encounter in Windows 10 and Windows 11 systems.
Driver issues: Drivers act as a bridge between hardware and the operating system. Outdated or incompatible drivers, such as graphics card drivers, or improper installation can cause the BSOD. For example, failed updates to graphics card or sound card drivers can result in a blue screen.
Hardware issues: Faulty RAM, aging or overheating hard drives, or damaged graphics cards can also cause BSOD.
Temperature: Poor cooling or prolonged operation can cause the device to overheat, prompting the system to shut down automatically to protect the hardware, resulting in a blue screen.
System and Windows update issues: Windows updates are designed to improve system stability, but in some cases, they may cause unexpected problems. Conflicts between new updates and existing third-party software or hardware can lead to the blue screen of death Windows 10 users often report. Incomplete or interrupted updates may also cause system crashes in both Windows 10 and Windows 11.
Viruses or malware: Certain viruses or malware can modify critical system files or drivers, causing Windows to malfunction and resulting in a blue screen.
How to Identify the Cause of Your BSOD?
To achieve a blue screen of death fix, you first need to identify the cause of your Windows BSOD. The error code on the blue screen is your best clue. Here’s how to diagnose it in Windows 10 or 11:
- Record the error code that appears.
- View the error details in the Event Viewer.
- Use third-party apps tools to analyze the error.
- Search for the code that appears in your browser to find the specific cause and solution.
How to Fix the Blue Screen of Death: A Step-by-step Guide
Most BSOD issues can be resolved. The following steps can help you resolve Windows 10 or 11 blue screen crashes:
Start in Safe Mode: Press F8 when the computer starts up to disable unnecessary drivers and software.
Update Windows: After turning on your computer, click “Update & Security” in “Settings,” then select “Check for updates.” Updating will fix vulnerabilities that cause blue screen crashes.
Update drivers: Open Device Manager (Win+X, select Device Manager), update graphics or network drivers, or roll back recent changes.
Run system diagnostics: Use the Windows Memory Diagnostic Tool to check for memory issues.
Perform a system restore: Go to Control Panel > Recovery > System Restore to restore your system to a previous stable state.
If these steps do not resolve the issue, it may be a hardware problem. Please contact a technician or Microsoft Support.
How to Protect Your Data Efficiently?
The Windows BSOD may cause you to worry about losing important files, such as photos, documents, or work data. Here are some useful methods for protecting your data in the Blue Screen of Death in Windows 10 or 11:
Back up your data: Before repairing the blue screen, back up your files as soon as possible. If your computer can still start normally, insert a USB flash drive or external hard drive and copy important folders to external storage. You can also use cloud services such as iCloud to upload files to ensure data security.
Related: How to Backup iPhone Data on Your Mac or iCloud?
Recover data: If the blue screen prevents your computer from starting, press F8 to enter Safe Mode and copy files to an external device. Alternatively, use a data recovery tool to scan your hard drive and recover lost files.
Prevent data loss: Develop a habit of backing up regularly using an external hard drive or cloud storage. Check your backups monthly to ensure your data is up to date.
These steps can help you avoid the data risks associated with the blue screen of death. Next, check out our tips for preventing blue screens to completely resolve the BSOD issue.
Tips to Prevent Blue Screen of Death Issue in the Future
The Windows blue screen of death can interrupt your work, but simple maintenance can effectively prevent blue screen issues in Windows 10 or 11. Here are five useful tips to help you keep your system stable:
Regularly update drivers: Outdated or incompatible drivers often cause blue screen repair problems. Use third-party tools or visit the hardware manufacturer’s website to update your graphics card and network card drivers regularly.
Check hardware health: Aging memory or hard drives can cause blue screens. Search for “mdsched” in the Start menu, run the Windows Memory Diagnostic Tool, and check and replace any problematic hardware.
Prevent devices from overheating: High temperatures can cause the Windows blue screen of death. Regularly clean your computer’s fans and vents, and use software to monitor CPU and graphics card temperatures.
Install antivirus software: Download and install antivirus software, perform weekly virus scans, and remove threats.
Install official software: Download software from official channels to prevent software conflicts that may cause the Blue Screen of Death error in Windows 10 or 11.
Tip:
Preventing blue screen crashes at the source is important. A secure VPN such as LightningX VPN can help. It encrypts internet traffic and blocks access to suspicious websites, reducing your risk of encountering malware and phishing attacks.
While a VPN cannot directly fix blue screen crashes, it plays an important role in prevention, making your system more secure and stable, especially when browsing or downloading files on public networks.
Is Blue Screen of Death Harmful?
Although a blue screen on your computer may cause temporary concern, a single blue screen will not damage your computer hardware or cause data loss. However, frequent blue screens may indicate issues with your memory, hard drive, or graphics card, and prompt inspection is recommended.
A blue screen itself is not a virus, but certain malware may trigger the “Blue Screen of Death” error in Windows 10. It is advisable to run antivirus software to scan your system.
Final Thoughts
The Windows blue screen of death is annoying, but it can be resolved with the right approach! This guide analyzes the common causes of this issue, provides solutions, and shares prevention tips.