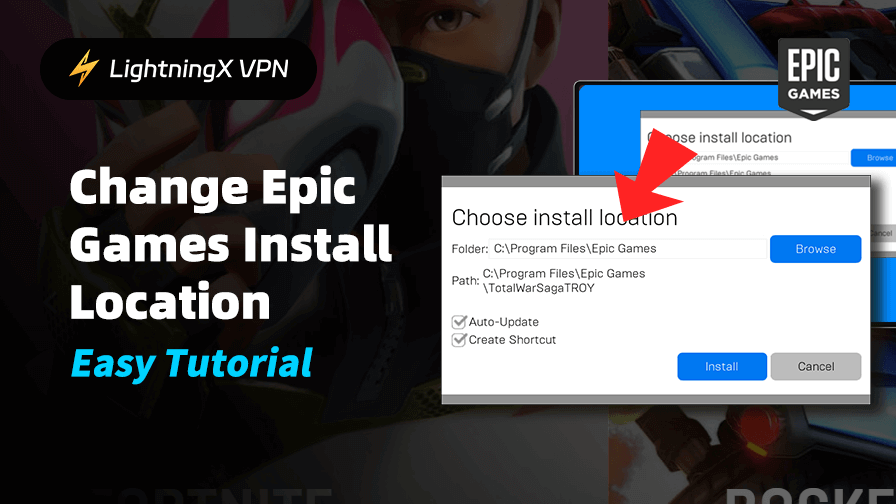Epic Games Launcher always chooses the C disk as the primary option for saving your applications, games, and files. However, sometimes you don’t notice this default setting and download many games on the C disk, causing it quickly out of space. To help your C disk have enough storage, we’ll provide several methods to change the Epic Games install location.
Change Epic Games Install Location Before Installing Games
When you download a game on Epic Games, you will see a window asking where you want to save this game. You can click on the “Browse” button to see the usable paths. Here’s how to do this.
Step 1. On the Epic Games Launcher, search for the desired game.
Step 2. Initiate the installation of this game from your library.
Step 3. In the installation window, you’ll see the current default installation directory (e.g., C:\Program Files\Epic Games).
Step 4. Click the “Browse” button and change the installation path for your desired game.
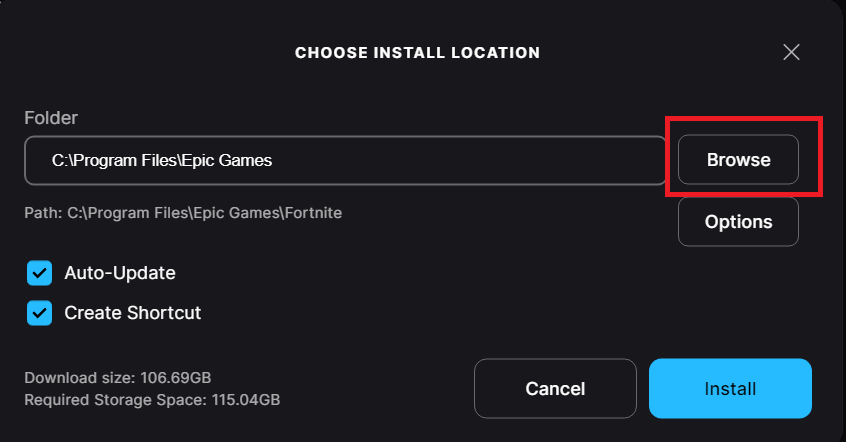
Step 5. Click “Install” to start the installation. The game will now be saved on your desired installation path.
What If You Can’t Choose Install Location on Epic Games?
If you can’t click the “Browse” button, see any directory, or select a path, it might be because your Epic Games launcher is not working or the disk’s memory is full. Here are the fixes.
- Restart the Epic Games launcher.
- Clear the cache on the Epic Games launcher.
- Free up the disk’s storage.
- Manually change the installation directory (mentioned below).
How to Change Epic Games Install Location After Games Are Installed
If you have already downloaded Epic games on the C disk, try the three methods below to move them to a disk with a large space (e.g., D disk).
Method 1: Move Installed Epic Games to Another Disk by Copying and Pasting Game Folders
You can copy the original game folder, paste it to another disk, and let Epic Games Launcher detect the new path. Here’s how to do it.
Step 1. Make a Backup Copy of the Game File.
- Create a new folder named Epic Games on another disk (e.g., D disk) used for saving Epic games.
- Copy the original Epic game folder (e.g., Fortnite) and paste it to the newly created Epic Games folder.
- Rename the pasted folder to “Game name-temp” (e.g., Fortnite-temp).

Step 2. Uninstall the Game from Epic Games Launcher. Go to the “Library” tab and uninstall the game.
Step 3. Choose the New Path from Epic Games Launcher.
- After uninstalling the game, initiate the installation again to let the installation window appear.
- Click the “Browse” button and change the Epic Games install location to the folder path in step 1.
- After 2-3% is downloaded, cancel it and turn off the Epic Games launcher.
Step 4. Verify and Match the Game File in the New Location.
- Delete the original game folder.
- Resume the game installation on Epic Games Launcher. This will not install the whole game but help Epic Games Launcher verify and match your newly saved game file.
- Wait until Epic Games Launcher finishes the verification and file match.
Change Epic Games Install Location Via Command Prompt
Command Prompt can create a symbolic link to the new Epic game location. Here’s how to use it.
- Turn off all games and Epic Games Launcher.
- Move the game folder to the disk with a large space.
- Press Win + S and type “Command Prompt”.
- Right-click on Command Prompt and choose “Run as administrator”.
- Type the below command and press Enter: mklink /D “original game file path” “new game file location”
- For example: mklink /D “C:\Program Files\Epic Games\Fortnite” “D:\Epic Games\Fortnite”
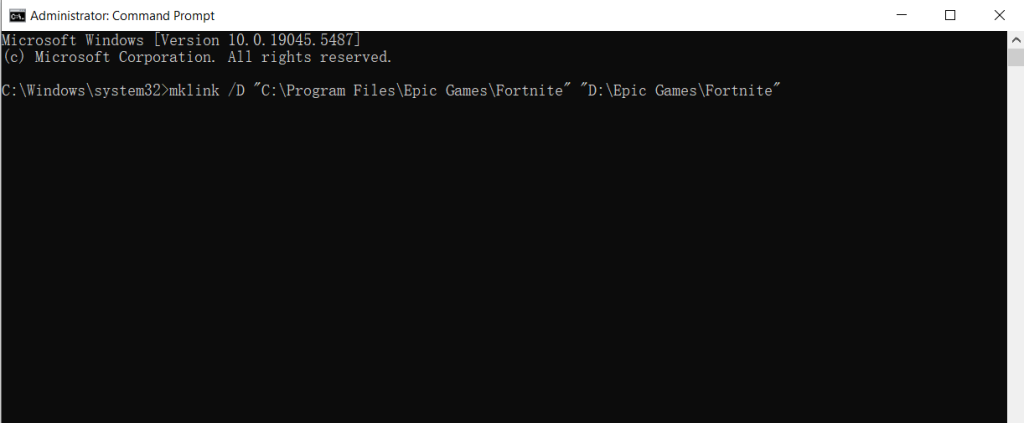
Note: Misusing commands can lead to data loss. So, be careful about it.
Tip: LightningX VPN is one of the best VPNs for Epic games. With the strongest VPN protocols, it unblocks Epic Games from around the world (2000+ servers in 50+ countries). It doesn’t limit your traffic usage and internet speed. It easily unlocks Epic Games, Steam, Battle.net, and any other platforms.
Change Epic Games Install Location by Modifying Manifest Files
The manifest file is used for Epic Games Launcher to identify and check installed Epic Games. You can modify the manifest file to change the installation location of Epic games. Here are the steps.
- Transfer the original game folder to a drive with more available space.
- Follow this path to find the manifest file: C:ProgramDataEpicEpicGamesLauncherDataManifests.
- Right-click on the file and open it with a file editor (e.g., Notepad).
- Update the values for ManifestLocation, InstallLocation, and StagingLocation to reference the folder (created in step 1) on the new drive. For example, change C:\Program Files\Game\Manifest to D:\Games\MyGame\Manifest. Then, save the file.
- Also, edit the InstallLocation values in another file: C:\ProgramData\Epic\UnrealEngineLauncher\LauncherInstalled.dat. Then, save the file.
Now the Epic game should be successfully moved to another drive.
How to Change the Install Location of Epic Games Launcher
Unlike moving games to another drive, changing the installation location of the Epic Games launcher requires reinstallation. However, this won’t delete or change your saved Epic Games. Follow the steps below to change the installation path of Epic Games Launcher.
- Press Win + S to open the Windows search bar.
- Type “Add or remove programs” and click on the result.
- Find Epic Games Launcher and uninstall it. Follow the on-screen prompts to finish the uninstallation.
- Go to the Epic Games Store and download the launcher.
- Open the installer and wait for the setup window to appear.
- Click “Change” and select a new install directory.
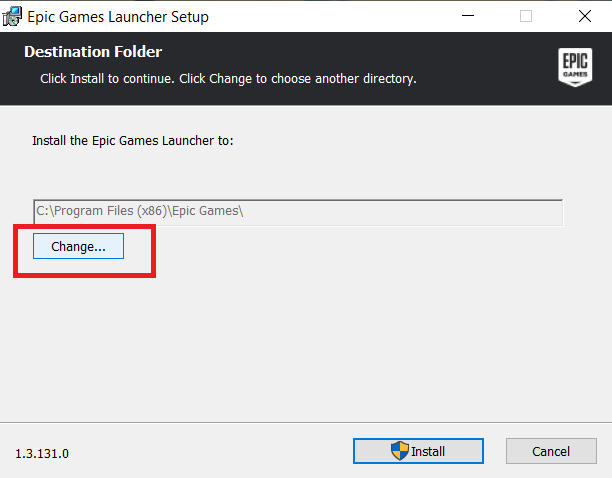
For Mac users, find the Epic Games launcher and drag it to the trash bin. Then, go to the Epic Games Store and download the launcher. Open the installer and choose the installation path.
Conclusion
It is simple to change the Epic Games install location. You can achieve it by using the “Browse” button, copying and pasting the game folder, typing a command, and changing the game file’s values. After transferring the game to another hard drive, your C drive will unload a heavy burden and run more smoothly.