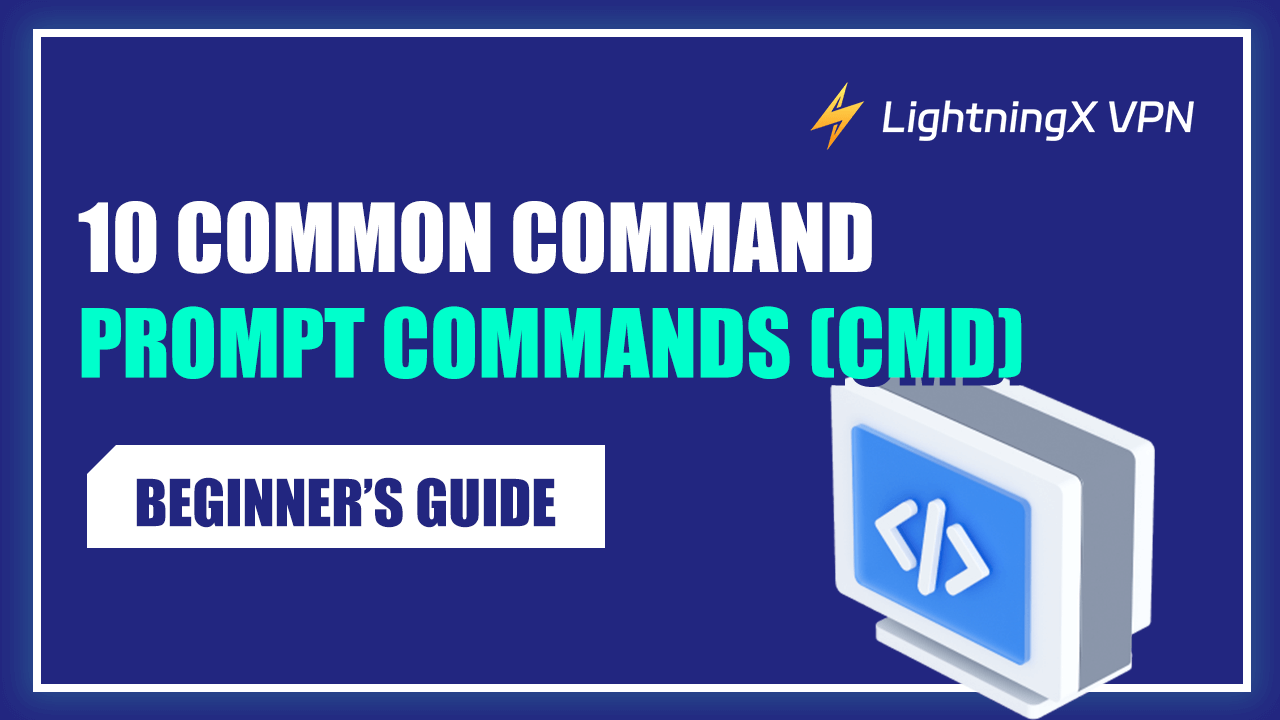The Command Prompt, often called “CMD” or “Command Line,” is a powerful tool in Windows. Many users find it confusing or hard to master, but it can become a valuable part of your computer toolkit once you learn the basics. This guide will walk you through some essential Command Prompt commands, helping you understand how to use them to solve common problems and make your life easier.
Knowing About Command Prompt
The Command Prompt is a text-based interface that allows you to interact with your computer by typing commands. Unlike clicking icons or using a mouse, you type specific instructions into the Command Prompt, and the computer carries out those commands.
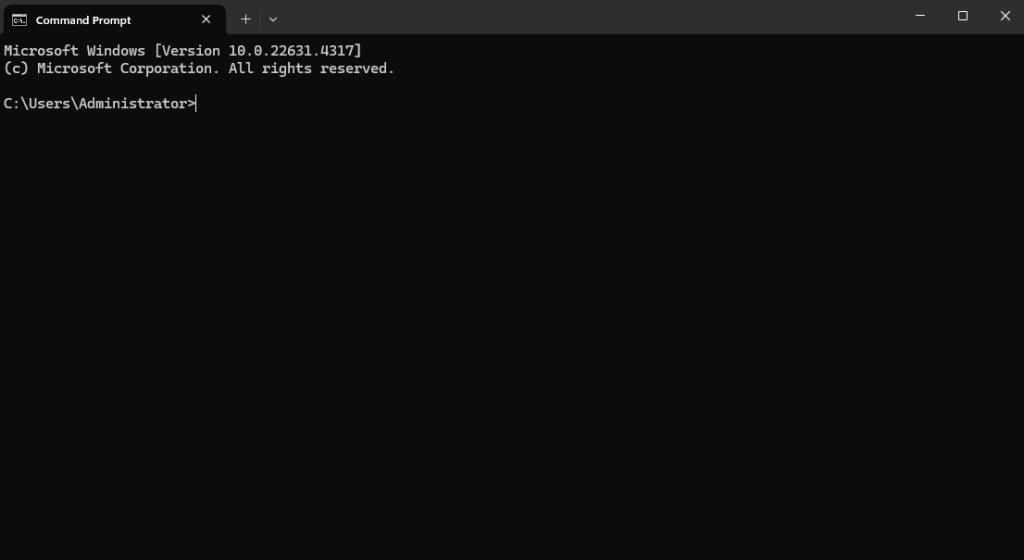
It may seem old-fashioned, but the Command Prompt gives you more control over your system, allowing you to do things that are not possible through regular Windows settings. Learning some basic commands can be incredibly helpful if you need to troubleshoot issues or perform tasks quickly.
How to Open the Command Prompt
Before knowing the commands, you need to know how to open the Command Prompt. There are several easy ways to do this:
Search Method: Click on the Windows Start button and type “cmd” in the search box. Then click on “Command Prompt” from the list of results.
Run Method: Press Win + R to open the Run dialog, then type “cmd” and press Enter.
Shortcut Method: Right-click on the Start button and select “Command Prompt” or “Windows Terminal” (on newer versions of Windows).
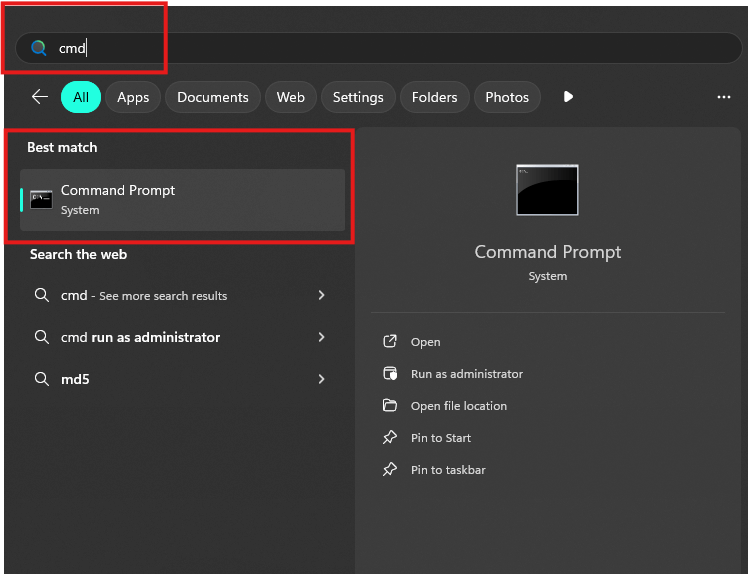
Once it’s open, you’ll see a black window with a blinking cursor, waiting for your input.
10 Common Command Prompt Commands You Should Know
Let’s look at some common Command Prompt commands that are useful for everyday tasks. These commands will help you manage files, troubleshoot issues, and perform various actions on your computer.
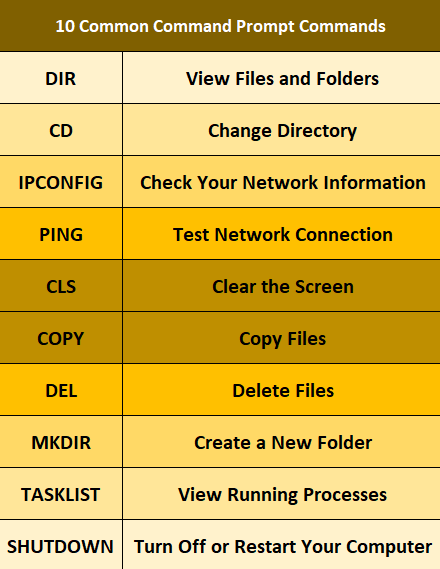
1. DIR – View Files and Folders
The DIR command lists all the files and folders in a directory (folder). To use it, simply type: DIR documents.
This command is useful if you want to see what’s inside a specific folder. For example, if you’re in the “Documents” folder and type DIR, you’ll see a list of all files and subfolders inside that folder.
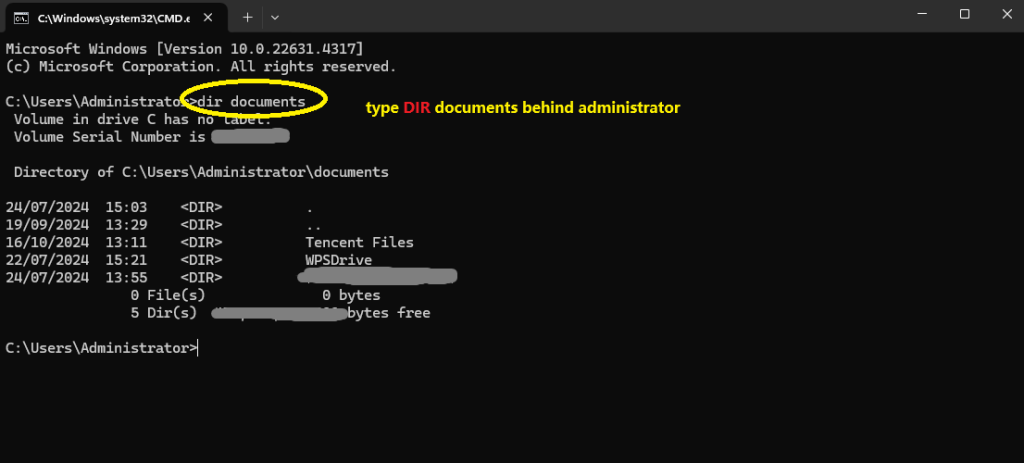
2. CD – Change Directory
The CD command allows you to move between folders. If you want to go to a specific folder, use this command followed by the folder name. For example:
- If you want to move to a folder called “Downloads,” type: CD Downloads.
- If you want to go back to the previous folder, type: CD.. (The two dots “..” indicate the parent directory).
This is useful when you’re looking through your computer’s file system and need to move between folders quickly.
3. IPCONFIG – Check Your Network Information
The IPCONFIG command displays your computer’s network settings, like your IP address.
To check your network details, type: IPCONFIG. This command is handy when you’re troubleshooting internet issues. You can see whether your computer is connected to a network and what your IP address is.
Use case:
If you use a VPN like LightningX VPN to protect your online privacy or hide your IP address, this command can help you check if the VPN is successfully connected and working.

Tips:
LightningX VPN is an emerging star in the VPN field. It is one of the best VPNs to offer a secure, stable, and fast network connection with 2000+ servers in more than 50 countries. You can use it to protect your online safety because it can mask your real IP address with a virtual one and encrypt your transferring data.
If you are looking for the best VPN, you can give LightningX VPN a chance. If you are not satisfied with it, feel free to ask for a full refund within 30 days.
4. PING – Test Network Connection
If you’re having issues connecting to a website or a server, you can use the ping command to check if the connection is working. For example, to test your connection to Google, type: ping google.com.
Your computer will send packets of data to Google’s server, and the server will send a response back. If you see responses, your connection is good. If not, there might be a network issue.
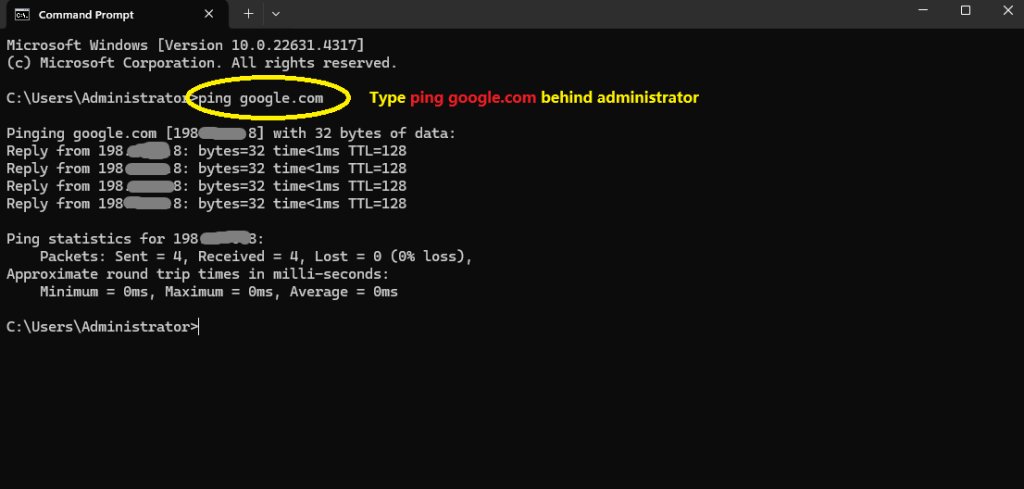
5. CLS – Clear the Screen
After running several commands, your Command Prompt window may get cluttered with text. To clear the screen, type: CLS. This will wipe the window clean, giving you a fresh start. It’s really helpful!
6. COPY – Copy Files
The copy command allows you to copy files from one location to another. For example, to copy a file named “document.txt” from the “Documents” folder to the “Backup” folder, type: COPY C:\Users\Documents\document.txt C:\Users\Backup.
This command is helpful when you need to make backups of important files or move them between folders.
7. DEL – Delete Files (Be Careful)
If you want to delete a file using the Command Prompt, the del command is the way to go. For example, to delete a file named “oldfile.txt” in your “Documents” folder, type: del C:\Users\Documents\oldfile.txt.
Be careful with this command because once a file is deleted, it cannot be recovered easily.
8. MKDIR – Create a New Folder
The MKDIR command allows you to create a new folder. For example, to create a folder called “NewFolder” in your “Documents” directory, type: MKDIR C:\Documents\NewFolder.
This command is handy when you need to organize your files by creating new directories.
9. TASKLIST – View Running Processes
The TASKLIST command shows you a list of all the programs and processes currently running on your computer. Just type: TASKLIST.
This command is useful for checking if certain programs are using too much memory or if a program has stopped responding.
10. SHUTDOWN – Turn Off or Restart Your Computer
The shutdown command allows you to shut down or restart your computer from the Command Prompt. To shut down your computer, type: shutdown /s. To restart it, type: shutdown /r.
This command is useful if your computer is frozen or you want to automate shutdowns.
Other Interesting Command Prompt Commands
1. COLOR – Change Command Prompt Colors
The COLOR command changes the color of the text and background in the Command Prompt window.
Type: COLOR 0A. Use this command to customize your Command Prompt for easier visibility or personal preference.
2. TREE – Display Directory Structure
The TREE command displays the directory structure of a path in a graphical tree format.
Type: TREE C:\. Use this command to visualize the folder structure and hierarchy on your drives.
3. WHOAMI – Display Current User
The WHOAMI command displays the username of the current user logged into the system.
Type: WHOAMI. Use this command to quickly check which user account you are currently using, especially in multi-user environments.
Tips for Using the Command Prompt
- Practice makes perfect: The more you use the Command Prompt, the more comfortable you’ll become. Start with basic commands and gradually try more complex ones.
- Use the up and down arrow keys: These keys let you scroll through previous commands, so you don’t have to retype them.
- Be careful with destructive commands: Commands like del can’t be undone easily. Make sure you know what you’re deleting.
Note: Be careful when running commands. Wrong commands may lead to accidental deletion of data and permanent data loss.
4 Common Issues and Solutions
- Command not recognized: If the Command Prompt says a command isn’t recognized, double-check your spelling. Commands must be typed exactly.
- Access denied: Some commands require administrator privileges. If you see “Access Denied,” close the Command Prompt and reopen it as an administrator by right-clicking and selecting “Run as Administrator.”
- File or Directory not found: The Command Prompt says, “The system cannot find the file specified.” Make sure the file or folder name is correct, including the path. Use the DIR command to check if the file exists in the location you’re referencing.
- Path too long: You get an error about the path being too long. Windows limits path lengths. Try shortening folder or file names, or move the file to a folder with a shorter path.
Conclusion
The Command Prompt is a valuable tool for anyone using Windows. Although it may look complicated at first, learning a few basic commands can help you manage files, troubleshoot problems, and control your system with greater efficiency. Go for it with the commands in this guide! As you get more adept, you can explore more advanced commands to unlock the full power of your computer.