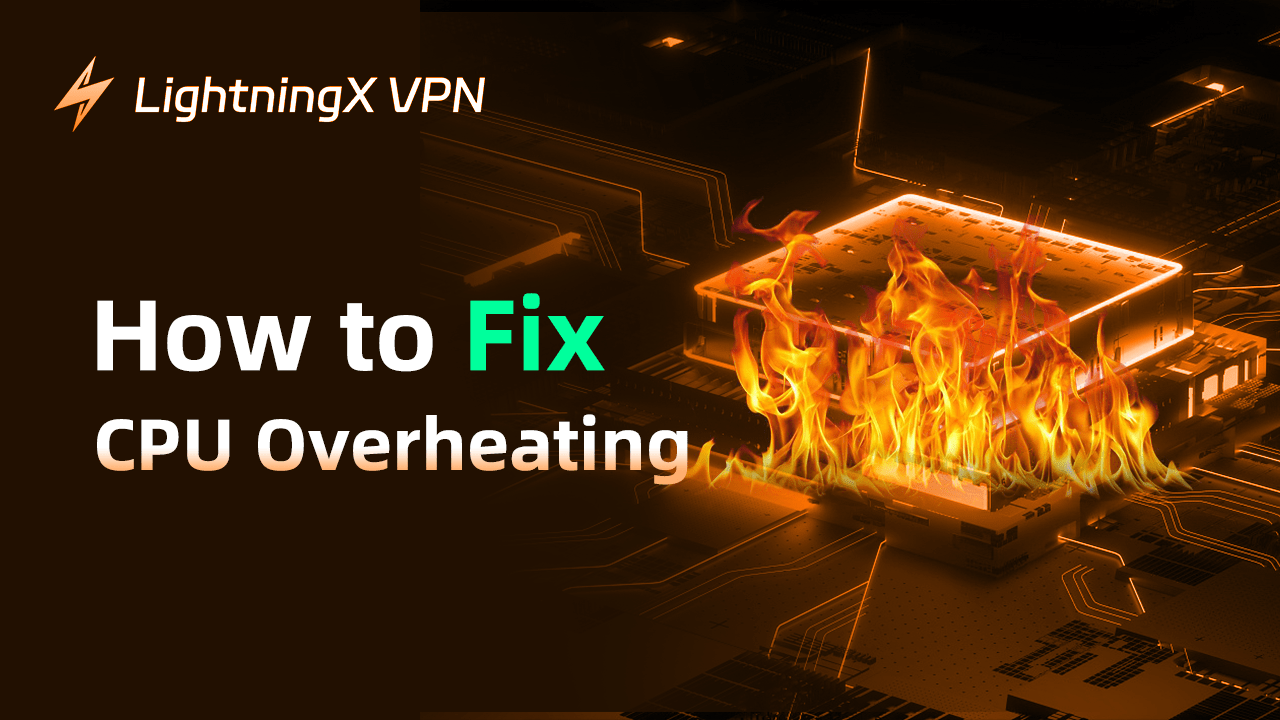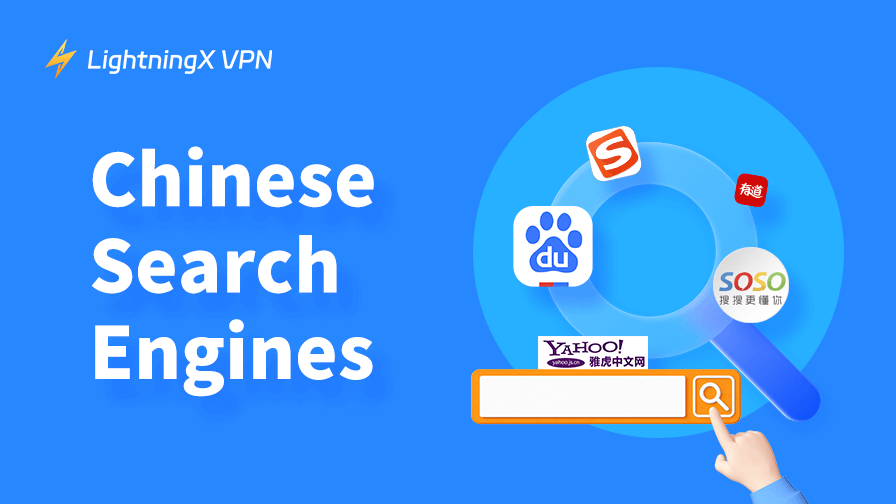The CPU is essential to the operation of your computer. When it overheats, your computer slows down, software crashes, or even causes permanent damage.
In this guide, we’ll uncover common causes of CPU overheating (like poor ventilation, aging thermal paste, and an overworked system) and share 6 simple, effective solutions to keep your CPU cool and running smoothly.
Why Is My CPU Overheating?
The CPU is one of the most important parts of your computer, and it gets hot when it’s working hard. But if your CPU gets too hot, it’s not a good idea — slow performance, crashes, or even hardware damage. Let’s understand why your CPU overheating:
- Poor ventilation: Heat gets trapped if air can’t flow properly inside your computer. Dust or clogged vents often cause this problem.
- Old thermal paste: If the material between the CPU and the cooler is old, the thermal paste is dried out or applied incorrectly, the heat transfer won’t be effective.
- Overtasking: Running too many apps or programs can push your CPU into overdrive, causing increased heat.
- Hot environment: If your room is hot or you have hot items around your computer, your computer may get hot.
- Overclocking: If your cooling settings aren’t correct, pushing your CPU beyond its limits can cause it to overheat.
- Cooling system issues: If the fan or cooler isn’t working properly, the CPU won’t get the cooling it needs.
When you feel your CPU is hotter than normal, check if any of these issues apply.
6 Ways to Fix CPU Overheating
Now that you know why your CPU is overheating, let’s learn how to cool it down:
1. Clean your PC from dust
Dust is one of your PC’s enemies, clogging vents, slowing down fans, and trapping heat. You can use a can of compressed air to clean the inside of your PC. Focus on cleaning the fans, vents, and heat sinks, which will keep air flowing inside your PC and prevent your CPU from overheating. Here’s how to clean it:
- Turn off your PC, unplug it, and open the case.
- Use a can of compressed air to blow dust off the vents, fans, and heat sinks.
- Focus on the area around the CPU and power supply.
2. Check and add fans
Good airflow is key to keeping your CPU cool. Make sure your computer’s fans are working and set up correctly. You can even add more fans or upgrade to better ones if needed.
- Ensure all fans (intake and exhaust) are working properly: intake fans should draw in cool air while exhaust fans expel hot air.
- If your PC case feels cramped or poorly ventilated, consider switching to a larger case for better airflow.
- Add or upgrade fans: Install additional fans or replace old ones with higher-quality models.
- Messy cables can block airflow. Use cable ties or clips to keep them organized.
3. Reapply thermal paste
Thermal paste helps transfer heat from the CPU to the cooler. Over time, it dries out and stops working effectively.
- Remove the cooler from the CPU.
- Use isopropyl alcohol and a lint-free cloth to clean off the old thermal paste.
- Apply a small dot of good-quality thermal paste to the center of the CPU.
- Reinstall the cooler, ensuring a snug fit for optimal heat transfer.
4. Use a VPN to reduce CPU heat
Sometimes, your CPU will work too hard when handling heavy internet tasks such as streaming, online gaming, or managing encrypted connections. A VPN can help your PC run more efficiently. LightningX VPN is a perfect choice:
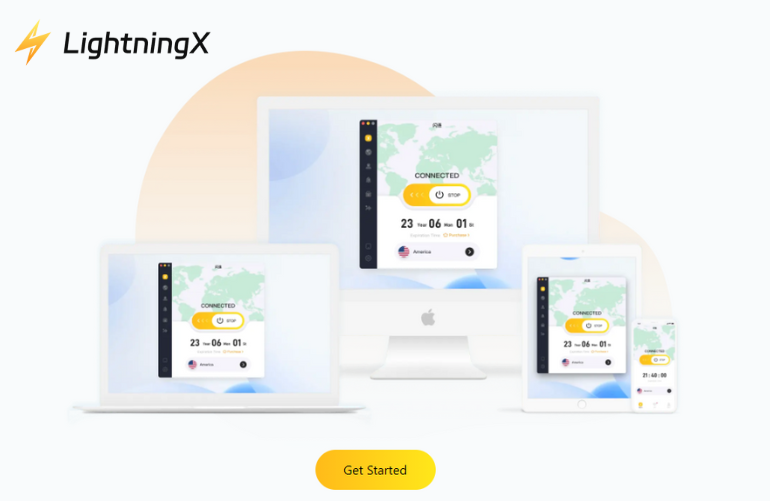
- LightningX VPN uses advanced lightweight encryption algorithms to protect your connection without overloading your CPU.
- It connects you to the fastest, most optimized server for your needs, reducing the processing pressure on your CPU.
- It smooths the data flow, minimizing sudden spikes in CPU usage caused by unstable network connections.
- It consumes fewer system resources than most VPNs, keeping your PC cool.
Click the button above for a 7-day free trial. Additionally, It offers a 30-day money-back guarantee.
5. Close unnecessary apps
When your CPU is overworked, it can overheat, often due to too many programs or background processes running. Here’s how to reduce its workload:
- Open Task Manager (Ctrl+Shift+Esc on Windows) and check the CPU Usage tab.
- Identify the apps or processes that are using a lot of CPU resources and close the ones that aren’t needed.
- Use fewer browser tabs at a time.
- Consider using tools to consolidate multiple apps and tabs into one to reduce overall resource usage.
6. Keep your software updated
Outdated software and drivers can overload your PC, causing it to overheat. Regular updates can help optimize performance:
- Check for system updates and install them promptly.
- Use system settings or a trusted driver update tool to ensure all drivers are up to date.
Enabling automatic updates is recommended to help you save time on manual updates.
Conclusion
Preventing your CPU from overheating doesn’t have to be complicated. With regular cleaning, improved airflow, updated software, and innovative tools like VPNs, you can keep your PC cool and avoid performance issues.
Follow the steps in this article, and your computer will be faster and last longer!