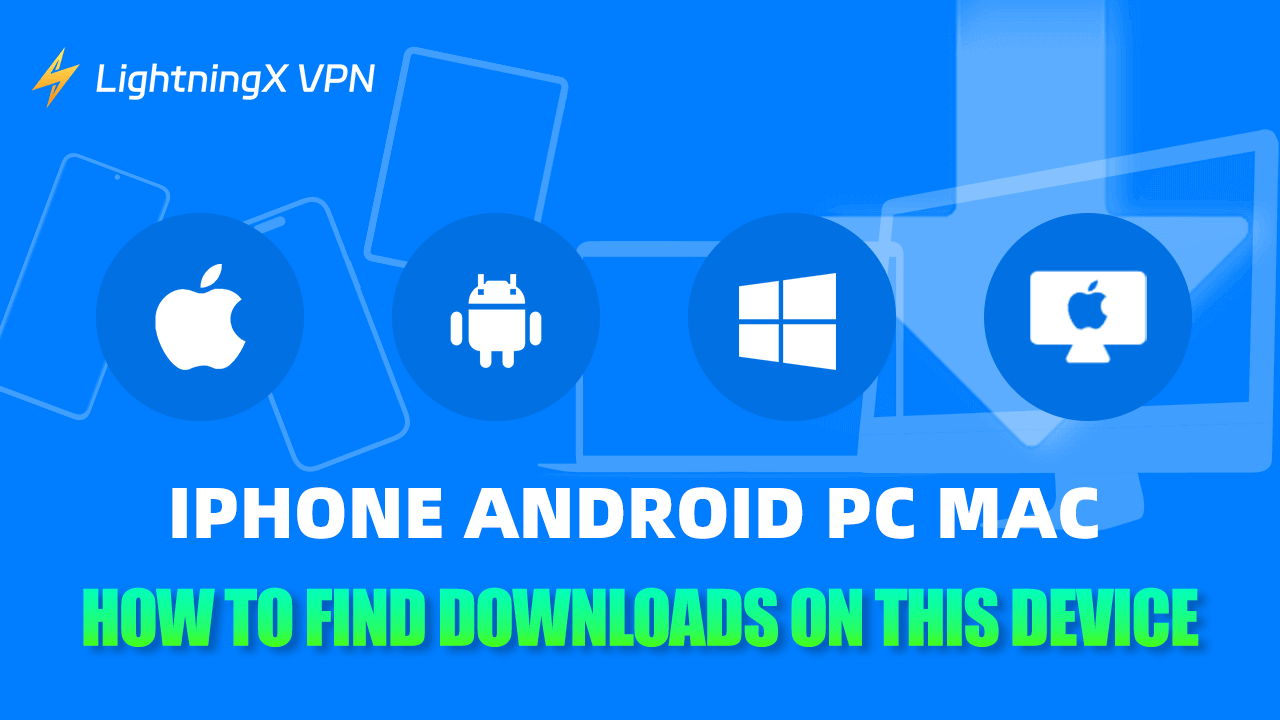Sometimes you may download some files to your device, including files, apps, games, videos, music, software updates, etc. Where are the downloads on this device? This post offers step-by-step guides to help you easily find the downloaded files on your device.
How to Find Downloads on iPhone/iPad
Locating the downloaded files on your iPhone or iPad can vary depending on the type of file you are looking for.
Access Downloaded Files on iPhone in the Files App:
If you download a file or document to your iPhone or iPad, in general, you can find it in the Downloads folder in the Files app.
- Open the Files app on your iPhone or iPad.
- Tap the Browse button at the bottom.
- Tap iCloud Drive or On My iPhone.
- Find and tap the Downloads folder.
- Find your downloaded files.
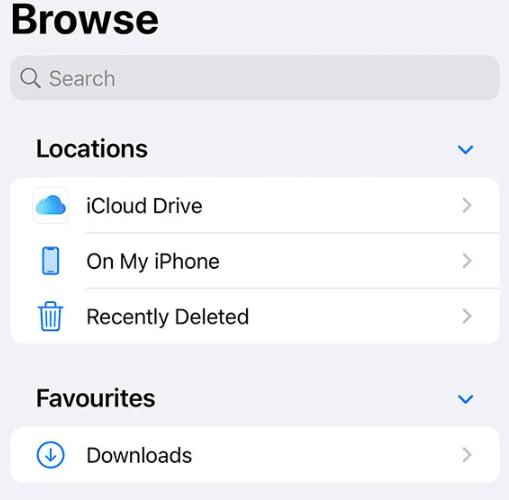
Find the Downloads in Safari on iPhone:
If you downloaded a file from Safari, you may also find the downloaded file from the Safari browser.
- Open the Safari browser.
- Tap the Page Settings button next to the search field.
- Tao the Download option to find your downloaded files.
Find Downloaded/Received Images from the Photos App:
For photos or images downloaded from the web or received via the AirDrop, you can find them in the Photos app.
- Open the Photos app on your iPhone or iPad.
- Tap the Recents album to find the newly downloaded or received photos or videos.
Find Downloads of Specific Apps on iPhone:
If you download a file from an app, you may open that app and navigate to the app’s library or download/storage section to locate the downloaded file.
How to Find Downloads on Android Devices
To find the downloaded files on an Android device, you may use the Downloads app, File Manager, or the web browser. Check the detailed instructions below.
Find the Downloaded Files in the Downloads App:
- Some Android devices may have a built-in app that lists all downloaded files. Open the Downloads app on your device if your device has one.
- Browse from the list to find your downloads.
Find Downloads on Android in the File Manager App:
- Open the Files, My Files, or File Manager app on your Android phone or tablet.
- Go to the Downloads folder.
- Find your downloaded files.
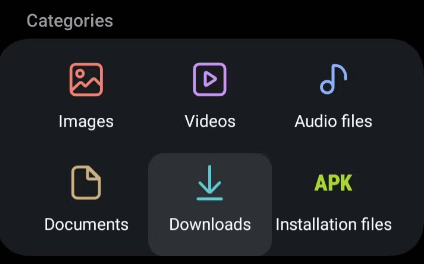
Locate the Downloaded Files in the Web Browser:
- If you downloaded a file from a browser on your Android device, you can open the browser.
- Access the download page, which can be usually found from the three-dot drop-down menu.
- Find the target downloaded item from the list.
How to Find Downloads on Windows 10/11 PC
To locate the downloaded files on a Windows computer, you can either use File Explorer or the web browser.
Access Downloads on PC in File Explorer:
- Press the Windows + E keyboard shortcut or double-click This PC to open File Explorer on your PC.
- From the left panel, click the Downloads option under the Quick Access or This PC section.
- You can see the downloaded files are displayed in a time order. The most recently downloaded files are listed at the top. Browse from the list to find your downloaded files.
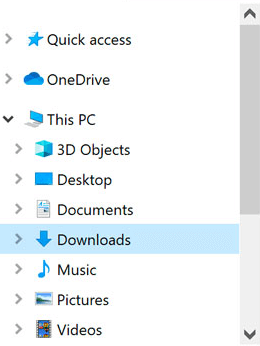
Find Downloaded Files in the Browser:
- Most browsers equip a built-in download manager. Open the browser that you used to download the file.
- In general, you can press Ctrl + J (for Chrome) to quickly open the download history page in the browser.
- Then you can view the list of recent downloads of the browser. Find the target downloaded file.
- Click the Show in Folder button next to the target downloaded file to directly open its file location.
Where to Find Downloads on Mac
Find the Downloaded Files in the Downloads Folder:
- Open Finder on your Mac.
- Click Downloads in the left sidebar.
- Browse the folders to locate your downloaded files.
Access the Downloaded Items in the Web Browser:
- Open Chrome or Safari on your Mac.
- Press Command + Option + L to view the download list in the browser.
- Then you can open the target downloaded file or view it in Finder.
Where and How to Find Chrome Downloads
- Open Google Chrome.
- Click the three-dot icon in the upper-right corner and select Downloads. Alternatively, you can press Ctrl + J (on Windows) or Command + Option + L (on Mac) to open the Downloads page directly.
- On the download history page, you will see a list of all the downloaded files. Click the “Show in folder” icon next to the target file to open its location on your computer.
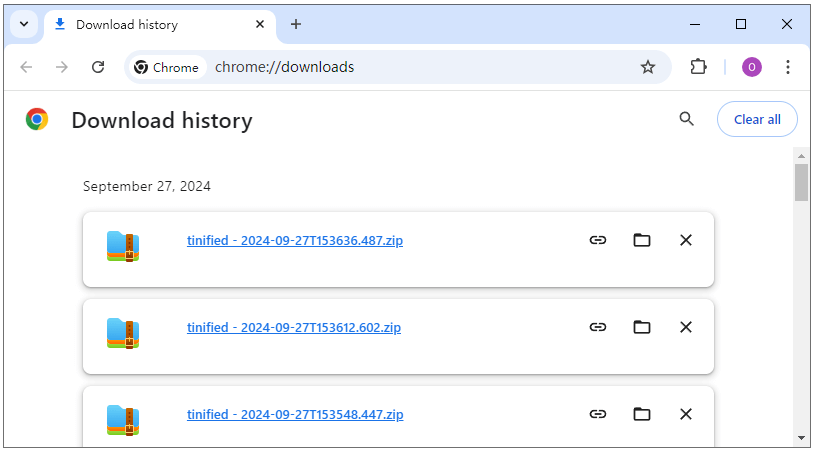
Where and How to Find Safari Downloads
- Open Safari.
- Find and click the Download button or Downward arrow in the top-right corner of the Safari window. If you don’t see it, it means you don’t have recent downloads.
- From the list of recent downloads, you can click any file to open it or right-click it to locate it in Finder.
Tip: The other ways you may find your downloads of Chrome or Safari on various devices are introduced above. You can check them above.
Can’t Access or Download Some Apps, Games, or Videos in Your Region?
If you can’t download some apps, games, videos, music, etc. in your region, it might be because they are not available or restricted in your region. You can use a VPN to easily bypass the location restrictions to access global apps and services.
To improve your download experience, check out Unlimited Broadband Plans for a faster, more reliable connection.
LightningX VPN is a top VPN for iPhone, Android, PC, Mac, TV, Linux, Chrome, Firefox, Edge, etc. You can use it on various devices.
This VPN offers 2000+ servers in 70+ countries. You can change your IP to any of your preferred countries like the US, UK, Germany, Australia, etc. Then you can browse as if you are in another location and access the originally inaccessible apps or content.
With this VPN, you can easily access YouTube, Instagram, Twitter, Facebook, Disney+, Netflix, HBO, Hulu, Steam, Discord, Chrome, and more.
Strong encryption technologies and algorithms are included to protect your online safety and privacy.

Bottom Line
This post mainly introduces how to find downloads on this device, offering ways and detailed instructions for iPhone/iPad, Android, PC, and Mac. Hope it helps.