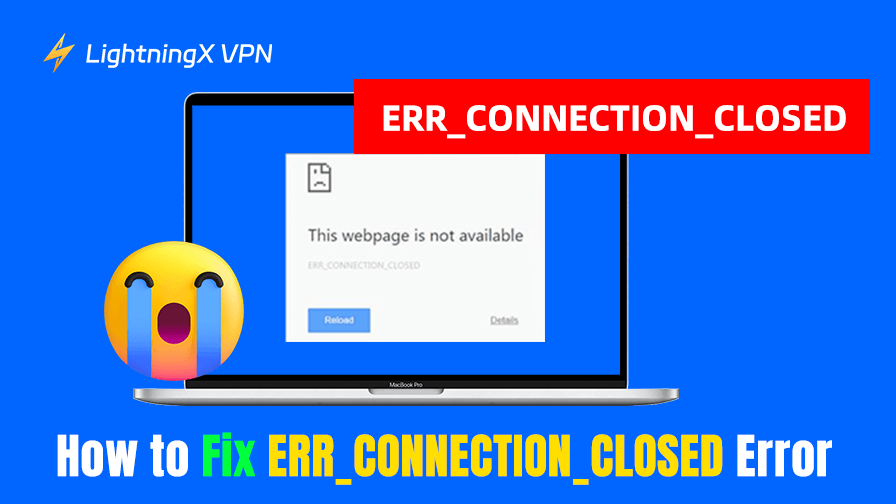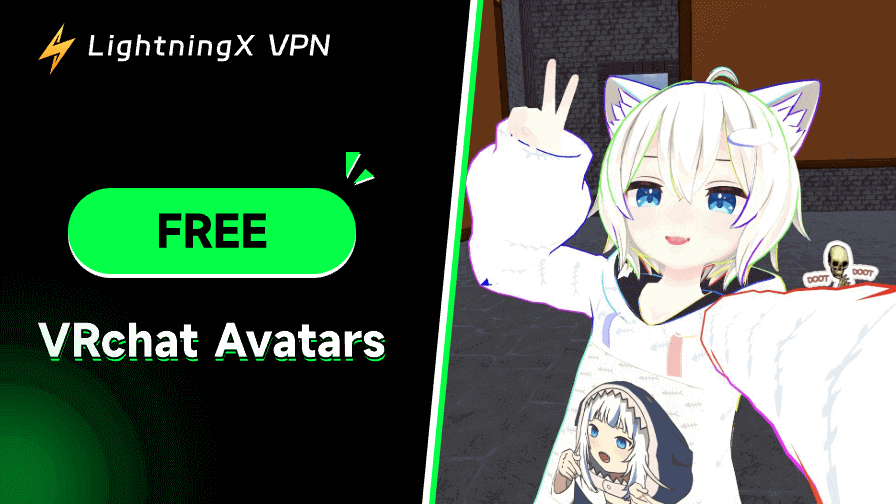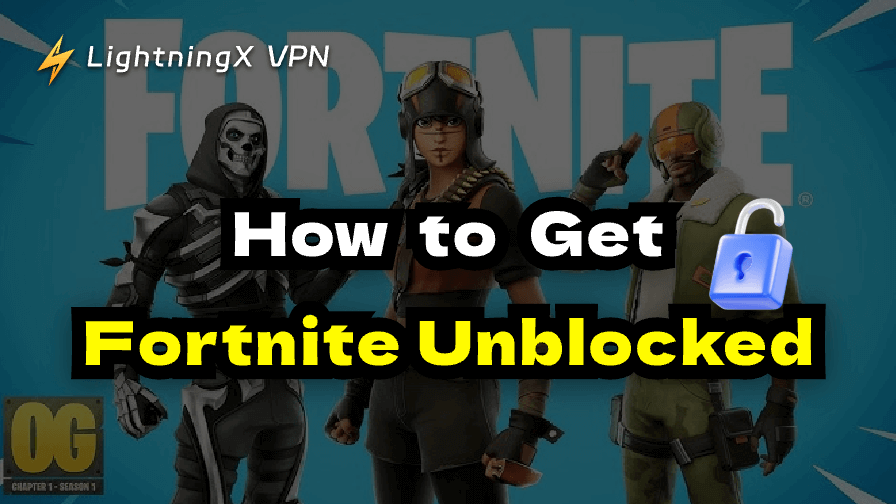Encountering errors while browsing the web is frustrating, especially when they disrupt your work or online activities. One of the common errors you may encounter when browsing is the ERR_CONNECTION_CLOSED error. This issue can appear on various browsers like Google Chrome, Mozilla Firefox, and Microsoft Edge.
In this post, we’ll walk you through 10 ways to fix the ERR_CONNECTION_CLOSED error and let you browse websites smoothly.
What Is the ERR_CONNECTION_CLOSED Error?
The ERR_CONNECTION_CLOSED error occurs when your browser is unable to establish a connection with the website you’re trying to visit. In other words, the connection to the website server is unexpectedly closed, which prevents the page from successfully loading.
This issue can arise for various reasons, including problems with your browser settings, network issues, or even server-side problems.
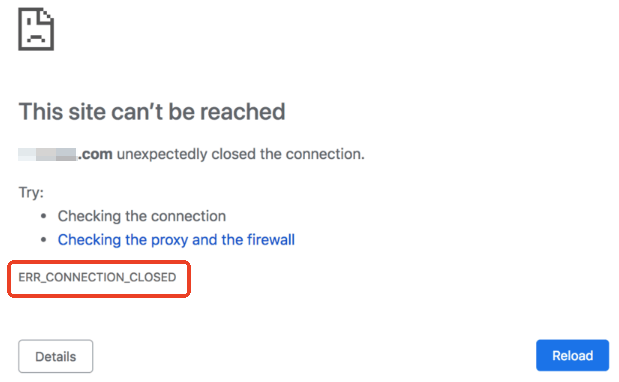
How to Fix ERR_CONNECTION_CLOSED Error?
You can follow the troubleshooting steps below to fix the ERR_CONNECTION_CLOSED error.
Restart Your Router and Modem
A common cause of this error is network instability or network error. To fix this, the first step you should try is checking your network connection and restarting your router and modem. Sometimes, resetting your network connection can fix temporary issues that prevent a connection to the internet.
- Unplug your router and modem from the power source.
- Wait for about 30 seconds to 1 minute.
- Plug the router and modem back in to restart them.
- Try to access the website in your browser again.
Clear Browser Cache and Cookies
Accumulated or corrupted cache and cookies can sometimes cause conflicts with websites, leading to the ERR_CONNECTION_CLOSED error. Clearing your browser’s cache and cookies may help resolve this issue.
- Open your browser. Take Google Chrome as an example.
- Press Ctrl + Shift + Delete (Windows) or Command + Shift + Delete (Mac).
- In the pop-up window, select “Cached images and files” and “Cookies and other site data”.
- Click “Clear Data” to clear the cache and cookies in Google Chrome.
- Restart your browser and try to access the website again.
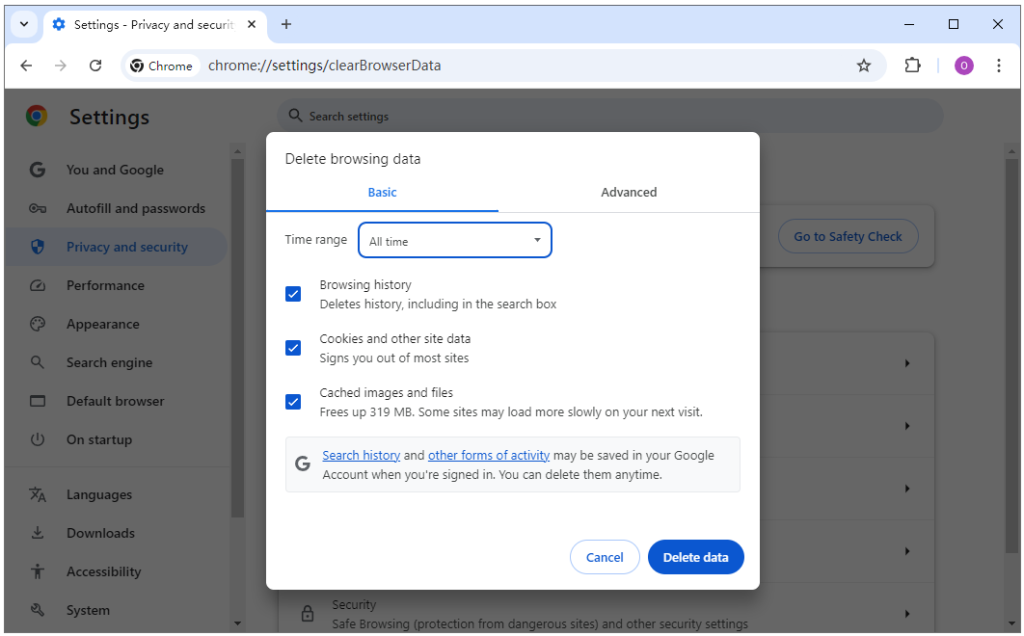
Update the Browser
Running an outdated version of the web browser can lead to various issues, including the ERR_CONNECTION_CLOSED error. Updating your browser ensures that you have the latest bug fixes and security patches. Here, we take updating Chrome as an example.
- In Google Chrome, click the three vertical dots in the top-right corner.
- Click Help > About Google Chrome.
- Chrome will automatically check for updates and install them if available.
- Restart the Chrome browser and check if the ERR_CONNECTION_CLOSED error is gone.
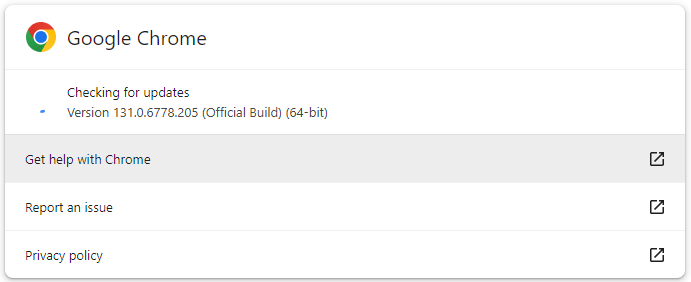
Disable Browser Extensions
Some browser extensions, such as Chrome ad blockers, VPNs, or security tools, can interfere with the website connections and cause the ERR_CONNECTION_CLOSED error. Try disabling extensions in your browser to see if the issue can be fixed.
- In Google Chrome, click the three vertical dots in the upper-right corner and select Extensions.
- Disable each extension one by one. Restart the browser after disabling each extension and check if the error is fixed.
Also read: How to Fix ERR_CONNECTION_RESET Error in Chrome [10 Ways]
Check Your Proxy Settings
Incorrect proxy settings can block your connection and result in the ERR_CONNECTION_CLOSED error. Make sure your browser is not using an incorrect proxy server. Follow the steps to check your proxy settings in Google Chrome.
- Open Chrome and click on the three vertical dots in the upper-right corner.
- Go to Settings > System.
- Click Open your computer’s proxy settings.
- Ensure that the “Use a proxy server” option is turned off.
Tip:
To unblock global websites and stay private online, you can use LightningX VPN. This VPN offers 2000+ servers in 50+ countries. It hides your IP address and lets you stay anonymous online. All your traffic is routed through the VPN server. Your online privacy is well-protected. LightningX VPN supports Windows, Mac, Android, iOS, Linux, TV, Chrome, etc.

Flush DNS Cache on Your Device
A corrupted DNS cache in your browser or device can lead to website connection errors like ERR_CONNECTION_CLOSED. Flushing your DNS cache can help resolve these issues and reestablish the connection with the website.
- Press Windows + R, type cmd, and press Enter to open Command Prompt on Windows. On Mac, click Spotlight, search for “Terminal” to open Terminal on Mac.
- Type the following command and hit Enter. For Windows: ipconfig /flushdns. For macOS: sudo killall -HUP mDNSResponder.
- Restart your browser and check if the error is resolved.
Disable Firewall or Antivirus Software Temporarily
Sometimes, your firewall or antivirus software can block some websites and cause the ERR_CONNECTION_CLOSED error. To check if this is the cause, temporarily disable your firewall or antivirus software. Check how to disable the firewall/antivirus below.
- For Windows: Press Windows + R, type control, and press Enter to open Control Panel. Find and open Windows Defender Firewall and turn it off temporarily.
- For antivirus software: Open your antivirus program and disable it for a short period.
- Remember to turn your firewall and antivirus back on once you’ve finished testing.
Also read: How to Fix “ERR_NAME_NOT_RESOLVED” Error: 8 Solutions
Reset Your TCP/IP Stack
The TCP/IP stack is responsible for managing network connections on your device. If it’s not configured correctly, it can cause connection errors. Resetting the TCP/IP stack may help fix the ERR_CONNECTION_CLOSED error. Check how to reset TCP/IP below.
- Press Windows + R, type cmd, and press Enter to open Command Prompt on Windows.
- Type the following command and press Enter: netsh int ip reset.
- Restart your computer and check if the problem persists.
Check for Website-Specific Issues
In some cases, the issue may not be on your end but rather with the website itself. You can verify this by accessing the site on a different device or checking if the site is down using an online service like Down For Everyone Or Just Me.
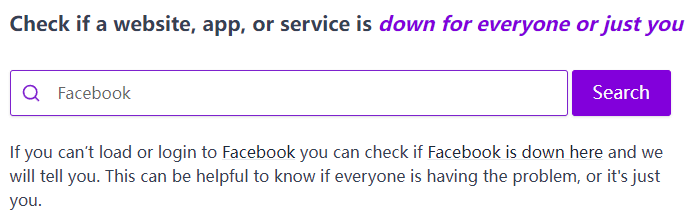
Related: Top 5 Free Website Down Checkers: A Detailed Introduction
Reinstall Your Browser
If none of the above solutions work, reinstalling your browser might be the last resort. Sometimes, a fresh install can fix underlying problems that cause connection errors.
- Click Start > Settings > Apps.
- Click Google Chrome and click “Uninstall” to uninstall Chrome from your device.
- Download the latest version of Chrome from the official website.
- Try browsing websites again.
Bottom Line
By following these 10 solutions, you’ll have a chance of fixing the ERR_CONNECTION_CLOSED error and ensuring a smoother, uninterrupted browsing experience.