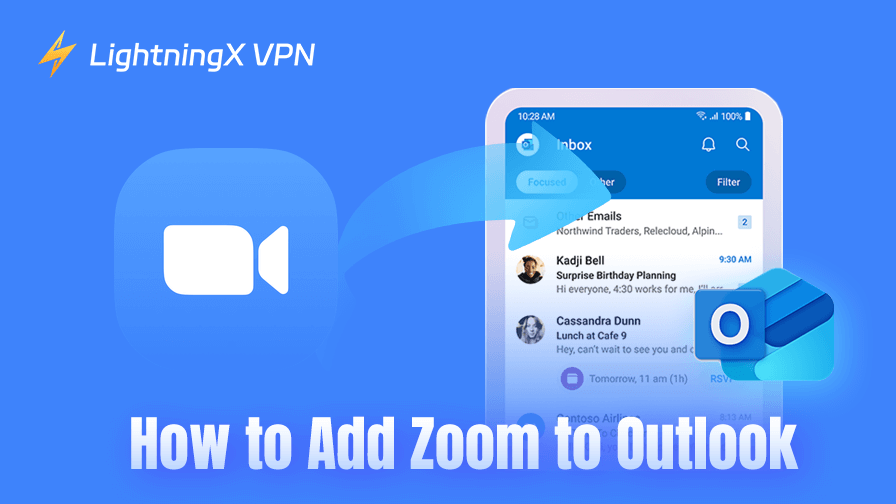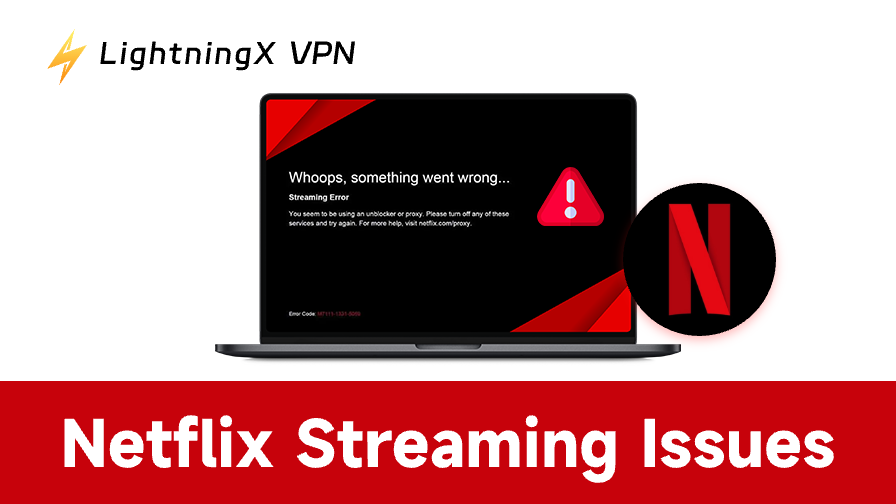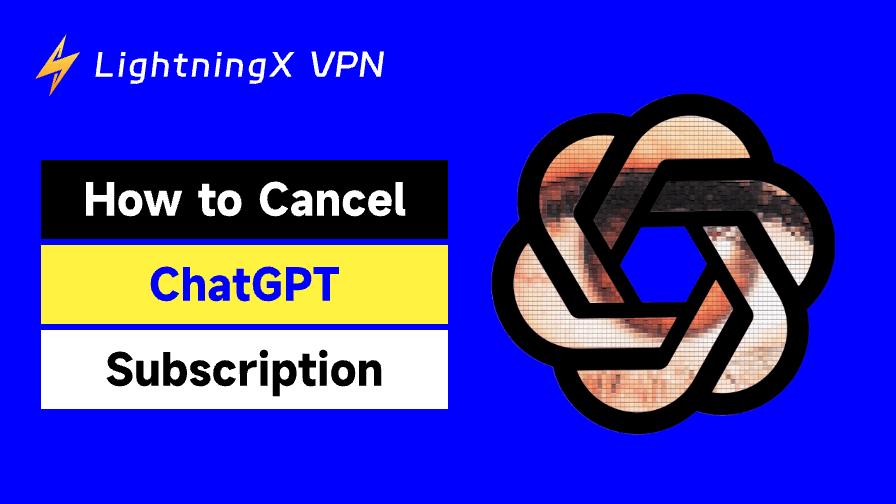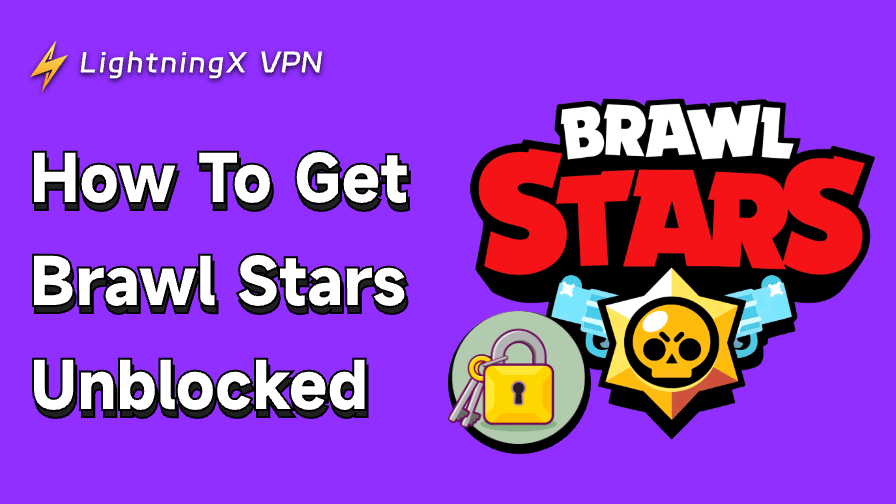I believe that every worker has experienced scheduling a meeting in Outlook and then switching to Zoom to paste links. Every time, because of the two software to switching back and forth and anxious, and sometimes there will be errors, reducing work efficiency.
In fact, we can add Zoom directly to Outlook. How can two unrelated programs be integrated? Do you have such a question? Don’t worry, this article will teach you how to solve this problem. With just a few simple steps, you can automatically generate Zoom links in one click when you schedule a meeting.
Why Should You Add Zoom to Outlook?
First of all, it is important to realize that adding Zoom to Outlook is not just about saving you a few steps in pasting. For typists, this integration can make you much more productive and professional.
Secondly, if you regularly use Zoom for web conferencing, your usage page will probably have a lot of meeting links. Integrating Zoom with Outlook also allows you to avoid the lowly mistake of pasting the wrong link.
Finally, if you’re traveling on a business trip and your Internet connection is unstable, the Zoom meeting notifications or built-in add-ins may lag. It causes you to miss important meetings, which can be avoided by integrating Zoom with Outlook.
Tip:
Pairing Zoom with a VPN tool, such as LightningX VPN, for network encryption not only helps encrypt your meeting links but also allows you to have a stable network connection even when you’re out on a business trip.
What Should You Do Before Adding Zoom to Outlook?
Before you are ready to add Zoom to Outlook, you will need to check the following information so that you can avoid problems such as failed additions.
Zoom and Outlook Account Confirmation: A functioning and valid account is required for a valid account integration.
Permission Confirmation: Remember to contact your company’s IT staff to confirm your installation permissions before proceeding with the account integration.
Accessibility: If you are in a region where Zoom has restricted access, don’t forget to install LightningX VPN, which has over 2,000 servers in more than 50 countries, and click to connect to any node you want to connect to.
How to Add Zoom to Outlook on Desktop?
Adding the Zoom add-in to Outlook on your computer can be done in just a few steps:
First, make sure you have the latest version of Zoom. This step is not required, but in case you are experiencing problems with incompatible or stuck software, we recommend updating Zoom to the latest version first.
Next, open your Zoom software, click on “Home” at the top, and select “Get Add-ins” to open the Add-in Marketplace window.
Search for “Zoom” in the search box and click on “Zoom for Outlook” and “Add”.
Once the add-in is installed, you will see the “Zoom Meeting” button in Outlook. After entering your account information, you can authorize Outlook to access Zoom.
How to Add Zoom to Outlook on Web?
If you are used to using Outlook in your web browser, the next few steps will also make it easy to integrate Zoom into your calendar:
First, visit Outlook on the web and sign in with your Microsoft account.
Click on “Settings” and select “View all Outlook settings” in the pop-up window. In the Settings, click on “Calendar” and “Events and invitations”.
Select “Manage integration apps” and find Zoom in the list, click “Connect”, and then log in to your account and authorize it.
Then go back to the main Outlook screen and open the Calendar to create a new event and add the “Zoom Online Meeting” to it.
How to Use Zoom After Adding It to Outlook?
Once you have successfully added Zoom to Outlook, you can create a new meeting directly in Outlook without having to do it in Zoom.
- Click “New Meeting” in Outlook.
- Click the “Add Zoom Meeting” button.
- Click on Enter to enter the meeting title, time, and email addresses of the attendees.
- A Zoom link is automatically generated and inserted into the meeting invitation.
You can also make changes directly in a scheduled meeting:
- Click “Edit” on a scheduled meeting in Outlook’s Calendar Events.
- Add a link to the new Zoom meeting.
- Save and send the new invitation link.
How to Integrate Zoom and Outlook Efficiently?
Our primary goal in integrating Zoom with Outlook is to increase our productivity and professionalism. So, how can we use it to be more efficient?
Set Zoom as your default meeting platform so that a link to your Zoom meeting is automatically generated every time you go online.
Use the Outlook plugin, which will be more stable than the web version of Outlook.
Use VPN tools to make sure Zoom and Outlook are stable.
Subscribe to Zoom Premium, which has more features than the free version and allows you to use different templates in your meetings to increase productivity.
Related: Is Zoom Free to Use? Features & Limitations
Zoom Can’t Work? How to Fix It?
After integrating Zoom with Outlook, however, it doesn’t work. We list some possible scenarios and suggest solutions.
Meeting link won’t open: This is usually due to a problem with your meeting settings/meeting link. Click on “Allow external users to join” in your Zoom to see if it is turned on. Then copy the latest Zoom meeting link again.
Calendar meeting processes are not aligned: In this case, you need to check your account and cache issues. Log in to Zoom to see if you have a different account associated with Outlook, and then clear the cache. Once cleaned up, re-enter Outlook.
Zoom meeting link failure to load: This issue is usually caused by a network connection problem. You can check your router or disconnect your device from the network and reconnect it. You can also use a VPN tool if necessary.

No “Add Zoom” button: This is usually because you failed to install the plugin. You can uninstall the software and reinstall Zoom on your device.
Conclusion
Adding Zoom to Outlook improves your productivity and keeps your daily communication more organized. By following the steps described in this guide, you will be able to use them more easily. Try it now.