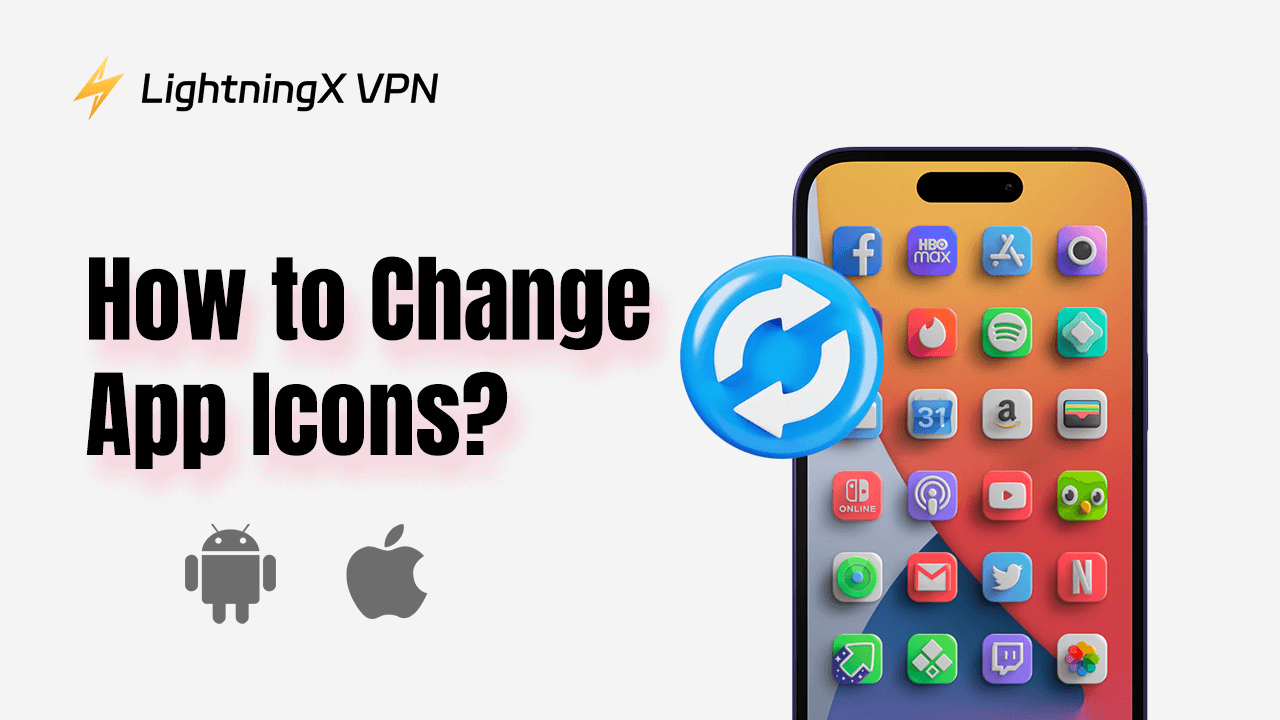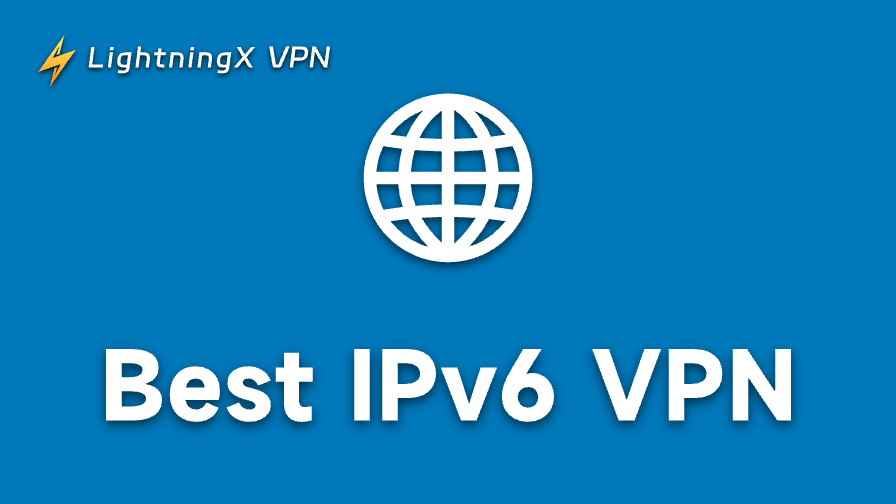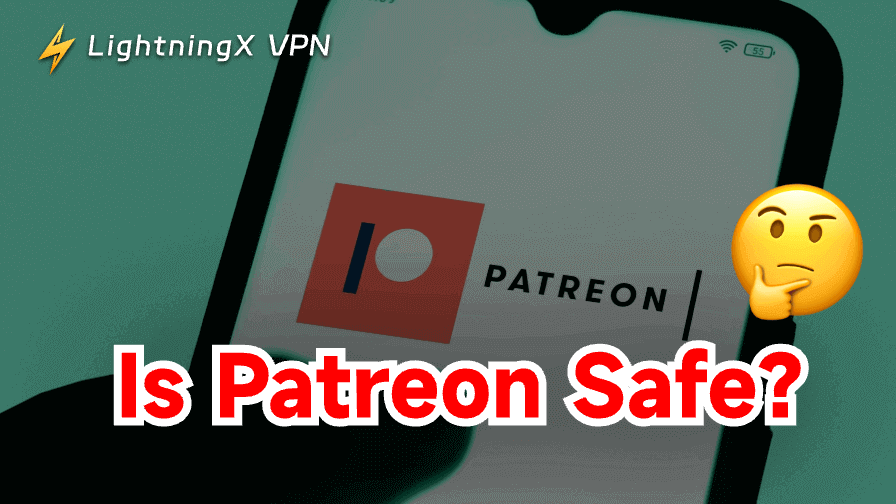Have you ever noticed that some app icons just don’t look as appealing or harmonious as you’d like? In fact, many apps allow you to change their icons, giving you the freedom to personalize your phone’s appearance. If you’ve ever been frustrated by an app icon that doesn’t suit your style, you’re in the right place. In this article, we’ll guide you through the steps on how to change app icons, so you can refresh your phone’s look to match your taste.
What Are App Icons?
App icons appear in many corners of our phones, including the home screen, the All-Apps screen, and the Settings app. App icons are an important way to differentiate your app. Most of them are well-designed by their developers.
However, the app icon serves as more than a design pattern, it conveys the main message of the app to users. It functions as a software portal on the phone screen for convenient access. Through its design, an icon not only enhances user experience but also brings promotional advantages to the enterprise.
In this sense, the app icon embodies both functionality and branding for a more effective user interaction and seamless access to the app platform.
Just like how your phone’s interface and apps reflect your personal style, it’s also important to consider your digital privacy. Using tools like LightningX VPN can help ensure your online activities are protected and private, just as customizing your app icons protects your unique aesthetic preferences. And it’s one of the best VPNs for privacy.

Tip: LightningX VPN is a powerful virtual private network that enhances your online privacy and security. It offers military-grade encryption, a no-logs policy, and fast, reliable performance. With 2000+ servers around the world, you can bypass geo-restrictions and access content from any location.
How to Change App Icons on iPhone? Step-by-step
Before you start, it’s a good idea to choose the icon you want in advance. Whether it’s an icon resource downloaded from the Internet, or a pattern of your original design depends on you. You can save these patterns to your album to make the process easier.
Step 1: Go to the Shortcut App
You may not find it on the home screen, so enable the search bar and type in the “shortcut”.
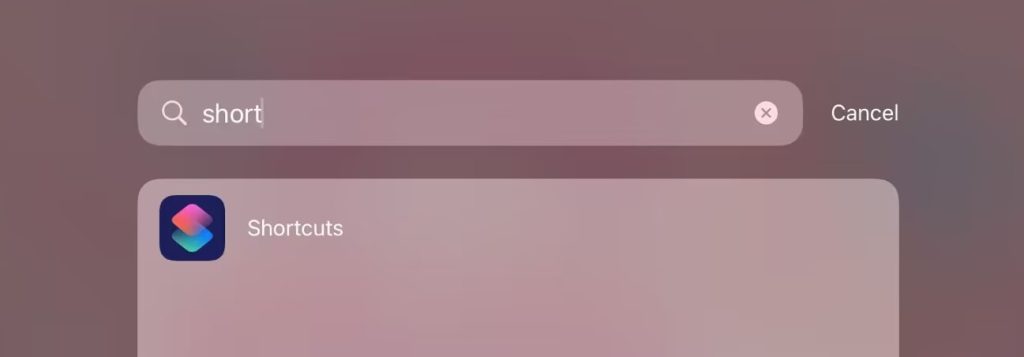
Step 2: Plus Sign in the Top Right Corner
At the top of the screen, something you’ve added called a new shortcut will appear. You can also click on it to edit and rename it.
Step 3: Click the “open app”
When you rename the shortcut, click the “open app” on the side of the screen (in the case of the iPad) to select the app you want to change the icon to.
Step 4: Choose the App You Wish to Modify the Icon for
Next, locate and press the information icon (an “i” in a circle) on the side of the screen. Then, select the “add to home screen” option below.
Step 5: Click the “choose photo”
Click on the blue border icon that appears to be selected, and then click “choose photo” to select the icon you have saved for conversion.
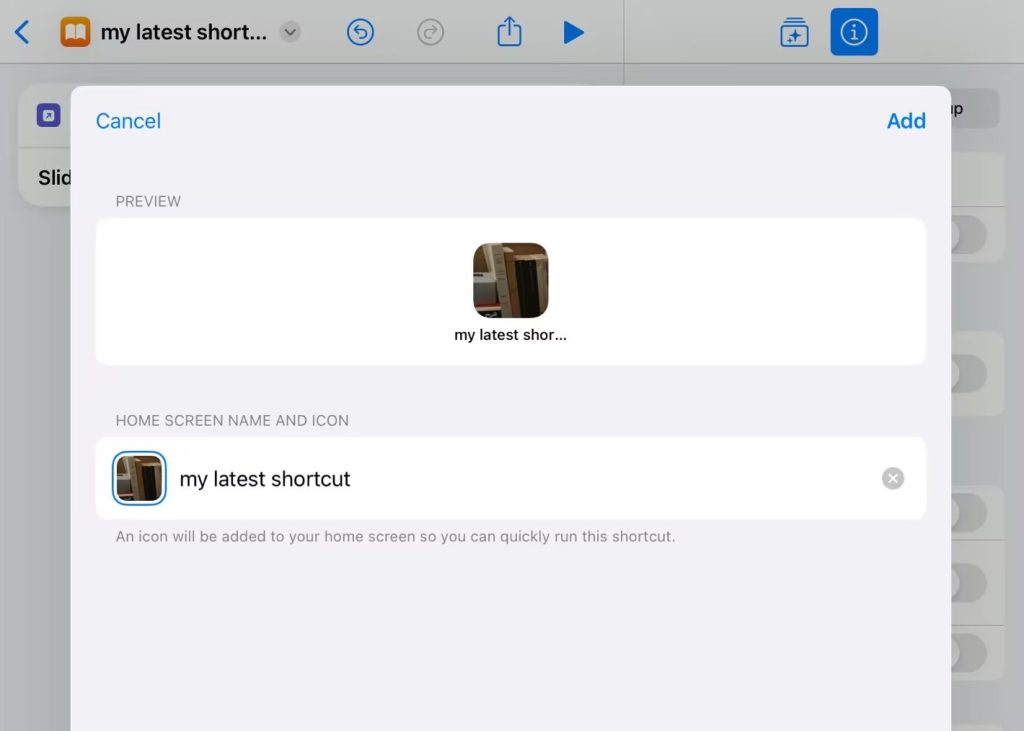
That’s all the steps, and we’re done with the home screen icon conversion. Congratulations!
Note that when you click on the new icon, the notification bar will remind you that you will enter the name of the original app that the icon represents. But you don’t need to bother, it will only appear for a short second or two, and it won’t have much of an impact.
How to Change App Icons on Android? Step-by-step
Android is different from the Apple system and generally does not come with a shortcut to change the app icons. Some Android phones come with a theme replacement system, which can unify the style of desktop icons and wallpapers, and all mobile phone systems use the same theme.
If you want something more personalized, that’s fine, we’ll show you all the steps you need to take to change the look you want. To do so, one must download a custom drive from the app marketplace. Proceed accordingly based on this information.
1. Download a Custom Launcher
Several good options include Action Launcher, Google Now Launcher, and Apex Launcher. Each of these offers unique features, extensive customization options, and smooth performance. You can search for these launchers on Google Play Store, download, and install them.
With it, you can set the style of the screen to your liking and easily customize the parts of each smartphone that are exclusive to you. Once they’re installed, you can open the launcher from your home screen and follow the instructions above to customize your screen and app icons.
2. Set the Launcher
To customize your phone’s home screen to reflect your style, you will need to download not only a custom launcher but also an essential element – the icon pack. Be sure to have these icon packs prepared for future use in replacing your default icons.
You can acquire these packs through the same method as the launcher or by searching for specific options on Google Play, such as Pineapple, Wicons, and Saturate. By utilizing these icon packs, you can effortlessly enhance the aesthetic appeal of your phone’s interface to align with your unique taste.
3. Input Icon Packs
To use the icon pack with the custom launcher, follow these steps. We first open the home screen and press and hold the option to customize the launcher until the menu appears, and then select the launcher settings from the following options, and you can customize every aspect of the home screen. Includes icon packs as well as layouts and gestures.
4. Select Icons
To choose your favorite icon, open the launcher’s settings first. In the menu, look for the options related to icon customization, then select the app you want to change the icon for from the list of apps that can install the icon pack. As a result, the icon on the home screen will be replaced by the icon you selected.
Common Issues When Change App Icons
For iOS, there may be a problem that the mobile phone version is not suitable for the above steps.
For Android users, the biggest problem is that there are more options for methods. You may wonder which launcher to choose is more suitable for you. Don’t worry, we have recommended a few easy-to-use software when explaining the steps above. If it is really hard to choose, just follow the instructions to download.
Conclusion
In short, using custom icons not only makes it easier for you to identify apps and makes your home screen more harmonious and personalized, but more importantly, it’s very convenient.
This article explains in detail the steps to replace the icons of iOS and Android devices. By following the steps in this article, you can change your app icons easily. Trust us, customizing icons and creating your own mobile space will bring you a better experience.