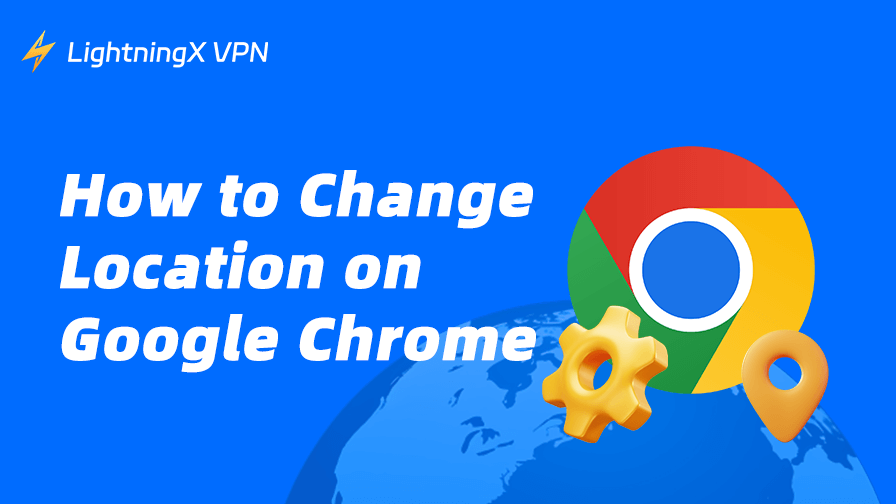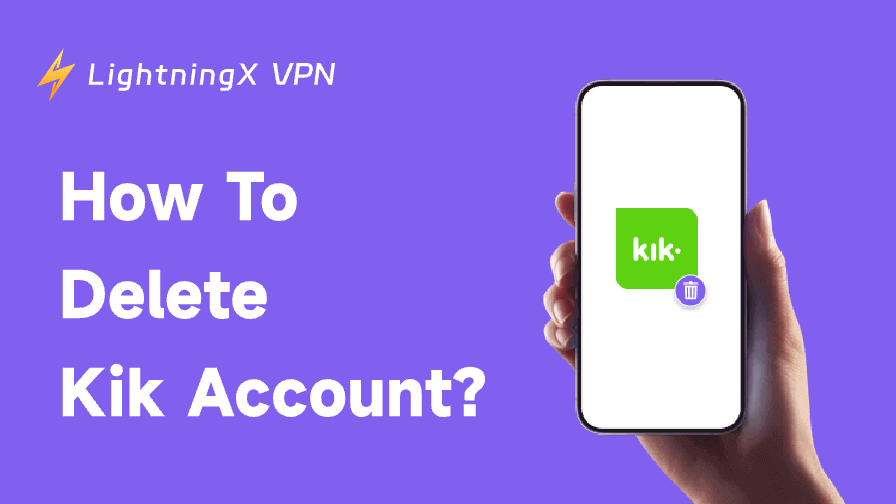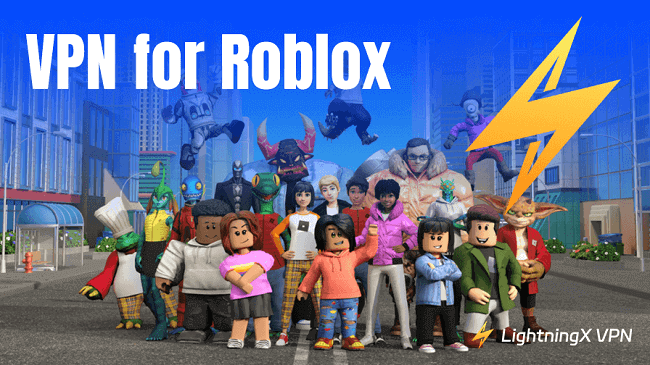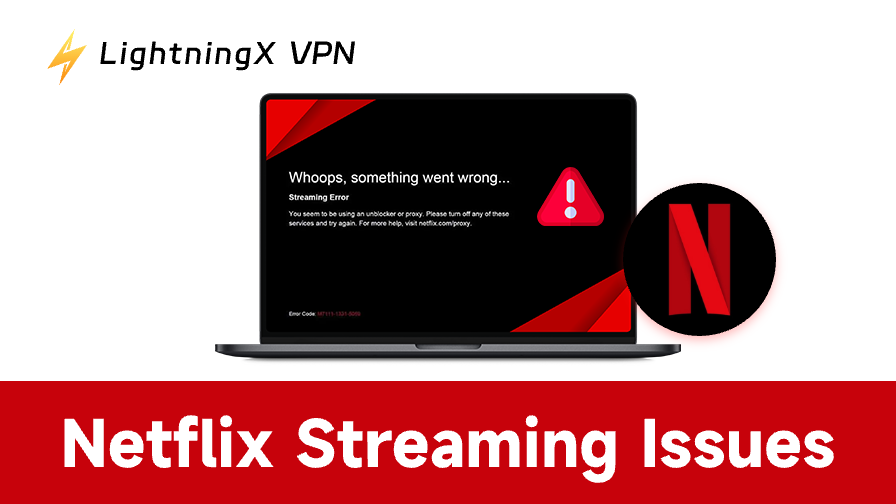Your location on Chrome is primarily used for targeted advertising and content delivery. So if you want to view ads or access content from other countries, you can manually change your location settings.
You’ve come to the right place. This guide will walk you through how to change your location on Google Chrome, along with useful tips and fixes to help you get the results you want.
How to Change Location on Google Chrome (Android & iPhone)
Changing the Chrome location settings on Android and iPhone only has one simple method, which is using a VPN. Here are the steps.
- Download and install a VPN app on your phone.
- Sign up for an account.
- Use a free trial or subscribe to the VPN plan.
- Choose a server location that you want to set up on the Chrome browser.
- On the Chrome browser, search “my location” to see if your location has changed.
You can also block the Chrome browser from tracking your location. Simply go to the settings on your phone, find the “Permissions” tab, which is usually in the “Privacy” settings. Then, find Chrome and block it from tracking your location.
Also read: How to Change Default Google Account on Mobile and Desktop
How to Change Location on Google Chrome (PC & Mac)
Here are two ways to change your Chrome country on a PC or Mac.
Use the Sensors Tab to Change Location on Google Chrome Desktop
The Chrome browser on a computer allows you to customize or select the location. It only takes a few steps.
Step 1. On the Chrome browser, press the F12 key to open the web page’s information.
Step 2. Click the three dots on the top right of the information page.
Step 3. Choose “More tools” from the drop-down menu.
Step 4. Select “Sensors” and the “Sensors” tab will be opened at the bottom left of the information page.
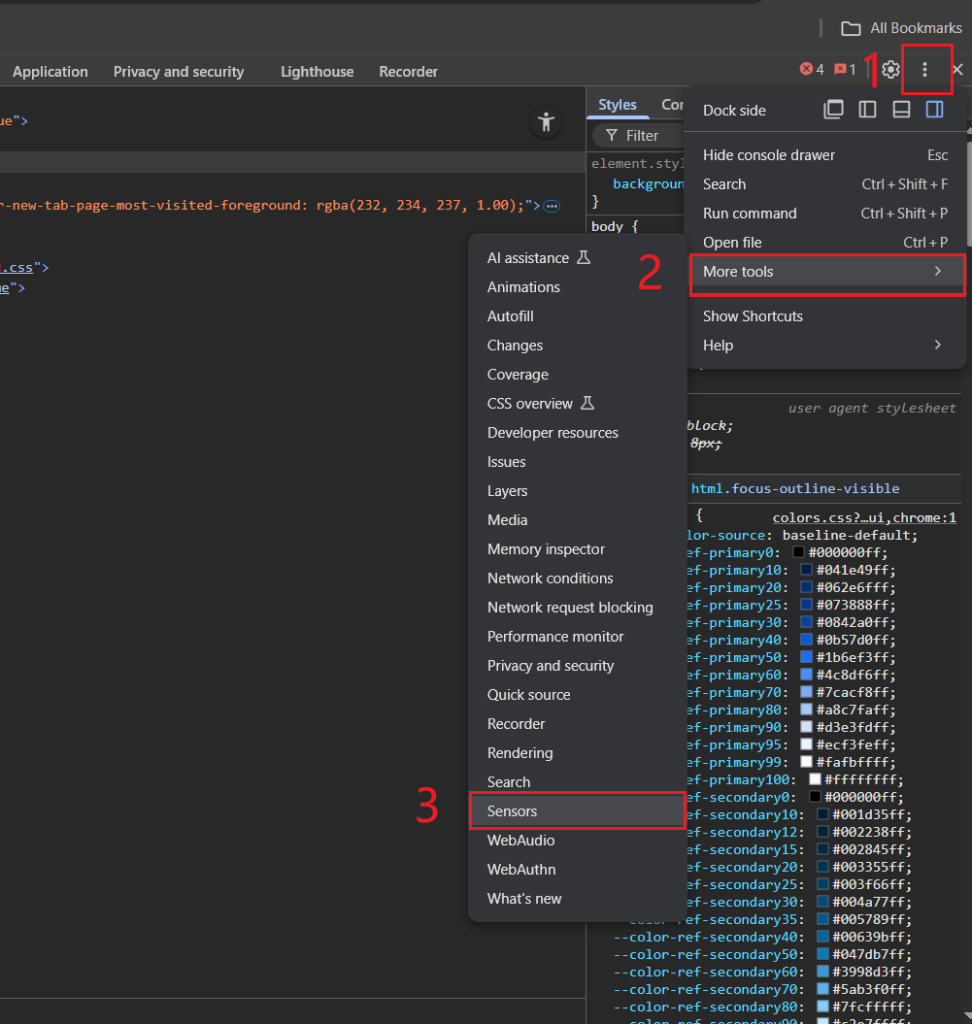
Step 5. Under the “Sensors” tab, click the drop-down menu next to “Location” and select a new location for your Chrome.
Step 6. If there’s no location you want, choose “Location unavailable” and then enter the latitude and longitude of your desired country or region.
Step 7. You can also click “Manage” next to the “Location” field and click “Add location” to customize your desired region.
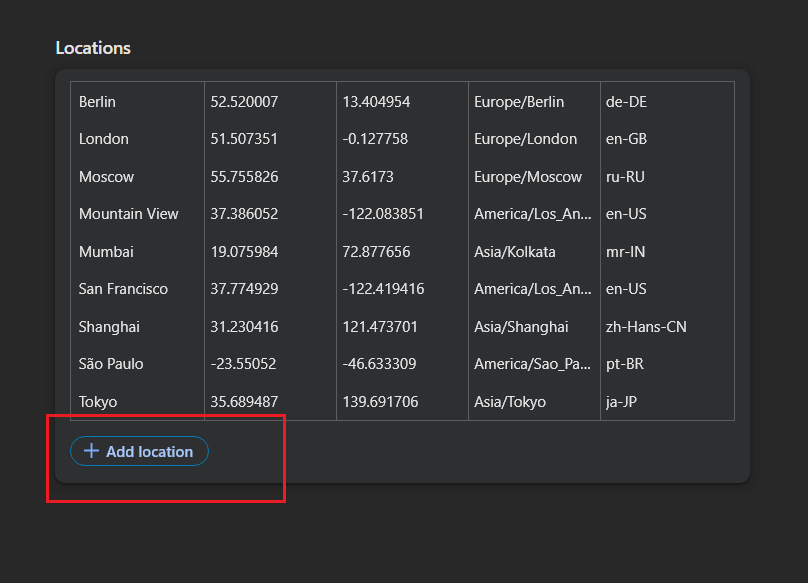
Use a VPN to Change Location on Chrome Desktop
Another way to change your location on Google Chrome desktop is to use a VPN app or extension. Using a VPN app is the same as “How to Change Chrome Location on Android and iPhone.” As for using a VPN extension, follow the steps below.
- Open the Chrome Web Store and choose the “Extensions” tab on the top left.
- Search for the desired VPN from the top bar and click on the result. LightningX VPN offers an extension on Chrome, which is fast, reliable, and affordable.
- Click “Add to Chrome” to add the VPN extension to your Chrome browser.
- Log in to your VPN account.
- Choose a desired server and click “Connect” (or something like that).
- You can check the IP address at the bottom of your Chrome search
Tip: If you just want to prevent websites from accessing your location, you can easily adjust this in Chrome’s settings. This method works on both desktop and mobile. Simply tap the three dots in the top-right corner of your browser and select “Settings”. Then go to Privacy and security > Site settings > Location. Under Default behavior, select “Don’t allow sites to see your location.”
Use the SEOquake Extension to Change Search Location on Chrome
If your goal is to view search results from different countries or regions, the SEOquake extension for Chrome can be a helpful tool. It lets you customize the country and language settings for your searches, making it especially useful for SEOs and users seeking region-specific content.
However, keep in mind that SEOquake only modifies the search query parameters—it does not change your actual location in Chrome or affect your IP address.
Once you’ve selected your preferred country and language, click “Set locale” to tailor the search results accordingly.
What If You Can’t Change Location on Google Chrome?
If the articles suggested by Google or the content shown on websites still haven’t switched to the target country, it means your location hasn’t been successfully changed. This issue is most likely caused by one of the following reasons.
Browser cache: The cache on Chrome contains your original location information. It can affect Chrome to detect your new location. You can clear the cache on Chrome to fix the problem.
A weak VPN: If you use a VPN that doesn’t have a robust unblocking ability, it can’t hide your location from Chrome.
Extension conflicts: Sometimes Chrome VPN extensions will conflict when they are simultaneously adopted. If you have added other VPN extensions to your Chrome, disable them to address the conflict.
Why Is LightningX VPN Good for Changing Location on Chrome?
To effectively change your location on Chrome, a robust VPN is necessary. LightningX VPN uses the best VPN protocol, based on top algorithms. It can easily unblock the content libraries of Chrome, Netflix, Hulu, Steam, Epic Games, and so on. In addition to the strong unblocking ability, LightningX VPN has these features.
- It offers 2,000+ servers in 70+ countries.
- It offers an extension for Chrome, Firefox, and Edge.
- You can set it up on Windows, macOS, Android, iOS, Apple TV, Android TV, and Linux.
- It allows 3 simultaneous connections and a customizable service.
- It doesn’t limit traffic usage.
- It offers a free trial for beginners.
Wrap Up
It is simple to change your location on Google Chrome. On a PC or Mac, you can use a VPN to connect to a virtual country server or go to the Sensors tab to manually customize the location. As for a mobile phone, using a VPN is the simplest way to change the location on Google Chrome.
After you change the location, the search results, ads, and other content will be switched as well.
However, if you can’t change the location, try clearing the cache on your Chrome browser, using a better VPN, or disabling other VPN extensions.