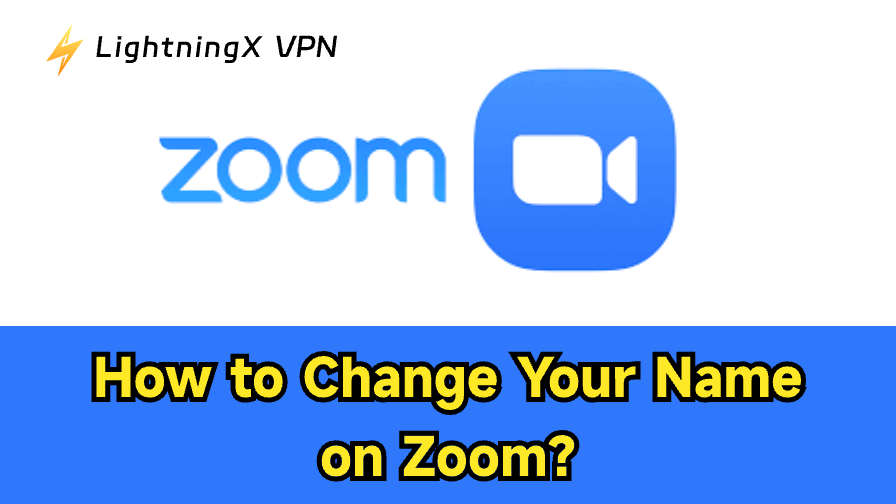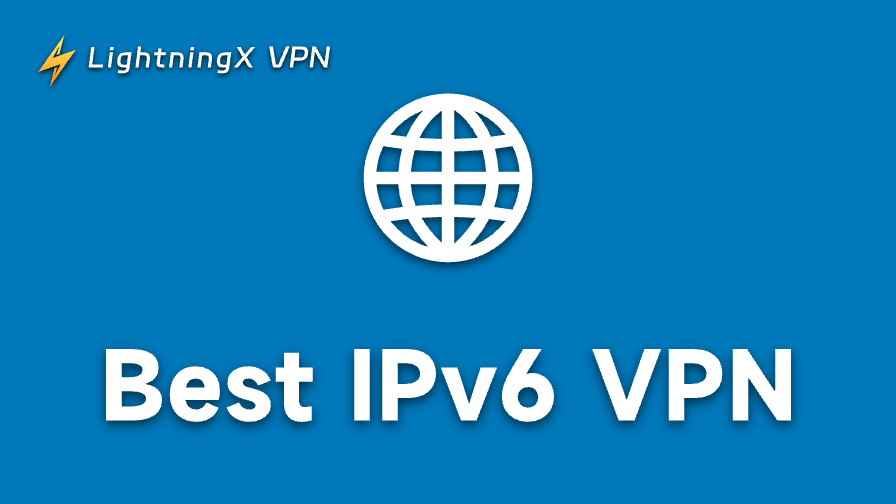With the rise of online meetings and remote working, Zoom has become one of the essential work tools for most staff, students, and businesses when studying or working. When participating in different meetings, you may need to change your Zoom presentation name in order to show your professionalism.
Changing your name on Zoom is a simple task, but not everyone knows exactly how to do it. In this post, we’ll show you how to change your name during or before a meeting on different devices.
How to Change Your Name on Zoom Before a Meeting?
Zoom allows users to do voice chat, text messaging, video conferencing, and screen sharing over the Internet to accomplish telecommuting, online teaching, and virtual meeting scenarios. It breaks through the boundaries of offline meetings and allows more users to enjoy the convenience of the Internet.
It provides users with high-quality video conferencing, multi-person conferencing, screen sharing, and Zoom meeting recording. It is also compatible with different devices, whether you are desktop or a mobile.
Next, I will show you how to change your name even before the meeting starts:
On the Zoom Web
Step 1: Open the Zoom web and log in to your account.
Step 2: Click on your information “Profile” on the left side bar.
Step 3: Then click “Edit” on the page, and fill in the chart with your brand name. You can change your working position and company, too.
Step 4: After finishing it, scroll down to the end and click “Save”.
On the Zoom Desktop App
Step 1: Open the app on your desktop and sign in to your account.
Step 2: On the right corner of the page, you can find your personal information icon and select it.
Step 3: Click “Settings” and “Profile”, then click the “Edit My Profile” button under your name.
Step 4: After that, it will open a browser page automatically to let you edit your new information. When you finish all things, click “Save”, and your new name will appear when you take a Zoom meeting.
On the Zoom Mobile App
Step 1: Sign in to your account on your app first.
Step 2: Click the line at the right corner and your profile picture.
Step 3: Select “Edit Name”, edit your new information, and save it.
Users can edit their personal file at any time before a meeting. The operation process is easy, we offer a step-by-step guide on different devices for you.
How to Change Your Name on Zoom During a Meeting?
When you get busy, you may forget some of the finer details. For example, forgetting to change your name before entering a meeting? You’re worried about making a bad impression, but that’s okay. We’ve got the steps you need to quickly change your name during a Zoom meeting:
On the Web or Desktop Zoom Meeting
Step 1: When you enter a meeting, click the “Participants” button under the operation bar.
Step 2: You will receive a “Rename” pop-up window, type your new name in the text bar.
Step 3: Finally, click “Change” to save your new information.
On the Mobile Zoom Meeting
Step 1: In the meeting, click the “Participants” button under the operation bar. If you cannot find the button, you may use the focused mode, just click the screen once, and the option will appear.
Step 2: A pop-up menu will appear, and click the “Rename”.
Step 3: Fill in your new name in the “Enter a new screen name” box. Then click “Ok” to save it.
Why Should You Change Your Name on Zoom?
In the course of using Zoom, you may need to change your name / for some of the following reasons.
To be more professional: When attending an online workshop or seminar, changing your formal name will make you look more professional and presentable.
To correct a mistake: Sometimes you make a mistake when you first sign up for an account, so it’s important to fix it in time to avoid embarrassment.
Identity switching: It is more convenient to change your name to attend different conferences. You don’t have to create multiple accounts just because you need to attend different conferences.
Privacy protection: If you don’t want to show your real name at the conference, you can change it at the conference. This avoids revealing your real information.
Tip:
When it comes to the protection of your online privacy, using a strong VPN tool is also a good option. LightningX VPN is our best recommendation. It makes your use of Zoom more secure. It uses a strict no-logging policy and advanced encryption to protect your online information.
Is That Name Change Permanent?
After changing your name, you may want to know if the change is permanent. It depends on where you change your name.
If you changed it on your account page when you were not in the meeting, the name change is permanent. It will show up every time you enter a meeting. But you can change it multiple times on the account page.
If you change the name during the meeting, the name is not permanent. You will get your account name back after the meeting.
What Should You Do If You Can’t Change Your Name Successfully
If your name does not change each time you change it, we recommend that you update your Zoom software. The old version may lead to several usage bugs and errors.
If you are in a meeting, it may be because the meeting host has disabled the rename permission. These hosts have turned off the ability to rename for better management and privacy. You can contact the facilitator and ask him to turn on temporary permissions for you to change it.
Bottom Line
Changing names on Zoom is easy, whether you’re before or during a meeting. If you don’t already know how I do it on your device, reading through this post can make you do the first step.