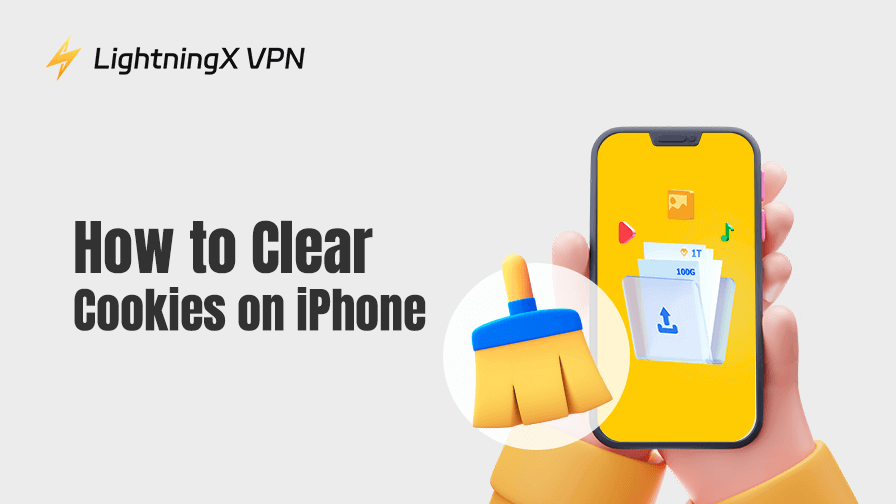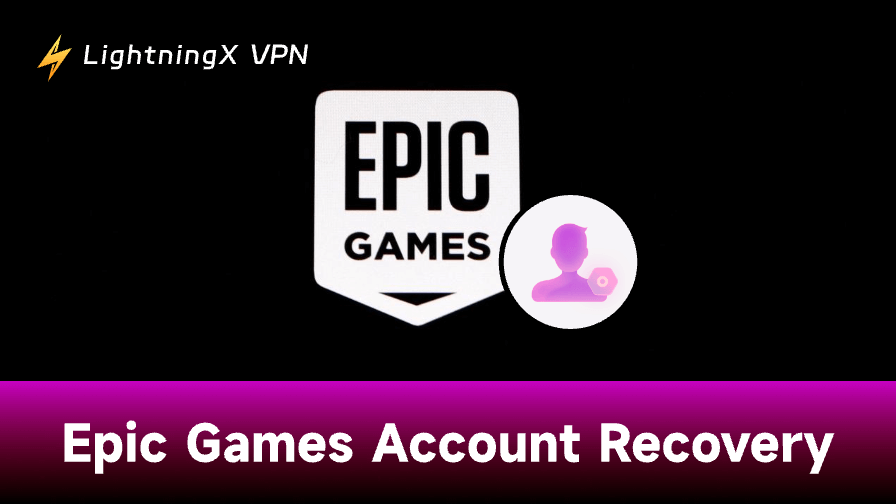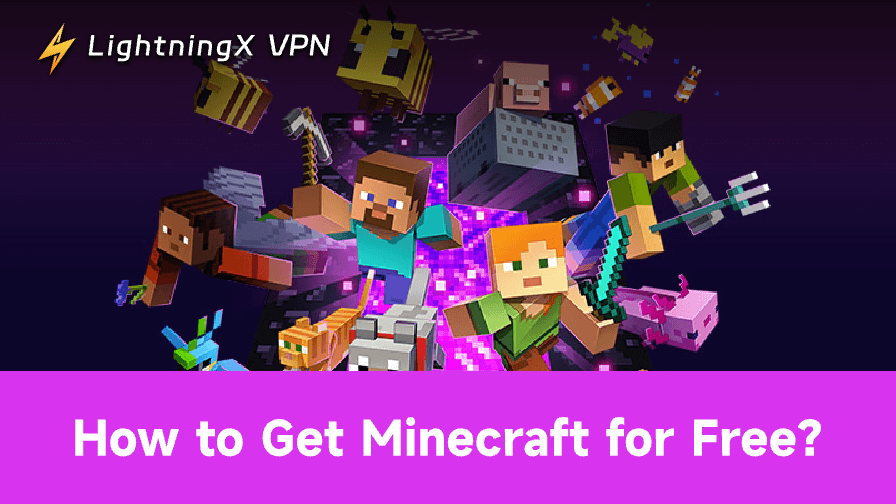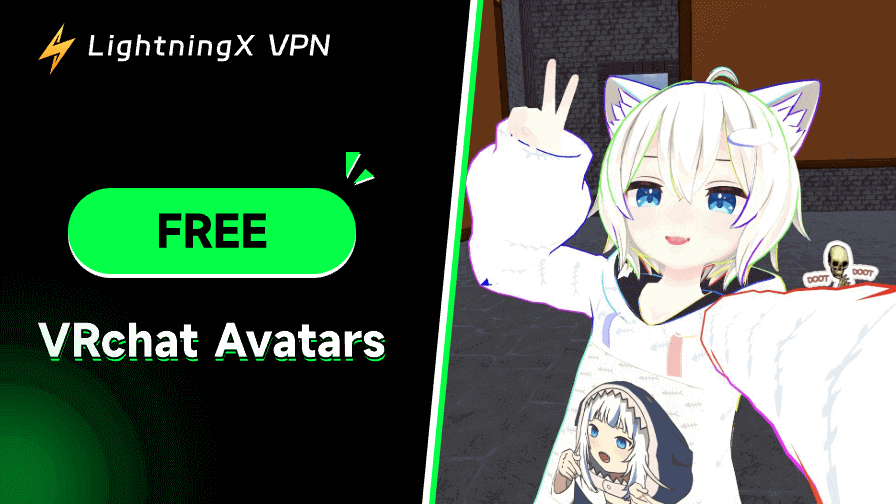If you are using an iPhone, clearing cookies is a simple and effective way to improve your device’s performance and protect your privacy. In this post, you will learn how to clear cookies on iPhone 16, iPhone 15, iPhone 14, etc.
What Are Cookies and Should You Clear Them on Your iPhone?
While browsing online, privacy and browsing speed are essential to everyone.
Cookies are small files that websites store on your device. It aims to make your browsing fast by remembering your login information, preferences, etc.
However, although cookies are often used to enhance users’ browsing experience, they may also pose privacy concerns. For instance, third-party cookies can track your online activities on different websites, potentially compromising your privacy. That’s why many browsers and websites allow you to manage or delete cookies to protect your information.
If you’re concerned about privacy, it’s a good idea to periodically clear cookies on your iPhone, as this can help safeguard your data from being tracked by advertisers or websites.
Over time, cookies and cached data can accumulate and slow down your iPhone’s performance. Clearing cookies can free up storage space on your iPhone, particularly if you have limited storage.
Still, if a website is not working properly or showing outdated information, deleting cookies can often fix these problems.
How to Clear Cookies on iPhone 16, 15, 14
Below is the step-by-step guide on how to delete cookies on iPhone. The steps for various browsers are provided.
Clear Cookies in Safari (iPhone 16, 15, 14)
Safari is the default browser on your iPhone. It stores cookies to remember your website preferences. Learn how to clear cookies in Safari below.
Step 1. Tap the Settings icon on your iPhone’s home screen to open the Settings app.
Step 2. Scroll down to find the Safari app and tap on it.
Step 3. Tap the “Clear History and Website Data” option.
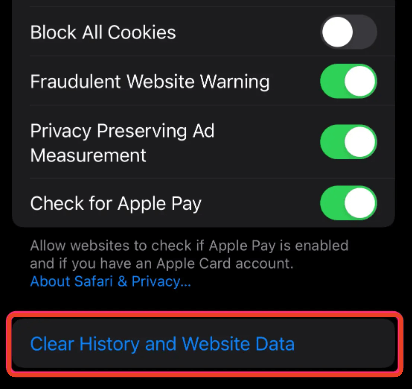
Step 4. A confirmation dialog will appear asking if you are sure you want to remove cookies, history, and other browsing data. Tap the “Clear History and Data” button to confirm the action.
This will clear cookies, cached files, and your browsing history. It gives your Safari browser a fresh start. Please note that this action will log you out of all websites, and you may need to sign in again the next time you visit those websites.
How to Clear Cookies from Specific Websites in Safari:
If you prefer to delete cookies from certain websites instead of clearing all cookies, here’s how:
- Tap Settings > Safari > Advanced.
- Tap “Website Data”.
- You will see a list of websites that have stored cookies on your iPhone. Tap the “Edit” icon in the top-right corner.
- Select the target website whose cookies you want to clear. Tap “Delete”.
Clear Cookies in Google Chrome (iPhone 16, 15, 14)
If you use Google Chrome instead of Safari, here’s how to clear cookies on Chrome on your iPhone.
Step 1. Launch the Chrome app on your iPhone.
Step 2. Tap the three-dot icon in the bottom-right corner and tap Settings.
Step 3. Then tap “Delete browsing data” or “Clearing browsing data”.
Step 4. Select a time range. Make sure “Cookies, Site Data” is selected. If you like, you can also select other data types like browsing history, cached images and files, etc. for a thorough cleanup.
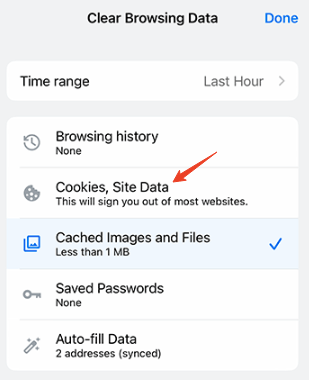
Step 5. After you’ve selected what you want to delete, tap the “Clear Browsing Data” button. Tap “Clear Browsing Data” again in the pop-up confirmation window.
Clear Cookies in Firefox (iPhone 16, 15, 14)
If you use Mozilla Firefox on your iPhone, the process is similar. Check the steps below.
Step 1. Launch the Firefox app. Click the three-line icon in the bottom right and select Settings.
Step 2. Tap “Data Management” or “Clear Browsing Data”.
Step 3. Select “Cookies” and other data you want to clear.
Step 4. Click “Clear Data” or “Clear Private Data” to delete cookies.
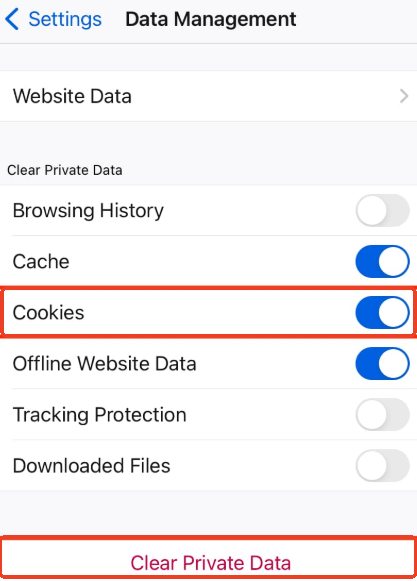
Can You Disable Cookies on Your iPhone?
If you don’t want websites to place cookies on your iPhone or track your activity, you can disable cookies or use private browsing mode.
To block cookies on your iPhone:
- Open Settings > Apps > Safari > Advanced.
- Enable the “Block All Cookies” option.
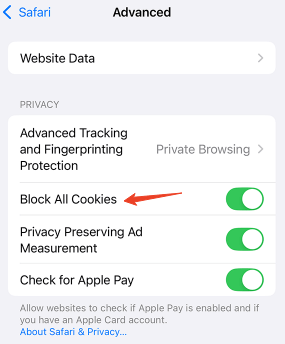
To use Incognito Mode in browsers on iPhone:
- For Safari: Tap the “Tabs” icon > Private > Done.
- For Chrome: Tap the three-dot icon > New Incognito Tab.
- For Firefox: Tap the three-line icon > New Private Tab.
Protect Your Online Privacy with LightningX VPN
Another way to keep your internet connection secure and browse online privately is to use a VPN.
LightningX VPN is an easy-to-use VPN for iOS, Android, Windows, Mac, TV, Linux, Chrome, etc. It offers 2000+ servers in 50+ countries. You can connect to your preferred server location and get a virtual IP address in that location. This hides your real IP address and lets you browse anonymously online.
LigthningX VPN uses the most advanced encryption technology (AES-256, WireGuard, Shadowsocks) to encrypt all traffic and all your activities on your device. Therefore, third parties cannot track you.
Use this VPN to access global content and protect your online privacy now.

Bottom Line
This post mainly introduces how to clear cookies on iPhone 16, iPhone 15, iPhone 14, etc. Step-by-step guides are provided. Hope it helps.