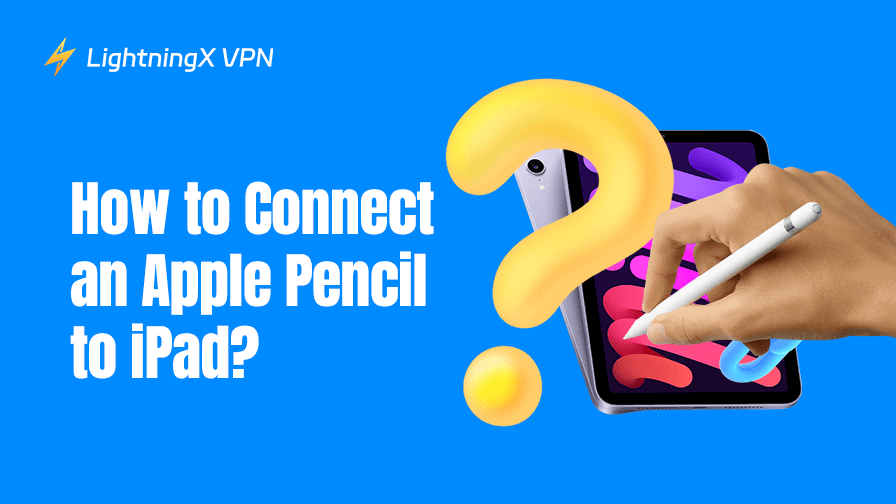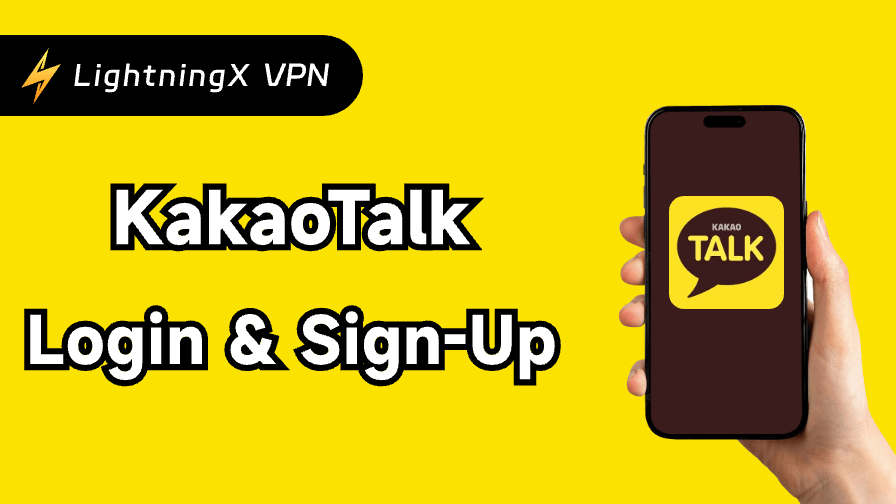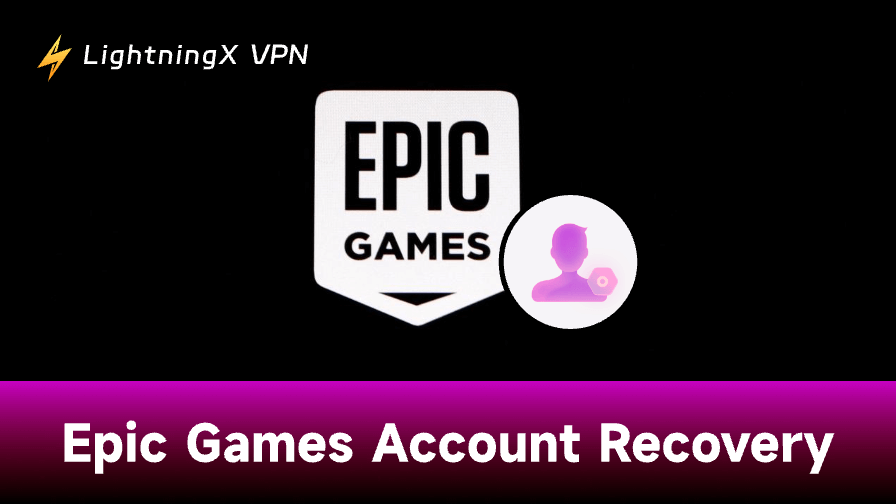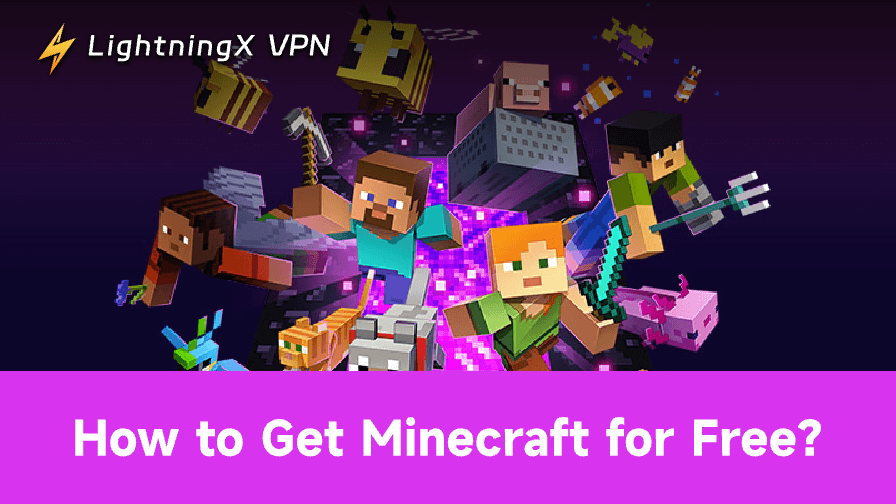Connecting an Apple Pencil to your iPad unlocks more ways to use your iPad. Whether you have an Apple Pencil (1st generation), Apple Pencil (2nd generation), USB-C Apple Pencil, or the latest Apple Pencil Pro, pairing it with your iPad is simple.
This guide provides detailed steps to teach you how to connect your Apple Pencil to your iPad, troubleshoot common pairing issues, and get tips for using it.
Checking Apple Pencil & iPad Compatibility
Before pairing your Apple Pencil with your iPad, ensure they are compatible. Apple has released several versions of the Apple Pencil, each designed to work with a specific iPad model. The following will help you check compatibility.
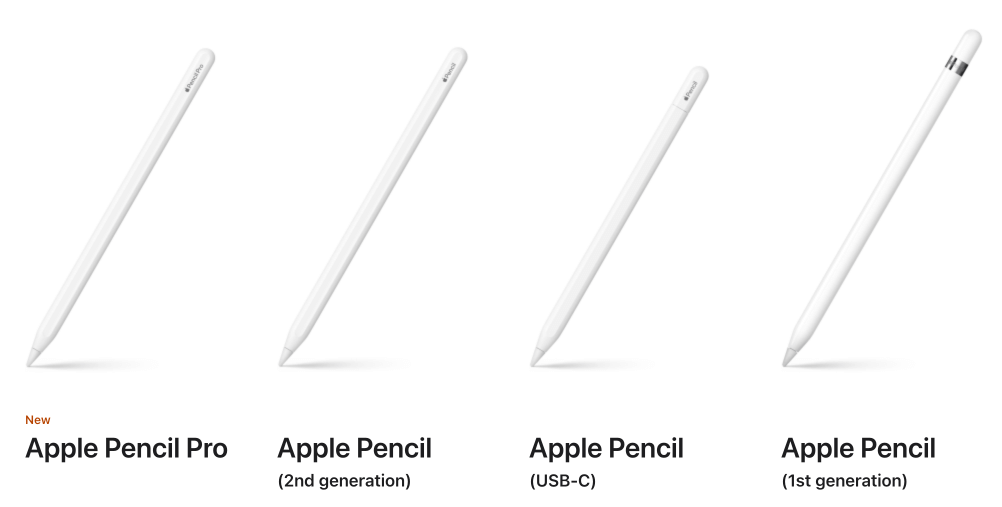
Apple Pencil (1st Generation): Compatible iPads
- iPad (6th, 7th, 8th, 9th, and 10th Generation)
- iPad mini (5th Generation)
- iPad Air (3rd Generation)
- iPad Pro (9.7-inch, 10.5-inch, 12.9-inch 1st and 2nd Generation)
This version charges via the Lightning connector and pairs via a physical connection.
Apple Pencil (2nd Generation): Compatible iPads
- iPad mini (6th Generation)
- iPad Air (4th and 5th Generation)
- iPad Pro (11-inch 1st, 2nd, 3rd, and 4th Generation)
- iPad Pro (12.9-inch 3rd, 4th, 5th, and 6th Generation)
This version charges magnetically and pairs by attaching to the side of the iPad.
Apple Pencil (USB-C): Compatible with iPad
- iPad (10th generation)
- iPad mini (6th generation)
- iPad Air (4th and 5th generation)
- iPad Pro (11-inch 1st, 2nd, 3rd and 4th generation)
- iPad Pro (12.9-inch 3rd, 4th, 5th and 6th generation)
This version connects and charges via USB-C and requires iPadOS 17.1.1 or later.
Apple Pencil Pro: Compatible with iPad
- iPad mini (A17 Pro)
- iPad Air (11-inch M2 and M3)
- iPad Air (13-inch M2 and M3)
- iPad Pro (11-inch M4)
- iPad Pro (13-inch M4)
This latest version includes advanced features like haptic feedback and Find My support.
How to Connect Apple Pencil to iPad?
Connect Apple Pencil(1st Generation) to iPad
If you have a first-generation Apple Pencil and a compatible iPad, follow these steps to connect it to your iPad.
Step 1: Check Compatibility
Make sure your iPad supports the first-generation Apple Pencil.
Step 2: Connect your Apple Pencil
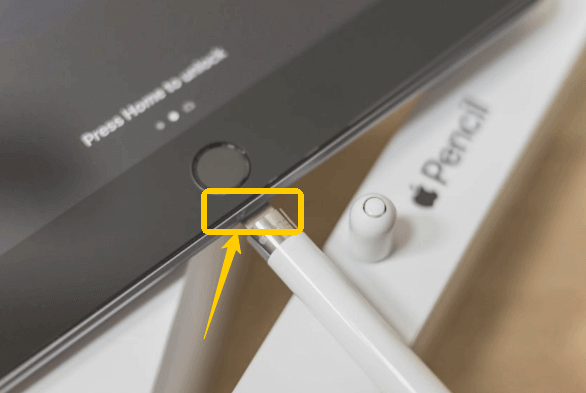
- iPad with a Lightning port: Remove the cover of your Apple Pencil and plug it directly into the iPad’s Lightning connector.
- For iPad (10th generation): Use the USB-C to Apple Pencil adapter. Connect your Apple Pencil to the adapter, then connect the adapter to your iPad using a USB-C cable.
Step 3: Pair your Apple Pencil
Once connected, a “Pair” pop-up should appear on your iPad screen. Tap “Pair” to complete the connection. If you don’t see the pop-up, wait a few seconds to ensure your Apple Pencil is charging, then try again.
Step 4: Enable Bluetooth
Your Apple Pencil connects via Bluetooth, so make sure it’s turned on: Go to Settings > Bluetooth to check that Bluetooth is enabled.
Step 5: Troubleshooting (if the Pencil won’t connect)
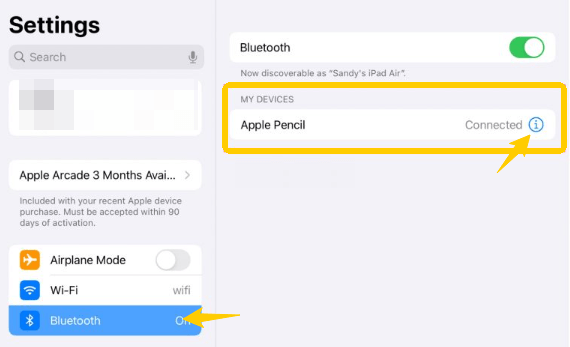
If you have trouble pairing, try forgetting and reconnecting your Apple Pencil:
- Go to Settings > Bluetooth
- Find the Apple Pencil under My Devices
- Tap the “i” icon and select Forget This Device
- Reinsert the Pencil and tap Pair when prompted
If the Apple Pencil still won’t connect, restart the iPad and try pairing again.
It’s also possible that your Apple Pencil is out of battery and needs to be charged before it can be paired. It usually takes about 20 minutes to charge enough to be usable.
Step 6: Customize Apple Pencil Settings
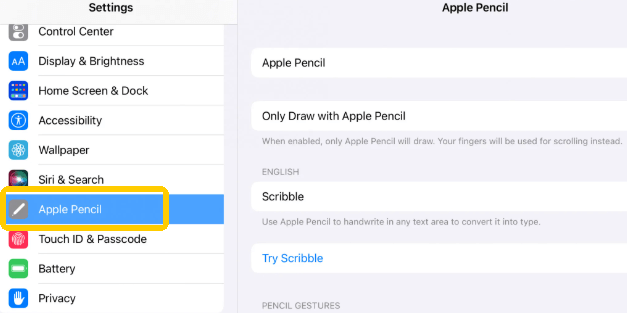
Once paired, you can adjust settings in Settings > Apple Pencil:
- Draw with Apple Pencil only: Enable this feature if you want to navigate with your finger and only use the Pencil for writing/drawing.
- Scribble: Convert handwritten text to typed text.
- Corner Gestures: Assign quick notes or screenshots to left/right corner swipes.
Tip: Your Apple Pencil stays paired unless you restart your iPad, turn on airplane mode, or pair it with another iPad. If it gets disconnected, just plug it back in to reconnect immediately.
Connect Apple Pencil(2st Generation) to iPad
If you have a second-generation Apple Pencil, follow these steps to connect to your iPad.
Step 1: Connect your Apple Pencil
Simply place your second-generation Apple Pencil on the magnetic connector on the right side of your iPad, below the volume button. Once properly connected, the Pencil will automatically pair and begin charging.
If nothing happens, make sure Bluetooth is enabled: Go to Settings > Bluetooth and turn it on.
Step 2: Complete pairing
Once your Pencil is connected, a “Pairing” notification will pop up on your iPad screen. Tap “Pair” to complete the connection.
If the pairing prompt doesn’t appear, let your Pencil charge for a minute and try again.
Step 3: Customize Apple Pencil settings
When paired, you can personalize your Apple Pencil experience:
- Double-tap action: Customize what happens when you double-tap your Apple Pencil:
- Switch between tools
- Switch to eraser
- Show color palette
- Show ink properties
- Turn off double-tap
- Draw only with Apple Pencil: If enabled, your iPad will ignore finger input when drawing or writing.
- Scribble: Automatically convert handwritten text to typed text.
- Corner gestures:
- Left corner swipe: Start taking a quick note or screenshot.
- Right corner swipe: Set a gesture for the right corner swipe.
Apple Pencil stays paired unless you restart the iPad, turn on airplane mode, or pair it with another iPad. If it gets disconnected, just connect it again to reconnect immediately.
What If Apple Pencil Not Connect to iPad?
What to do if your Apple Pencil won’t pair with your iPad? Here are some simple troubleshooting tips to help you fix the problem.
1. Charge your Apple Pencil
- To charge the first-generation Apple Pencil, plug it into the Lightning port or use the USB-C adapter (for iPad 10th generation).
- For the second-generation Apple Pencil, connect it to the magnetic connector on the iPad.
Let it charge for at least 10 minutes before pairing it again.
2. Make sure Bluetooth is on
Go to Settings > Bluetooth and make sure it’s on. If it’s on but not connected, turn it off and turn it back on again.
3. Restart your iPad
Sometimes, a quick restart of your iPad can fix connection issues. Turn your iPad off and on, then try pairing your Pencil again.
When using an iPad, don’t forget to protect your online security. As the best iPad VPN, LightningX VPN provides 2000+ high-speed nodes to help you change your IP to any country. Advanced encryption protocols protect your online security and unlimited bandwidth and speed. Download now to enjoy a free trial.
4. Reconnect your Apple Pencil
If your iPad recognizes your Apple Pencil but can’t connect, go to Settings > Bluetooth and find your Apple Pencil under My Devices. Tap the (i) icon next to it, select Forget This Device, and try pairing your Pencil again.
5. Check for physical damage
- Check the tip of your Apple Pencil. If it’s loose, tighten it.
- Check the first-generation Apple Pencil’s Lightning connector for dirt or damage. If you see dust or debris, gently clean it with a soft brush or compressed air.
6. Update iPadOS
Go to Settings > General > Software Update. If an update is available, install it and try again.
7. Reset Network Settings
Go to Settings > General > Transfer or Reset iPad > Reset > Reset Network Settings.
This will reset Wi-Fi and Bluetooth connections, so you must reconnect to your network.
8. Remove your iPad case or cover
Some iPad cases may be too thick and block the magnetic connection of the second-generation Apple Pencil. Try removing the case and reattaching the Pencil.
9. Contact Apple Support
If you’ve tried everything and your Apple Pencil still won’t connect, it could be a malfunction with either your Apple Pencil or your iPad.
- Visit an Apple Store or Authorized Service Provider.
- Contact Apple Support online for troubleshooting or a replacement.
Following these steps, you should be able to easily resolve most Apple Pencil connection issues!
Read more: Apple Pencil Not Working? Here Is How to Fix It Easily
How to Disconnect Apple Pencil from Your iPad?
If you plan to unpair your Apple Pencil, follow these steps:
Method 1: Disconnect using Bluetooth
- Open Settings on your iPad and tap Bluetooth.
- Find your Apple Pencil under My Devices.
- Tap the (i) icon next to it.
- Select Forget This Device to disconnect.
Once you do this, your Apple Pencil will no longer be paired with your iPad.
Method 2: Remove and Reconnect (for 2nd generation Apple Pencil)
Simply detach your Apple Pencil from the magnetic connector on the side of your iPad.
If you want to reconnect, place your Apple Pencil back on the side of your iPad, and it will automatically pair again.
Method 3: Turn Off Bluetooth
If you want to temporarily disconnect your Apple Pencil, turn off Bluetooth in Settings > Bluetooth. This will disconnect all Bluetooth devices, including your Apple Pencil.
FAQs about Connect Apple Pencil to iPad
1. How do I pair my Apple Pencil with my iPad?
To pair your Apple Pencil with your iPad:
- 1st Generation: Plug it into your iPad’s Lightning port and tap Pair when prompted.
- 2nd Generation: Connect it to the magnetic connector on the side of your iPad and it will pair automatically.
- USB-C: Connect it to your iPad using a USB-C cable and follow the on-screen steps.
2. Why is my Apple Pencil not pairing?
If your Apple Pencil won’t pair, here are some possible reasons:
- No battery: A Low battery can prevent your Apple Pencil from pairing.
- Bluetooth is turned off: To pair your Apple Pencil, you need to make sure Bluetooth is turned on.
- Repair: Bluetooth connection errors occur, and repairing may fix the problem.
- Restart your iPad: A quick restart can fix connection problems.
- iPadOS is not updated: Please update your iPad to the latest version.
- iPad case is too thick: Some iPad cases may prevent the Apple Pencil from connecting.