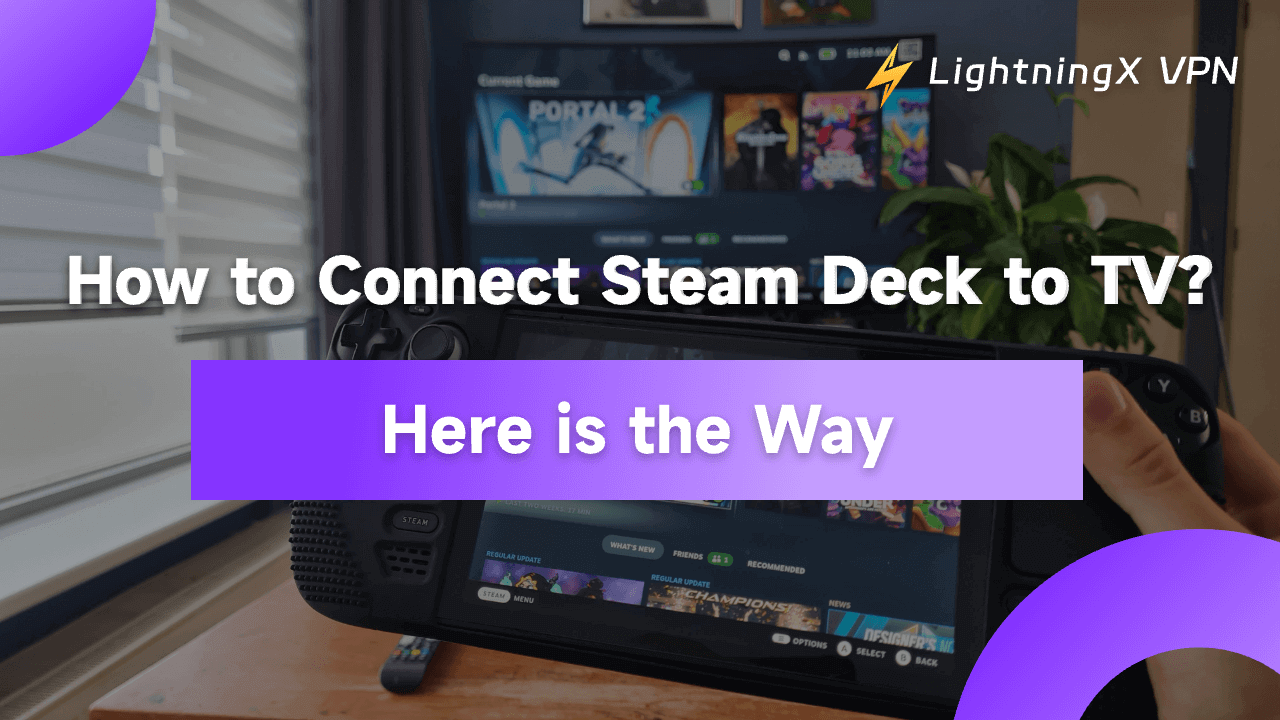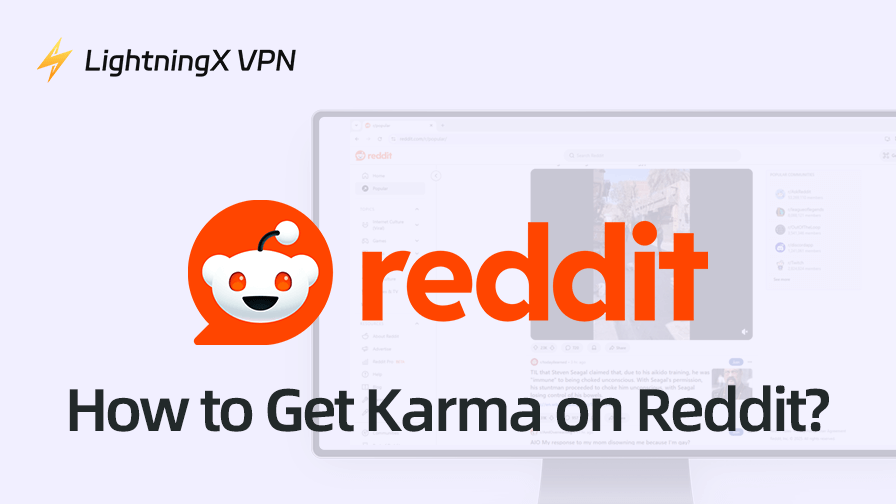Since Steam released the mini-game machine, many Steam game lovers have been trying to learn how to connect Steam deck to TV.
Steam deck is like a mini-PC. It is not only a game machine, but also a portable streaming device. You can use it to watch films, listen to music, and stream videos online.
Once you connect it to a TV, you will enjoy a big-screen streaming experience. Check this post carefully and you’ll know how to connect them.
Pros and Cons of Connecting Steam Deck to TV
Most gamers connect their Steam Decks to TV for a larger screen for gaming. This is perfect for the FPS games because a larger screen helps you win easily. Also, the volume on TV is typically higher than on your PC or phone. You can adjust the volume button to have a better experience.
However, the TV’s resolution is often lower than on a PC because it doesn’t have the advanced CPU or screen of a gaming PC. If you switch on the full-screen gaming, the appearance might be not so good. Also, using the Steam Deck connected to your TV for gaming might take you some time to adjust your game which might affect your gaming experience.
How to Connect Steam Deck to TV
There are three ways to connect your Steam deck to your monitor or TV, including cable and wireless. We introduce the steps here.
Use a Steam Deck Dock
You can directly connect the Steam Deck dock to your monitor or TV with its HDMI cable. This needs just a few simple steps which are listed here.
Step 1. Connect the HDMI cable from your Steam dock to the TV or monitor.
Step 2. Connect the USB-C charger to the dock’s rear port and a power source. You can choose a dock that comes with its own USB-C charger. For example, the official Steam dock has its own USB-C charger.
Step 3. Put the Steam Deck on the dock. Then connect the USB-C dongle to the top port of the Steam dock.
Use a USB-C to HDMI adapter
You can use a USB-C-to-HDMI adapter and an HDMI cable to connect your Steam deck to TV. Here are the steps.
Step 1. Connect your HDMI cable to your TV and plug the other end into the USB-C adapter. You can push your adapter into the Steam Deck’s USB-C port.
Step 2. Turn your TV and Steam Deck on. You can use your TV remote and select the HDMI port that is connected to the TV as the active input. Wait until your Steam Deck screen appears mirrored on the TV. If your Deck is in default Gaming Mode, it will turn black which is normal.
Step 3. Press the Steam button on the Deck > Settings > Display. Then, uncheck “Automatically Set Resolution” to select the TV’s resolution.
Step 4. Check if the image fills your screen properly. If it doesn’t, go to the Display menu again and uncheck “Automatically Scale Image” to toggle the slider until the picture fits your TV. Then, your Steam Deck is successfully connected to your TV. Enjoy your game!
How to Connect Steam Deck to TV Wirelessly
You can use the Steam Link app to connect the Steam Deck to your TV but this needs a TV that supports the Steam Link app. For example, Samsung smart TVs support the Steam Link app. Here are the steps.
Step 1. Go to the app store on your TV and search the Steam Link app for downloading.
Step 2. Go to the Steam Link app and sign in with your Steam account.
Step 3. Connect your Steam Deck to the same Wi-Fi network with your TV.
Step 4. Go to Settings on your Steam Deck and enable “Remote Play”.
Step 5. Go to “Advanced Host Option” on the Remote Play page and enable “Change desktop resolution to match streaming client”. Then tap “Prioritize network traffic”.
Step 6. Go to the Steam app on your TV and navigate to “Settings”. Go to “Computer” and select “Steam Deck”.
Step 7. Enter the four-digit code in the pop-up message on your Steam Deck. Then your TV would show the screen of your Steam Deck.
Step 8. Go to the gaming library on your Steam Deck. You will see “Remote Play” at the corner of the game’s image. You can enable “Remote Play” beside one of the games you want to play. Now you can control the Steam Deck while the game is streamed on your TV.
Note: The Steam Link app can also stream the game data on your Steam Deck which means you can connect your controllers to your TV to play games from the Steam Link app.
How to Set Up Dual-Monitor on Steam Deck Dock
You can set up a dual-monitor feature with your Steam Deck dock. This needs you to turn on the Steam Deck Desktop mode. It would be easy to connect a keyboard and mouse to a PC. Here are the steps.
Step 1. Connect your monitors to the Steam Deck dock.
Step 2. Press the Steam button on your Steam Deck or in the screen’s lower-left corner.
Step 3. Click Power.
Step 4. Choose “Switch to Desktop”. You will use the screen or the connected mouse to set it up.
Step 5. Click the KDE icon in the bottom-left corner of your screen.
Step 6. Select System Settings > Display Settings. Scroll down and select the screen display setting for your dual-monitor setup.
Use a VPN to Play Games on Steam
In some regions, the games on Steam are geo-restricted. Don’t worry, using LightningX VPN can help you unlock the games and community on Steam.
- It covers 50+ countries with 2,000+ servers. You can change your IP address to countries like Argentina and Israel to get the most affordable game price.
- LightningX VPN offers unlimited bandwidth on your network connection so you can enjoy a smooth gaming experience.
- LightningX VPN provides robust encryption protocols to protect your data and privacy from being leaked to hackers, the government, and ISPs. You don’t have to worry about the DDoS attack in a game.
- It is compatible with multiple devices such as Windows, Android TV, Apple TV, MacOS, etc. You can use it to play Steam games on your phone or PC.
- It allows three simultaneous connections to enjoy games and films with your family and friends.
Affordable price and plan:
- 1 Day: $0.99 (most popular).
- 1 Month: $5.99 ($0.19/day).
- 3 Months + 1 Month Free: $15.99 ($0.13/day).
- 1 Year + 1 Year Free: $59.99 ($0.09/day).
- 30-day money-back guarantee.

Related: 3 VPNs for Smart TV & The Setup Steps
How to Connect Steam Deck to TV – FAQs
Q: Can you hook a Steam deck to a TV?
Yes. You can connect a USB-C-to-HDMI cable to connect it to a TV. You can also try other methods which are listed in this post.
Q: Why won’t my Steam Deck dock connect to my TV?
Check if the connected cable is fine. If it is fine, make sure your Steam Deck and dock are both up-to-date.
Q: Is there an HDMI port on the Steam Deck?
No. Steam Deck doesn’t have an HDMI port. You can use a USB-C-to-HDMI cable to connect it to a TV.
Q: Can a Steam Deck do 4K docked?
Yes. It supports the 4K resolution. However, you might experience frame drops or reduced graphical settings.
Conclusion
Connecting a Steam Deck to TV offers you a large screen and high volume for gaming. You can enjoy your games whole-heartedly. However, it might decrease the gaming resolution. If you want to play popular games on Steam, you can use a VPN for a better gaming experience, e.g. LightningX VPN.