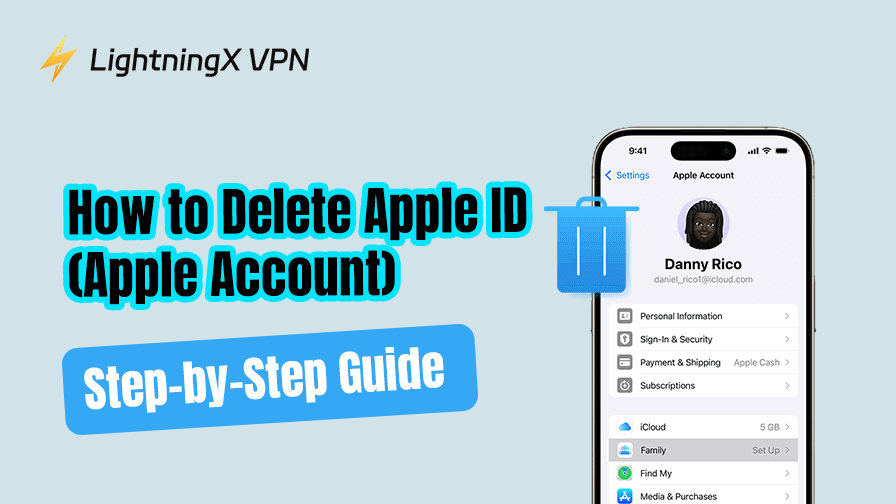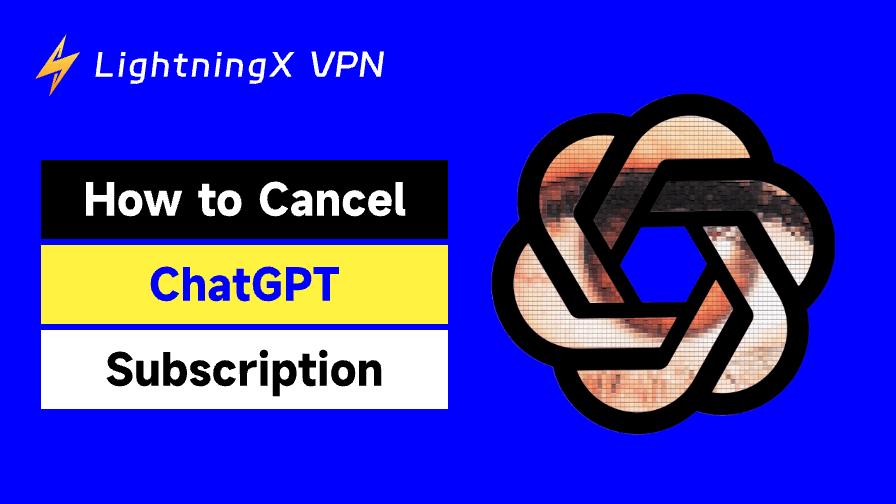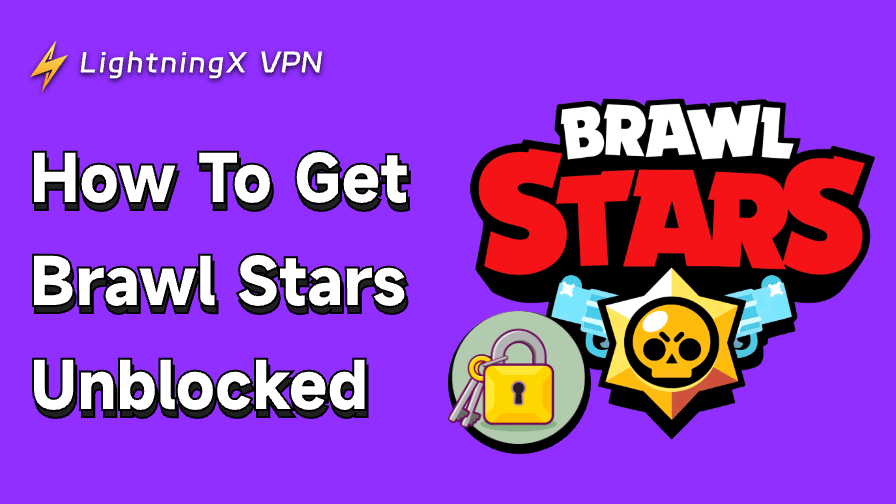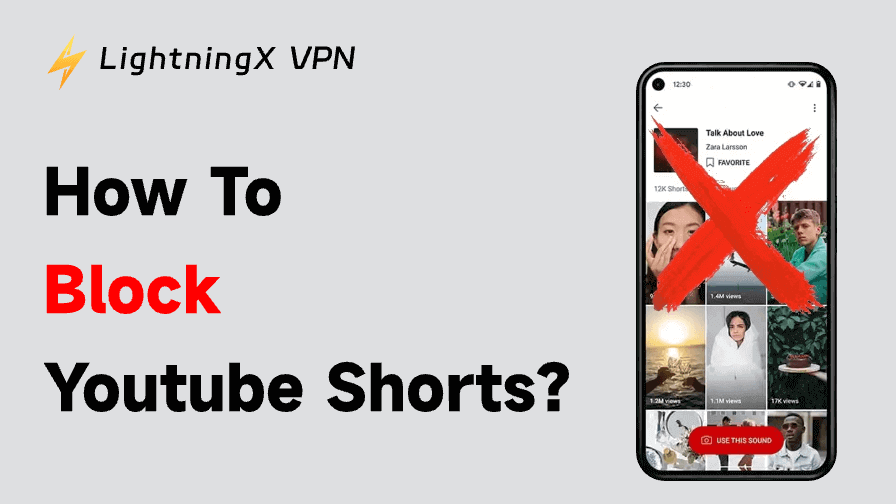If you want to delete your Apple ID, it’s important to know that the process is irreversible and comes with several consequences, such as losing access to your Apple services, iCloud data, and purchases.
In this step-by-step guide, we’ll explain how to delete an Apple ID, what happens when you delete it, and how to make sure you back up any important data before going ahead.
Before You Delete Your Apple ID: Things to Keep in Mind
Deleting your Apple ID is a significant decision, as it comes with some consequences:
You Will Lose Access to All Purchases: Any purchases you made via the App Store, iTunes, or other Apple services will be lost, and you won’t be able to re-download them.
All Data Stored on iCloud Will Be Erased: All photos, documents, backups, emails, etc., will be deleted from iCloud. Therefore, make sure to back up any important data before deleting your Apple account.
You Will Lose Access to Apple Services: You will no longer be able to use services like Apple Music, iCloud, Apple TV+, iMessages, FaceTime, and more. Any subscriptions linked to your Apple ID will be canceled.
Email Deactivation: Any email address linked to your Apple ID (such as your iCloud email) will be deactivated, and you won’t be able to access it anymore.
Related post: How to Create a New Apple ID Account on iPhone/iPad/Mac/Web
How to Delete Apple ID: Step-by-Step Guide
Now that you’ve considered the consequences, let’s go through the steps on how to delete an Apple ID account:
Step 1: Backup Your Data
Before you proceed with deleting your Apple ID, make sure to back up any important data. This includes your contacts, photos, documents, emails, and any other essential files stored in iCloud or on your Apple devices.
- iCloud Backup: Go to your device’s settings, tap on your Apple ID, and select iCloud. From here, you can back up your files to another cloud service or export them to your computer.
- App Data: Ensure that any purchased apps, music, or movies are downloaded and saved locally if you want to retain access to them after deleting your Apple ID.
Step 2: Sign Out of All Apple Services
To begin the process of deleting your Apple ID, you need to sign out of all devices and Apple services where your Apple ID is used.
- On Your iPhone or iPad: Go to Settings > [Your Name] > Sign Out. Enter your Apple ID password, turn off iCloud, turn off Find My iPhone (if it’s enabled), and sign out of the device.
- On Your Mac: Go to Apple Menu > System Settings > Apple ID > Overview > Sign Out.
- Other Services: Don’t forget to sign out of other Apple services like App Store, iTunes, iMessage, FaceTime, etc.
Step 3: Visit Apple’s Data & Privacy Website
Apple provides a dedicated webpage for managing your Apple ID and privacy settings. Here’s how to use it to delete your Apple ID.
- Open a web browser and open Apple’s Data & Privacy website.
- Sign in with the Apple ID (Apple Account) you want to delete.
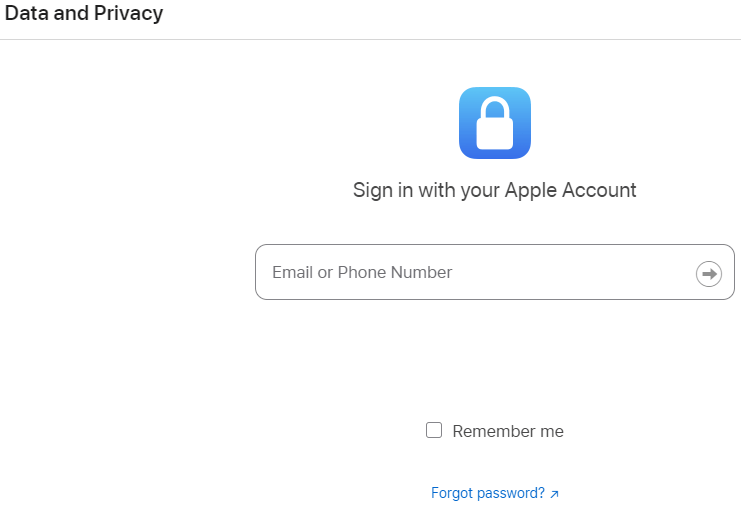
Related post: Fix “Can’t Sign into Apple ID” or “Apple ID Not Working”
Step 4: Choose a Deletion Option
Apple will present you with a few options regarding how you want to handle the deletion of your Apple ID. You’ll need to carefully read these options before proceeding. The primary options include:
Permanently Delete Your Apple ID Account: This is the option where all your data will be permanently erased. Once the account is deleted, you will not be able to recover the Apple ID or the data associated with it.
If you decide to permanently delete your Apple ID, click the “Request to delete your account” link under the “Delete Your Account” section.
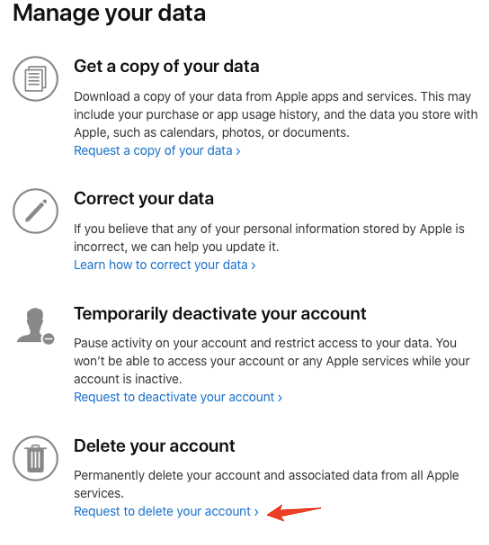
Temporarily Deactivate Your Apple Account: Apple also offers you an option to deactivate your account temporarily. This option gives you a grace period to reconsider your decision. This will suspend your access to all Apple services.
Make sure to read through these options carefully before proceeding.
Step 5: Confirm Your Decision
After reviewing the information, Apple will ask you to confirm your decision to delete your Apple ID. Once confirmed, the deletion process will begin. It may take up to seven days for the deletion to be completed, and you will receive a confirmation email when the process is finished.
Step 6: Follow Any Additional Instructions
Apple might require you to go through additional steps based on your account’s usage and linked services. Be sure to check your email for updates or instructions on completing the process.
Related post: Can’t Create an Apple ID at This Time? [10 Fixes]
Why Would You Want to Delete Your Apple ID?
There are several reasons why you might want to delete your Apple ID, including the following:
Switching to a Non-Apple Ecosystem: If you’re moving away from Apple products and want to sever ties with the ecosystem, deleting your Apple ID might be a necessary step.
Privacy Concerns: If you’re worried about the data Apple stores in connection with your Apple ID, you might decide to delete the account for peace of mind.
Account Issues: If your Apple ID has been compromised, deleting it might be a good way to protect your personal information.
Simplifying Accounts: If you have multiple Apple IDs or no longer need the one you’ve been using, deleting the account may help simplify things.
Alternatives to Deleting Your Apple ID
If you’re not sure whether you want to completely delete your Apple ID, here are a few alternatives:
Deactivating Your Apple ID Account: Instead of permanently deleting your Apple ID, you could consider deactivating it temporarily. This can give you time to think about whether you truly want to delete it.
Change Apple ID Email: If privacy concerns are a reason for deletion, you might want to consider just changing your Apple ID email or adjusting your privacy settings instead of fully deleting the account.
Deactivating iCloud Services: You can turn off specific iCloud services like backups, Photos, and iCloud Drive without deleting the entire Apple ID.
Final Words
If you’ve decided to delete Apple ID for any reason, it’s important to fully understand the consequences before proceeding. Be sure to back up all your important data, sign out of all Apple services, and carefully follow the steps on Apple’s Data & Privacy website. Once deleted, your Apple ID cannot be recovered, and all associated data will be lost.