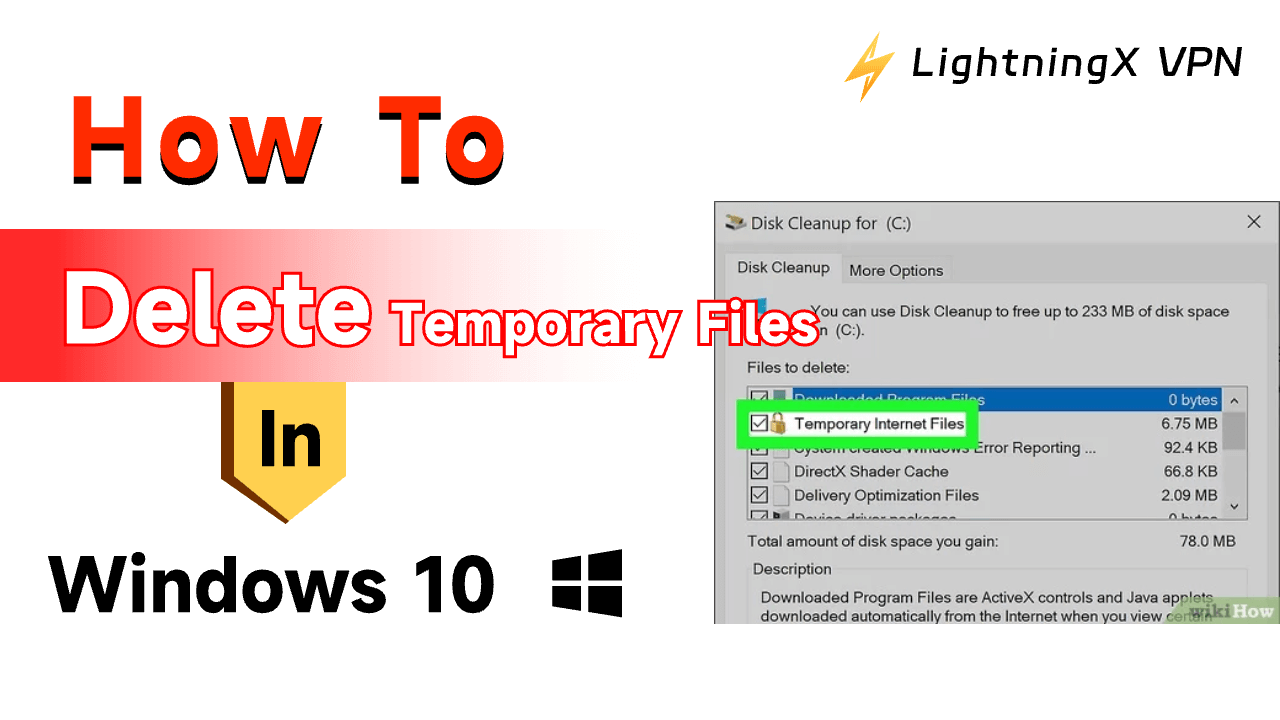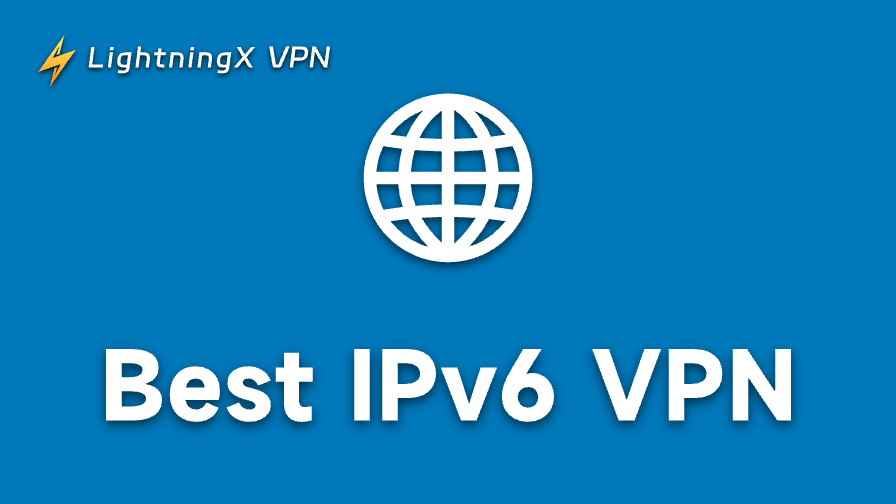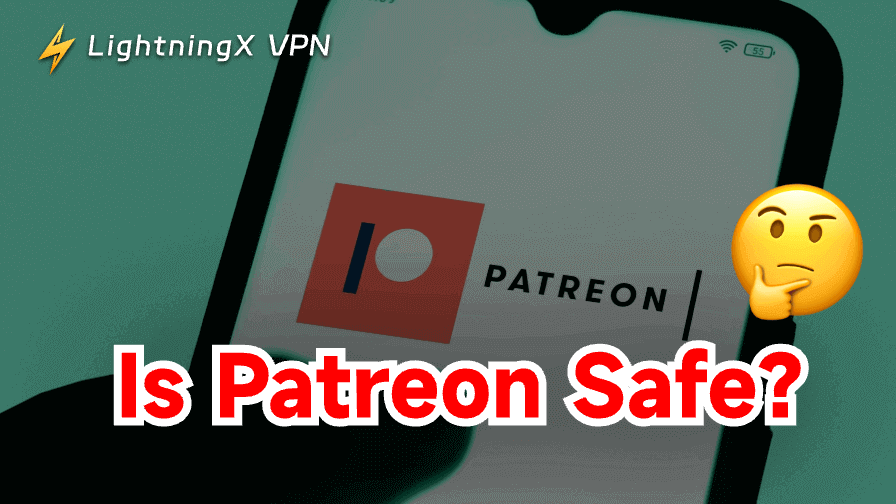Sometimes the operation of our computer is like the flow of water in a pipe. If the pipe is blocked by debris, the water flow may become smaller, or even worse. When it reaches the extremity, the pipe may even explode.
The same is true for computer operations. If there are too many unnecessary files in the computer, it may cause the computer to run slowly or even crash. This trouble can be due to storage issues or extra temporary files running in the background.
One way to prevent this slowing down of our system is to delete those temporary files created automatically as it will boost your system’s performance. Therefore, this guide is to show you how to delete temp files in Windows 10/11.
What Are the Temporary Files?
A temporary file, also known as a foo file, is created to store data temporarily. Every time a computer is used, the Windows system produces a variety of files.
For instance, Microsoft Word generates temporary files to facilitate smooth operation and automatically back up your work. When browsing the Internet using a web browser, temporary Internet files are also created to load webpages as they are pre-loaded quickly. Additionally, Windows generates temporary system files when the PC is powered on or shut down.
Are temporary files junk? Not exactly. The definition of these temporary files needs to be divided into two stages.
First stage: Useful. All these temporary files play an important role in the computer in the very beginning. These temp files accelerate task processing momentarily by storing and transferring information, handling settings, restoring lost data, and managing multiple users.
Second stage: Unnecessary. When they are no longer useful, they can be called junk files. Over time, junk files accumulate, and if you ignore them for a long time, they may take up a lot of disk space. Seriously, your Windows 10 computer runs slowly. Therefore, you’d better delete these Windows junk files, Internet junk files, etc. regularly.
Why Should You Delete Temporary Files?
We’ve discussed what is a temporary file. Why should you delete temporary files? Here are the reasons:
- Helping your computer run faster by releasing the PC system space;
- Protecting your privacy by clearing the trace of your online activity;
- Avoiding errors and enhancing system performance;
- Reducing the chance that malicious software could be hidden in these files.
Worried about your file privacy? Except for deleting your temporary files, a VPN tool can also protect your privacy. For instance, LightningX VPN can shield you from malicious online tracking by hiding your identity with a virtual IP address. Those hackers can’t trace your real location and your computer servers.

How to Delete Temp Files in Windows 10/11?
Now that we’ve established the importance of deleting temporary files, let’s discuss how to clear temp files. In this section, we’ll talk about one of the 5 simplest things you can do:
Method 1: Delete Local Temp Files Using Run Command
To delete local temp files by using the Run command, you can:
Step 1: Press Windows + R on your PC to open the Run command.
Step 2: Type %temp% or temp in the search field and press Enter.
Step 3: Press CTRL + A to select all temp files and then press Delete.
Method 2: Delete All Temp Files Using Prefetch
To delete all temp files by using the prefetch, you can:
Step 1: Press Windows + R on your PC to open the Run command.
Step 2: Type prefetch in the search field and press Enter, then click Continue.
Step 4: Press CTRL + A to select all temp files and then press Delete.
Method 3: Delete Temp Files Using System Settings
To delete temp files by using the system settings, you can:
Step 1: Press Windows + I to open Settings on your PC.
Step 2: Select Settings>Storage.
Step 3: Click on Temporary files in Windows (C:).
Step 4: Check the files you want to move and then click Remove files to clear the cache.
Method 4: Delete Temp Files Using Disk Cleanup Tool
To delete temp files by using the disk cleanup tool, you can:
Step 1: Type Disk Cleanup in the search bar on your PC below.
Step 2: Check the box next to the file you want to delete, click OK at the bottom.
Step 3: A dialogue box to confirm will appear claiming to permanently delete files from your PC. Click Delete Files.
Method 5: Delete Temp Files Using CMD
To delete temp files by using the CMD, you can:
Step 1: Open Command Prompt.
Step 2: Run the following command: del /q/f/s %TEMP%\*.
Finally, delete all the files from the recycle bin and press CTRL + A to select all temp files, and then press Delete. In this way, all the temp files will be deleted.
Related: Find and Manage Downloads Folder | Change Download Location
How to Delete Hidden Temporary Files?
Have you learned the 5 ways of clearing out temp files? These files are visible. However, the hidden ones also need to be cleared out because they take up a lot of space on your system as well.
Browser cache is a common example of a hidden temporary file that is important but is often ignored and should be periodically cleared to free up space.
Clearing browser cache can improve system performance and browsing speed by reclaiming storage space. Cached data includes website information and browsing history stored in system folders. Here is the way to delete it.
Delete Browser Cache from Windows 10:
To delete the browser cache from Windows 10, you can:
- Open Google and select Settings > Privacy and Security on your PC.
- Choose Clear Browsing Data.
- Check the box according to your preferences and click Clear Data to remove the cache.
FAQs – How to Delete Temp Files
Q1. Is it safe to delete temp files?
Yes, you can remove temporary files. The majority of them ought to have been removed automatically. If your computer still has temporary files after you’ve stopped using them, you should remove them using the %temp% run command, Disk Cleanup, Windows settings, or clearing your browser’s cache.
Q2. Why might files not be deleted by Disk Cleanup?
If those files are being used by the operating system or certain programs, some temporary files might not be able to be deleted. This problem is frequently fixed by shutting down any open applications and restarting your computer.
Sometimes, Disk Cleanup might not be able to remove files for any of the following reasons:
- Not giving Disk Cleanup administrator limits authority.
- Leaving a corrupted file system.
- Interrupted by a third-party application.
Conclusion
The more space you release for your computer, the more efficiently it works for you. Here we share 6 methods of how to delete temp files in Windows 10/11, including the visible temp files and hidden temp files. Hope it is helpful for you!