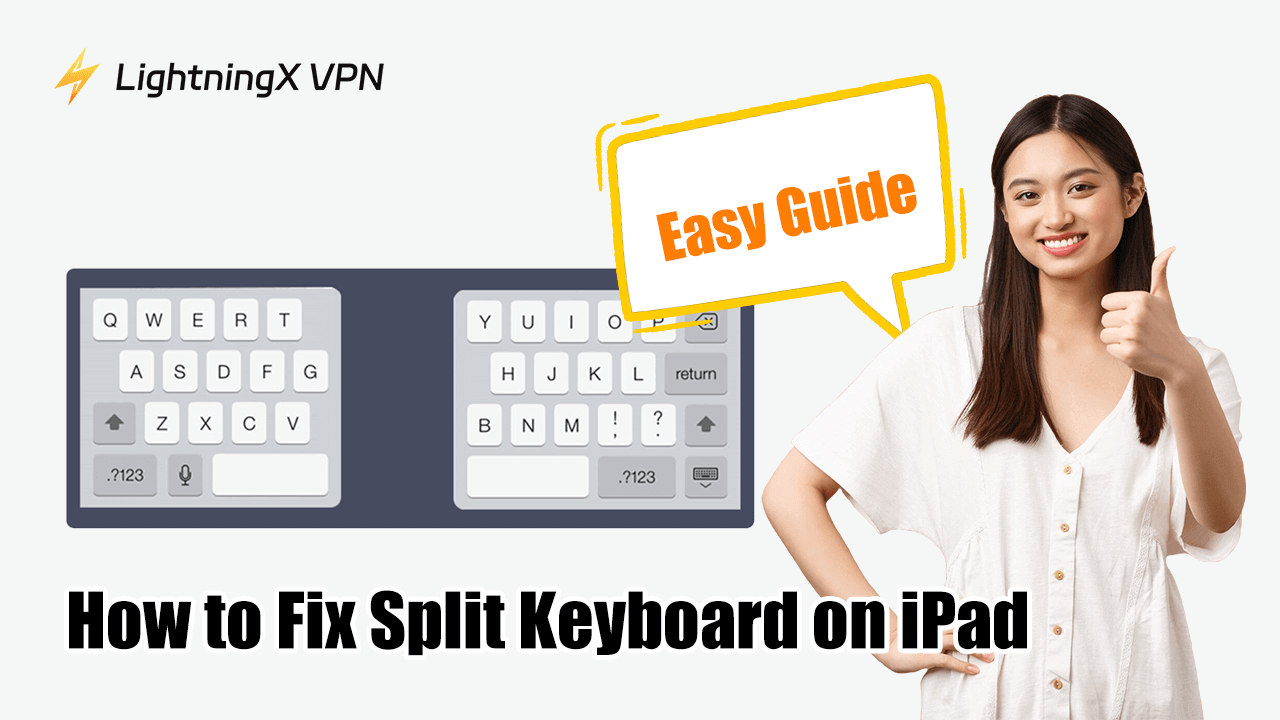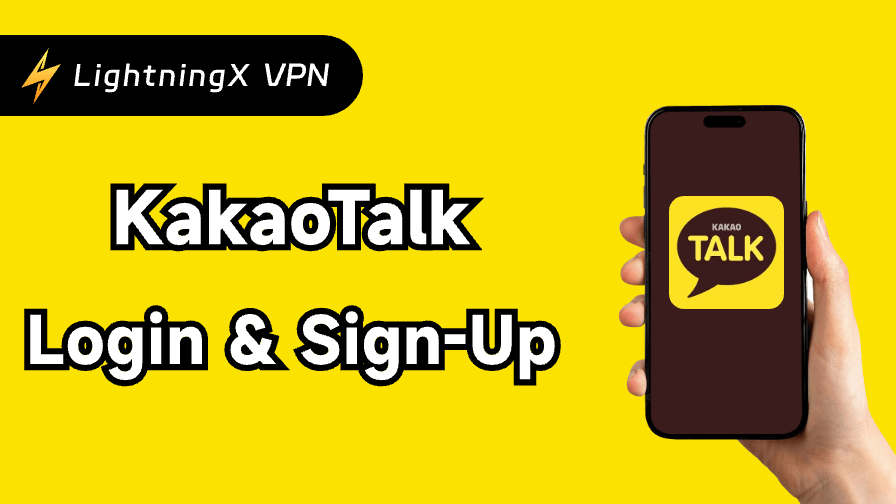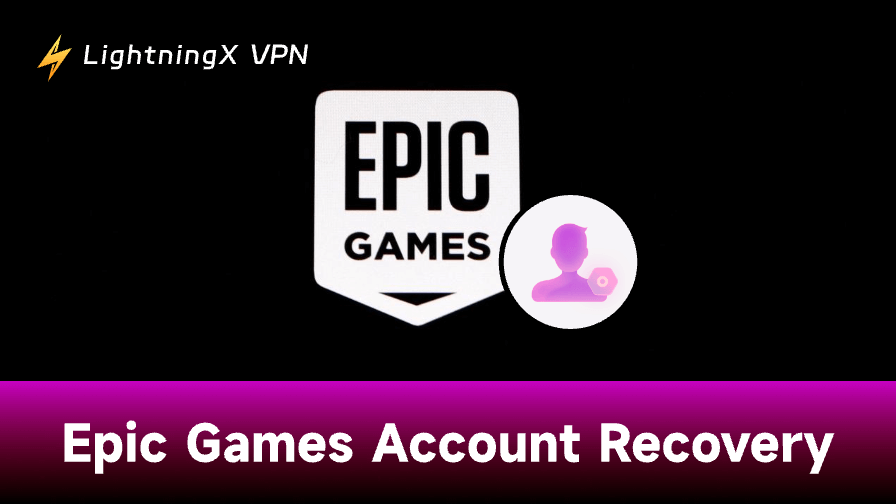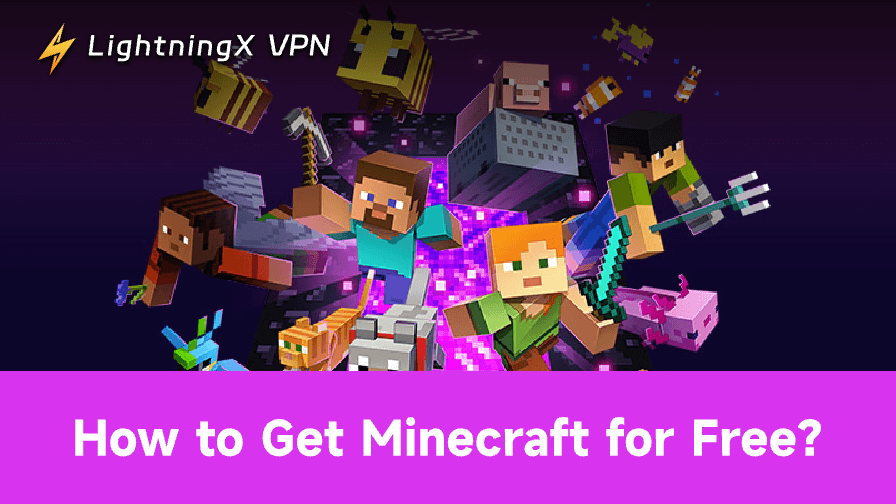The iPad’s Split Keyboard is a layout designed to make typing more convenient for users. It appears as two smaller keyboards positioned on either side of the iPad. However, you might accidentally enable this feature and mistakenly think there’s an issue with your iPad’s screen. Don’t worry! Today, we’ll guide you to fix the Split Keyboard on your iPad and discuss other related details.
What Is the Split Keyboard on iPad?
The appearance of the split keyboard is not because your iPad goes wrong, it is most likely because you accidentally turn on the settings.
iPads allow users to change the keyboard layout including floating and split keyboard. The floating keyboard is a small iPhone keyboard on one side of your iPad’s screen. The split keyboard appears as if the keyboard is split in halves which are located on both sides of the screen. Both screens can be moved.
How to Fix Split Keyboard on iPad
The split keyboard on your iPad may affect your user experience, but you can manually disable it. The two methods suit for iPads that support the split keyboard such as iPad, iPad mini, and iPad Air. They can also be used on an iPhone.
Way 1. Directly Operate on the Split Keyboard
You can directly turn off the split keyboard layout using one keyboard.
Step 1. Tap a text box (e.g. memo) to let your keyboard appear.
Step 2. Long press the keyboard icon at the bottom right of the keyboard and then tap Merge or Dock and Merge.
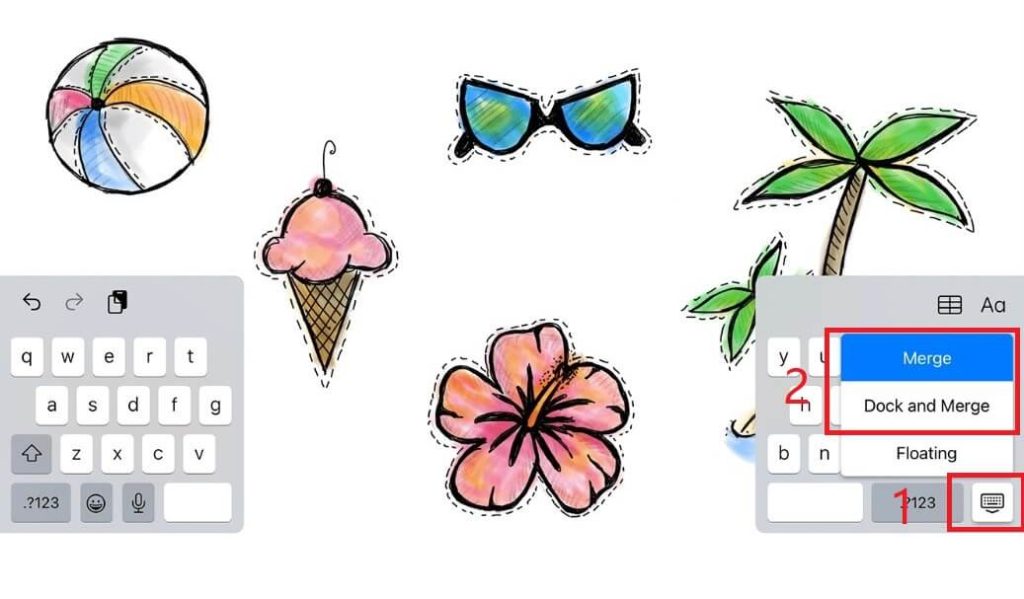
Step 3. Done. Your split keyboard will now disappear and combine into one.
Way 2. Go to Settings to Turn off the Split Keyboard
You can also go to the settings to disable the split keyboard.
Step 1. Open the Settings app on your iPad. (It looks like a gray gear icon.)
Step 2. Scroll down and tap “General.”
Step 3. Find and tap “Keyboard.” (It’s near the middle of the list.)
Step 4. Look for the “Split Keyboard” option.
Step 5. Tap the switch next to “Split Keyboard” to turn it off. (The switch should turn gray when disabled.)
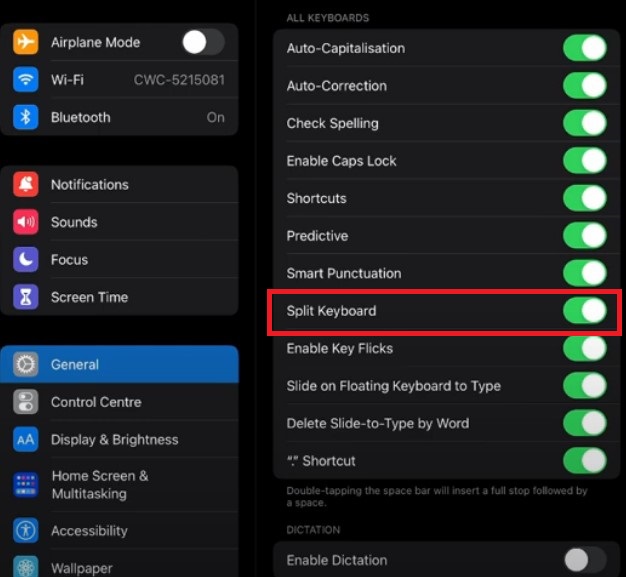
Tip: To prevent the iPad keyboard from being accidentally split again, you can lock the screen for your kids or yourself.
How to Turn off Floating Keyboard on iPad
If your iPad keyboard suddenly turns a smaller one, you may accidentally turn it on. Try the steps below to make it normal.
Step 1. Open a text box (like in Notes or Safari) to make the keyboard appear.
Step 2. Use two fingers and pinch them inward on the keyboard. This will shrink it into a smaller floating keyboard.
Step 3. Hold and drag the bar at the bottom of the small keyboard to move it anywhere on the screen.
Step 4. Use two fingers again and pinch them outward to expand the keyboard back to its normal size.
To resize the keyboard back to normal, press and hold the keyboard icon (usually in the bottom right corner). Then, tap “Dock and Merge”, and your keyboard will return to its full size. Then, let go.
How to Split Keyboard on iPad
To split the keyboard on your iPad, follow these steps:
- Open a text field (such as in Notes, Safari, or Messages) to bring up the on-screen keyboard.
- Place two fingers on the keyboard.
- Spread your fingers apart to split the keyboard into two halves.
You can also go to Settings > General > Keyboard. Then, toggle the switch next to Split Keyboard.
Why Is the Split Keyboard Not Available on iPad?
It’s most likely that your iPad doesn’t support the split keyboard layout. Here’s a list of iPad models that do and do not support this feature.
iPads that Support Split Keyboard:
- iPad (Standard models) – iPad 10th Gen, 9th Gen, and earlier
- iPad mini – iPad mini 6, 5, and earlier
- Older iPad Air models – Such as iPad Air 2
iPads that Do NOT Support Split Keyboard:
- iPad Pro (All models) – 11-inch, 12.9-inch, etc.
- Newer iPad Air models – iPad Air 4, 5, and later
- iPad mini 7
If your iPad doesn’t have the “Split Keyboard” option in Settings > General > Keyboard, it means your model does not support this feature.
However, if you have already enabled the Split Keyboard setting in your iPad’s settings, but it still doesn’t appear, it could be because your iPad is connected to an external keyboard or there’s a bug. You can try disconnecting the external keyboard or restarting your iPad to resolve the issue.
Protecting Your iPad with LightningX VPN
Although iOS and iPadOS are enclosed natural systems, there’s still a chance to be hacked by strangers as long as you browse online.
To have your data and privacy encrypted on an iPad, you can use a VPN to protect them. A VPN often works to create an encryption tunnel to hide your data like searching history, traffic, and personal information.
Considering the security, speed, price, servers, and support, LightningX VPN is one of the best VPNs for iPads. Here are its features.
- More than 2,000+ servers in over 50 countries including the US, Canada, Japan, Germany, and Brazil.
- No bandwidth throttling. It allows you to have a seamless streaming experience on Netflix, Hulu, Disney+, YouTube, etc.
- Free trials. It offers a free trial for beginners so they can test the water.
Conclusion
Turning off the Split Keyboard on your iPad is easy. Simply press and hold the keyboard icon or disable it through Settings. Once you turn off this keyboard layout, you’ll get back to your previous typing experience.
Additionally, if your Split Keyboard isn’t working or appearing, we’ve mentioned the possible causes and solutions in this post. If these methods don’t resolve the issue, you can seek help from Apple Support.