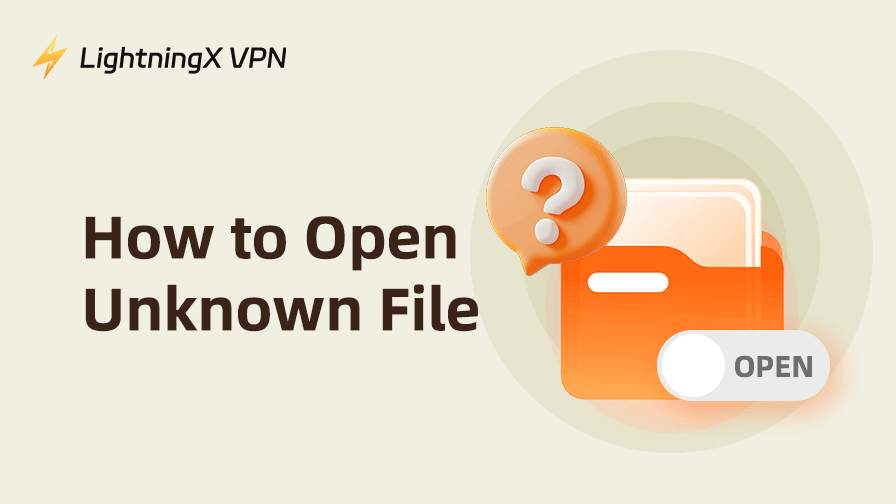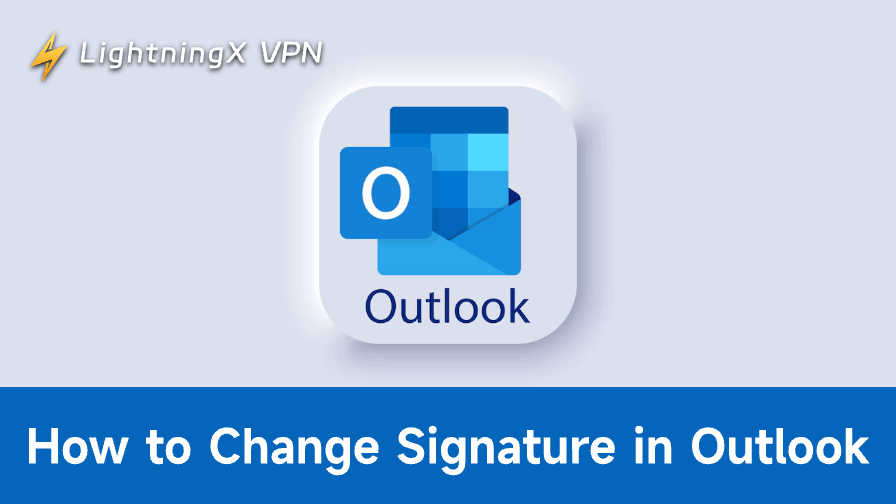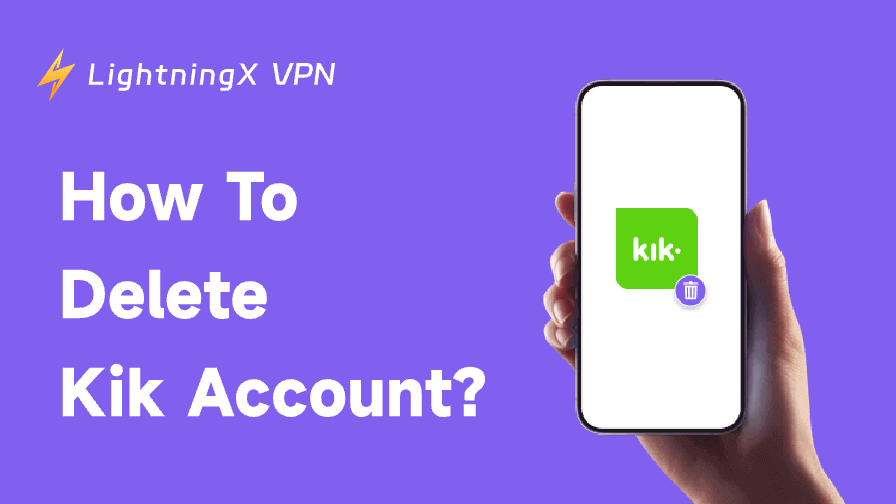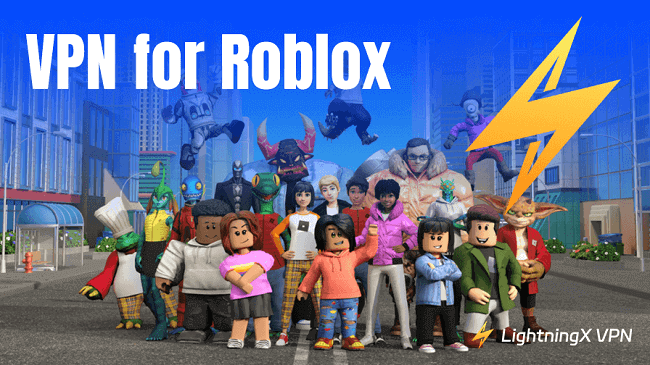Sometimes you may encounter an unknown file on your device and can’t open it. It would be frustrating. A file with an unknown extension might require a specific program or app to open. In this guide, you will learn how to open unknown files on Windows, Mac, Android, iPhone/iPad.
How to Open Unknown Files on Windows 11/10
Step 1. Identify the Extension of the File
First, you can identify the extension of the file, since it helps you determine which program can open the file.
- Right-click the unknown file and select “Properties”.
- You can see the file extension of the file (e.g., .docx, .pdf, .exe, .txt, .png, .apk) under “Type of file” or “File extension.”
Tip: You can also press Windows + E to open File Explorer. Click the “View” tab. Check the box next to “File Name Extensions” to display the full file name with its extension. This can show the file extensions of different file types.
Step 2. Try to Open the Unknown File with Common Programs
If you know the file extension, try opening it with common applications. For instance:
- .pdf – Use Adobe Acrobat Reader or any browser to open it.
- .docx – Microsoft Word or a free alternative like WPS or LibreOffice can open it.
- .zip – Use Windows built-in tools or software like WinRAR, WinZip, or 7-Zip to open it.
If you don’t know the extension of the file, you can also try some common applications to see if you can open it.
- Right-click the unknown file and select “Open With”.
- From the context menu, select a recommended program to open the file. Try the apps one by one.
- If none of the recommended apps can open the file, select “Choose another app”. In the pop-up window, find and try some other programs to see if they can open the unknown file.
Step 3. Research the Unknown File
If you still can’t open the file with an unknown extension, you can search and research it in the browser to find what program is used to open it.
You can also use FileInfo.com to search for various file extensions and find out the corresponding software programs to open them.
Step 4. Install the Needed Program for the Unknown File
After you know the software that can open the file, you can visit the software website to download and install the program. You can also search for the app in the Microsoft Store to install it.
After installing the program, right-click the file and select “Open With”. Select the target application to open the file.
Step 5. Try an Online File Converter
If you still can’t open the file with the correct software, you may try an online file converter to convert the file to another known format.
- You may try Convertio, CloudConvert, Zamzar, etc.
- Visit the website of the file converter, upload the unknown file, select a preferred file format, and click “Convert”.
- Download the converted file and try to open it with common programs.
Step 6. Try Changing the File Extension
You may also try to change the file to a more common extension that can be opened with known programs.
- Right-click the unknown file and choose “Rename”.
- Change its extension to a preferred file extension.
- After that, try to open the file with the program that supports the new file extension.
Caution: Changing the extension of a file may corrupt the file. If you are not confident about this method, don’t do it.
Step 7. Try Some Third-party Software to Open the Unknown File
Finally, you may try some third-party software that is designed to open unknown files. You may try tools like OpenWith.org, FILExt, TrIDNet File Identifier, etc.
Tip: The steps for how to open unknown files on Android, iPhone/iPad, and Mac are similar to the process of Windows.
Stay Safe and Private When Downloading Files Online
You should be cautious about downloading and opening unknown files, especially if they come from unreliable sources. They may contain malware or viruses. Using a VPN is a wise choice to ensure safer and more private downloads.
You can use LightningX VPN to get enhanced privacy and security protection when downloading files online.
The VPN helps you hide your IP address and encrypts your traffic, minimizing the risk of personal data leakage. Third parties can’t track your online activities and won’t know what files you’re downloading.
Some websites or file sources may be blocked or inaccessible in some countries or regions. LightningX VPN helps you bypass geo-restrictions and access the restricted content. LightningX VPN offers 2000+ servers in 50+ countries. You can connect to any preferred server you like to access content specific to other countries.
Still, a VPN encrypts all the files you download, making it more difficult for hackers to intercept or steal your data.
Some ISPs may limit your bandwidth based on the type of files you are downloading. A VPN helps you avoid bandwidth throttling, especially when downloading large files, giving you a faster download speed.

Conclusion
If you come across an unknown file extension on your computer or mobile device, you can follow the step-by-step guide above to open the file. Whether you’re on Windows, Android, iPhone/iPad, or Mac, identifying the file extension and finding an appropriate app to open the file is the key.