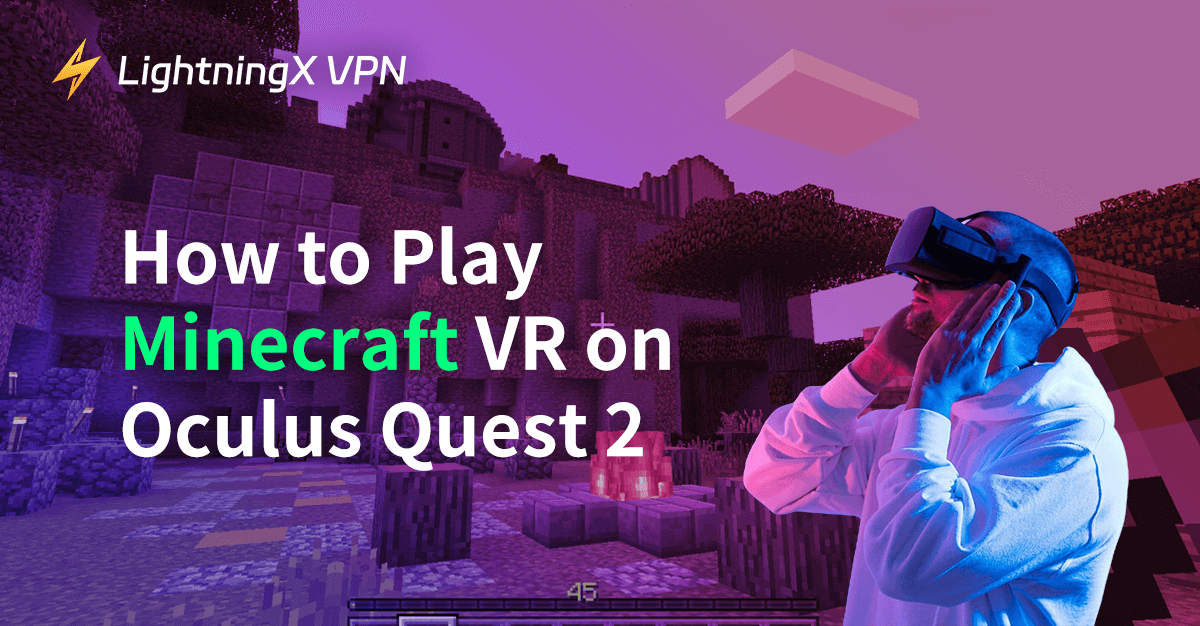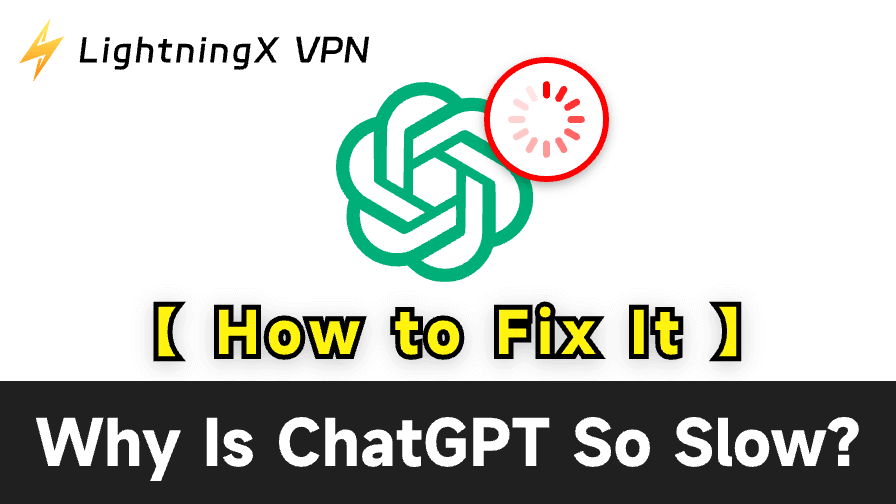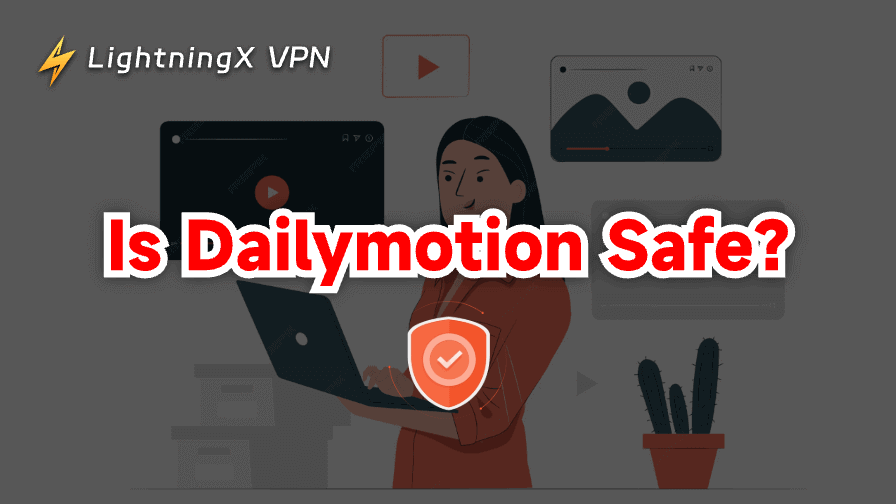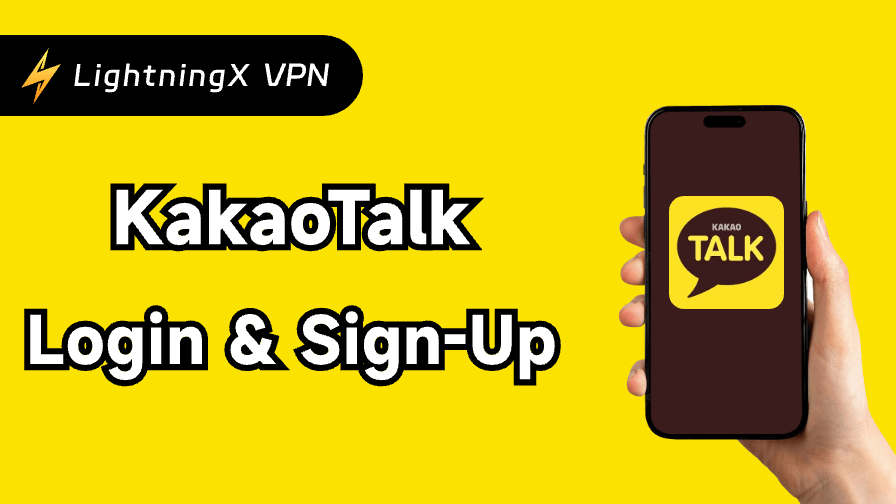Want to build a “Minecraft” with bricks in an immersive way? Minecraft VR can help you realize this wish! But you need another tool, a VR headset, such as Oculus Quest 2. Oculus Quest 2, one of the most popular standalone VR headsets, offers an incredible experience for Minecraft enthusiasts.
This article will mainly show you how to Play Minecraft VR on Oculus Quest 2, covering both Bedrock and Java editions. Additionally, this article will troubleshoot some common issues and offer tips to get the most out of your Minecraft VR experience.
What Is Minecraft VR?
Minecraft VR is the virtual reality version of the popular sandbox game, Minecraft. VR brings Minecraft’s blocky world to life. It allows players to interact with their environment in 3D space, with hand motions, head turns, and a first-person perspective. This game has two versions for VR play: Bedrock Edition and Java Edition. Both versions offer unique experiences and features.
Two Versions of Minecraft VR Game
Before we jump into how to play Minecraft VR on your Oculus Quest 2, it’s important to understand the two different versions of Minecraft VR and what preparations need to be made.
Minecraft VR (Bedrock Edition)
This is the official VR version of Minecraft. It’s designed for use with VR headsets and is fully compatible with VR headsets like Oculus Quest 2, which can connect to your PC using Oculus Link or Air Link.
This Bedrock Edition is the most straightforward to set up, as it has native VR support. What’s more, this version supports features such as cross-platform play and a built-in store for additional content. It is available on Windows 10 and above. You can download it through the Microsoft Store.
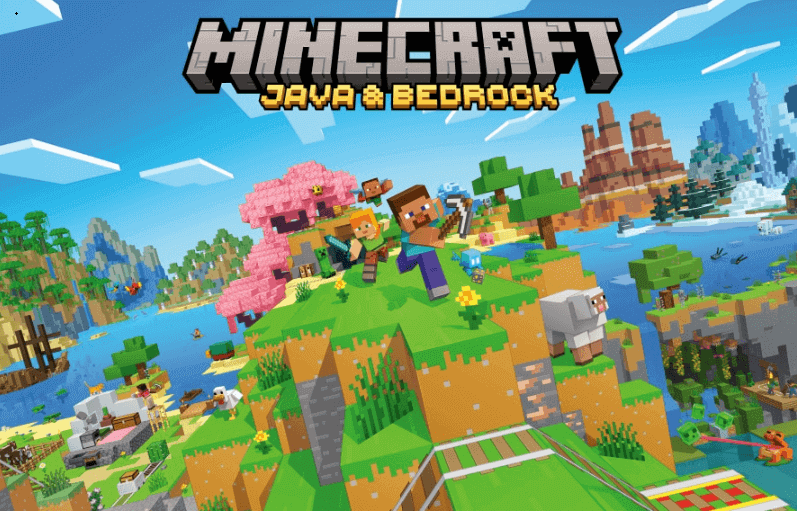
Minecraft VR (Java Edition)
Minecraft VR’s Java Edition does not natively support VR. However, you can download a community-developed mod called Vivecarft to add VR capabilities. This version is highly customizable but requires a bit more setup than the official Edition.
Nevertheless, it offers advanced features and modding support that Bedrock Edition lacks. If you love exploring mods or running your own Minecraft servers, the Java Edition is the way to go.
More preparations: Java environment/Vivecraft mod/SteamVR.
Protect Your Minecraft VR Exploration from DDoS Attacks with LightningX VPN
When playing Minecraft VR, especially in multiplayer mode, security is crucial. DDoS (Distributed Denial-of-Service) attacks can disrupt your connection, causing lag, disconnections, or even preventing you from joining the game.
LightningX VPN helps protect against DDoS attacks by masking your real IP address. When you connect through LightningX VPN, your traffic is encrypted and routed through secure servers, making it nearly impossible for attackers to locate and target your actual network.
Additionally, LightningX VPN offers stable connections and low-latency servers, ensuring a smooth Minecraft VR experience without interruptions. When you are playing Minecraft games online, using LightningX VPN adds an extra layer of security while keeping your gameplay seamless.
Tip:
LightningX VPN is reliable for gaming. Except for Minecraft, LighitningX VPN can help you unlock more geo-restricted games on Steam or Xbox. Free to download and try. 30-day money-back guarantee. Download LightningX VPN for your better gaming journey!
How to Play Minecraft VR on Oculus Quest 2: Step-by-Step Guide
To play Minecraft VR, you can choose Bedrock Edition or Java Edition according to your PC configuration and your preferences. The most recommended VR headset is Oculus Quest 2.
Way 1: How to Play Minecraft VR with Bedrock Edition
Playing Minecraft VR (Bedrock Edition) is the simplest way to explore Minecraft in VR. Check the following guide to set up and play Minecraft VR with Bedrock Edition.
How to Play Minecraft Bedrock in VR:
Step 1. Check your PC’s specifications: To run Minecraft VR (Bedrock Edition) smoothly, your PC needs to meet certain specifications:
Minimum Requirements:
- OS: Windows 10
- Processor: Intel Core i3 or equivalent
- RAM: 8GB
- Graphics: NVIDIA GTX 960 or AMD Radeon RX 470
- Storage: 1GB free space
Recommended Requirements (for a smoother experience):
- OS: Windows 10 64-bit
- Processor: Intel Core i7 or equivalent
- RAM: 16GB
- Graphics: NVIDIA RTX 3060 or AMD Radeon RX 6700 XT
- Storage: 1GB free space
Step 2. Install Minecraft VR (Bedrock Edition): You can download Minecraft Bedrock Edition from its official website or download it from the Microsoft Store. Follow the prompts to install it.
Step 3. Set up Oculus Quest 2: To play Minecraft VR on Oculus Quest 2, you’ll need to connect the headset to your PC using one of two methods:
- Oculus Link (Wired): Use a USB-C cable to connect your Oculus Quest 2 to your PC.
- Air Link (Wireless): If you have a strong Wi-Fi network (5GHz Wi-Fi), you can connect the Oculus Quest 2 wirelessly through the Air Link feature.
Download the Oculus app on your PC to set up the connection between the PC and the Oculus headset.

Step 4. Launch Minecraft VR: Once your Oculus Quest 2 is connected to your PC, launch Minecraft for Windows 10. The game should automatically detect your VR headset and switch to VR mode.
Way 2: How to Play Minecraft VR with Java Edition
While Minecraft Java Edition does not natively support VR, you can enable VR functionality using the Vivecraft mod.
How to Play Minecraft Java in VR:
Step 1. Install Java: Minecraft Java Edition requires Java to run. If you don’t have it installed, download and install the latest version of Java from the Java official website.
Step 2. Install Minecraft Java Edition: You can download Minecraft Java Edition from the official Minecraft website or use the Minecraft Launcher to get it.
Step 3: Install Vivecraft: Download the Vivecraft mod from the Vivecraft website. This mod adds VR support to Minecraft Java Edition.
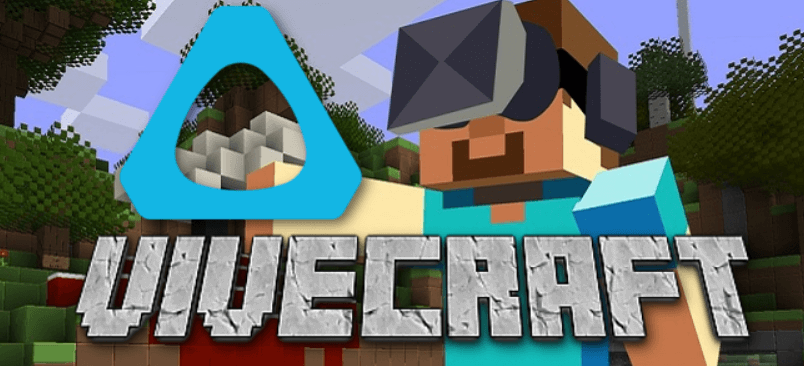
Step 4: Install Steam and SteamVR: To play Minecraft VR with Java Edition, you’ll need SteamVR to support your Oculus Quest 2. Install Steam and then download and install SteamVR from the Steam Store.
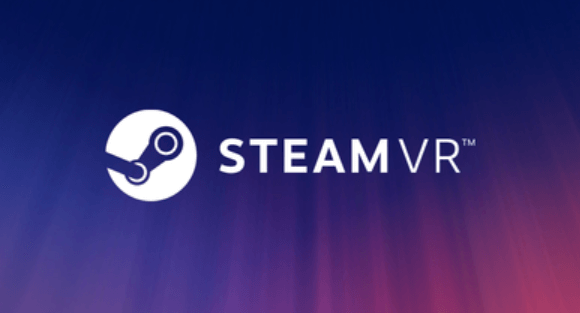
Step 5: Connect Oculus Quest 2: To play Minecraft VR using Vivecraft, you need to connect your Oculus Quest 2 to your PC using Oculus Link or Air Link.
Step 6: Launch Minecraft with Vivecraft: Launch the Minecraft Launcher, select the Vivecraft version, and click “Play.” SteamVR should open automatically, and you can start your Minecraft VR adventure!
Troubleshooting Common Issues About Playing Minecraft VR
While setting up Minecraft VR on Oculus Quest 2, you may run into some issues. Here are some common problems and how to fix them.
1. Minecraft VR Not Launching in VR Mode
This may be owing to a poor connection between your PC and VR headset. Ensure that your Oculus Quest 2 is properly connected to your PC and recognized by the Oculus app. If using Air Link, check that both your PC and Oculus Quest 2 are connected to the same Wi-Fi network.
2. Lag or Stuttering
Check if your PC meets the recommended system requirements. You can try lowering the graphical settings in Minecraft or ensure that your Wi-Fi connection is stable if using Air Link.
3. SteamVR Not Detecting Oculus Quest 2
Check if SteamVR has been installed on your PC, not the Steam App alone. Don’t delete the Steam app after installing the SteamVR. Make sure you’ve connected your Oculus Quest 2 via Oculus Link or Air Link. Restart SteamVR and try again if necessary.
FAQs – How to Play Minecraft VR
Q1. Can I play Minecraft VR on Oculus Quest 2 without a PC
No, Minecraft VR does not run natively on Oculus Quest 2. You need to connect your Quest 2 to a PC using either Oculus Link (wired) or Air Link (wireless) to play.
Q2. Do I need an Oculus App on my PC to use Air Link?
Yes, you must install the Oculus App on your PC to use Air Link or Oculus Link with your Oculus Quest 2.
Q3. Can I play multiplayer in Minecraft VR?
Yes, both Bedrock and Java Edition support multiplayer with a Wi-Fi connection. Bedrock Edition allows cross-platform play, while Java Edition players can join VR-compatible servers or set up their own.