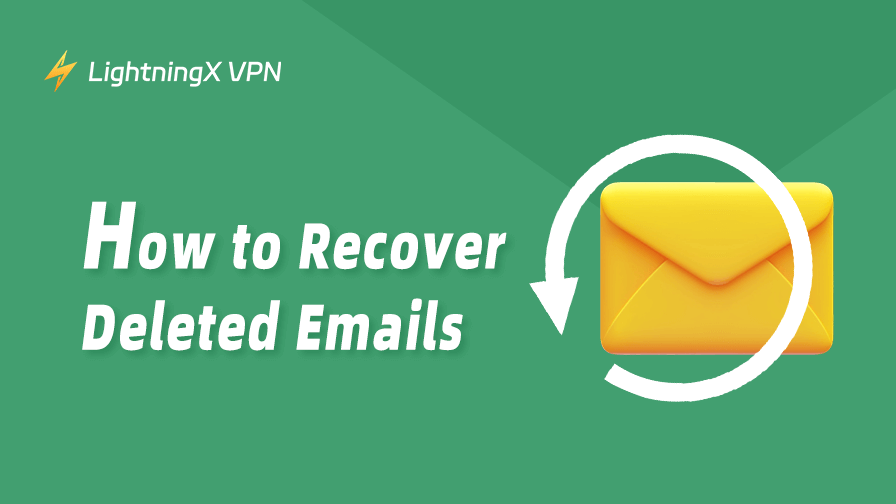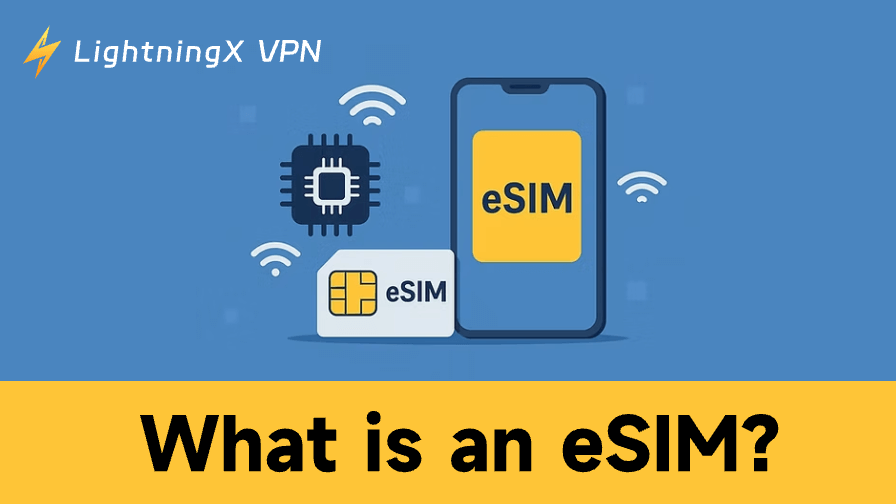Email plays a crucial role in our daily lives, helping us communicate care, handle business matters, and share important messages. However, you may sometimes accidentally delete an email and struggle to retrieve it.
Don’t worry! In the following guide, we’ll show you how to recover deleted emails from both Gmail and Outlook.
How Deletion Works on Gmail and Outlook
On Gmail, deleted emails remain in the trash for 30 days before being permanently removed. You can also manually delete emails by emptying the trash or junk folder. Once an email is permanently deleted, it’s tricky to restore.
Outlook follows a similar 30-day retention period for deleted emails. However, it allows you to recover a permanently deleted email within 30 days.
Tip: If you worry about your data being hacked, try a VPN to encrypt it. LightningX VPN uses the best VPN protocols like WireGuard, based on algorithms like AES-256-GCM and ChaCha20-Poly1305. It also offers 2,000+ servers in 50+ countries and is compatible with all devices.
How to Recover Deleted Emails from Trash or Junk Email Folder
How to Retrieve Deleted Emails from Gmail
It is simple to recover deleted emails from Gmail. However, if you can’t find the emails from the trash folder, they might be moved to the Spam folder or permanently deleted.
Windows/Mac
- Open Gmail and log in to your account.
- Select the “Trash” folder in the left menu.
- In the trash folder, check the boxes next to the emails you want to recover.
- You can also click “Advanced search” above the emails to search for a specific email. Then, select the emails.
- Click the “Move to” button (A folder icon with an arrow inside) and then choose a folder to restore the emails.
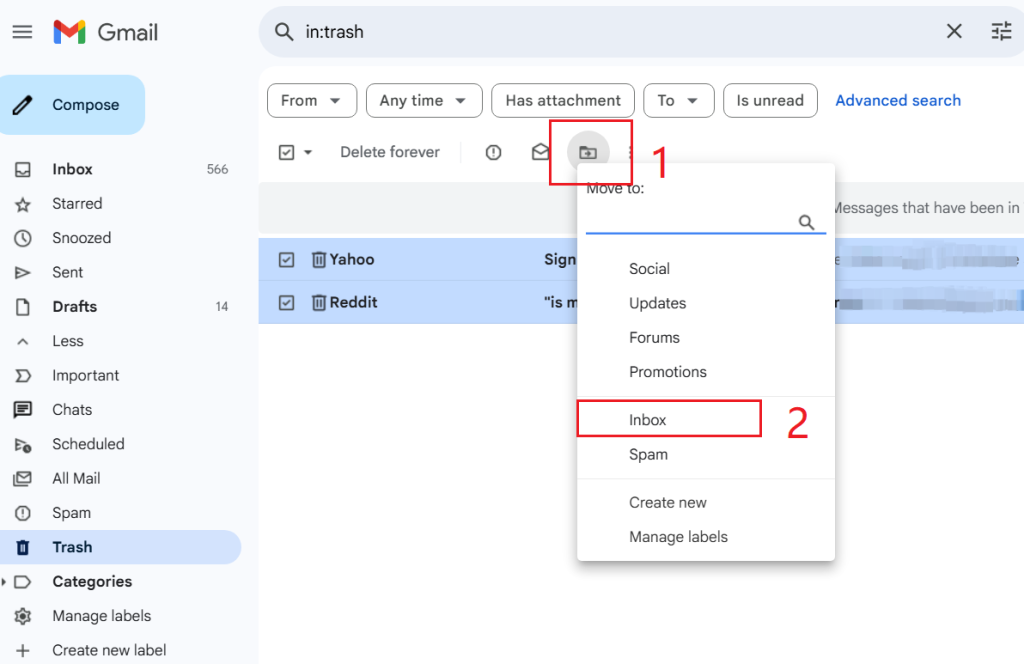
iPhone/iPad
- Open the Gmail app and sign in to your account.
- Tap the “Menu” button at the upper left.
- Tap the “Trash” folder to recover deleted messages.
- Select the emails you want to recover, and then tap “More” at the upper right.
- Tap “Move to” and select a folder to transfer the emails to another folder. Now your deleted emails are recovered from Gmail on your iPhone.
Android
- Open the Gmail app and log in to your account.
- Tap the “Menu” at the top left and select the trash folder.
- Tap the photo or letter to recover deleted emails from Gmail.
- Tap the three dots at the top right.
- Choose “Move To” to restore the deleted emails to another folder.
How to Recover Deleted Emails from Outlook
Desktop
- Open the Outlook desktop and log in to your account.
- Click “Deleted Items” from the left menu.
- Check the boxes next to the deleted emails.
- Click “Restore” on the left side of the ribbon. Now the deleted emails are recovered from Outlook.
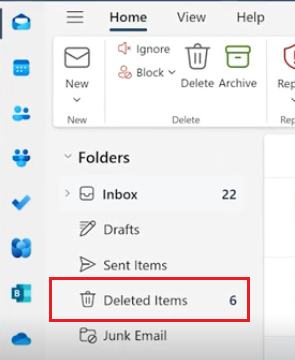
Mobile App
- On the Outlook app, tap your profile picture at the top left.
- Select the “Deleted” folder.
- Long-press the email you want to restore.
- Tap the “Move” icon at the bottom middle of the screen.
- Choose a folder to store the email.
How to Recover Permanently Deleted Emails
How to Retrieve Permanently Deleted Emails from Outlook
Outlook has another recoverable folder for preventing email loss. It can store the permanently deleted Outlook emails. However, there’s also a time limit of 30 days.
Here’s how to restore emails from the Recoverable Items folder.
- Open the Outlook desktop or web and log in to your account.
- On the left menu, select “Deleted Items”.
- Above the deleted emails, click “Recover items selected from this folder”.
- Check the box next to the desired emails and click “Restore” on the left side of the ribbon. You can also tick “Recoverable Items” to select all the deleted emails at one time.
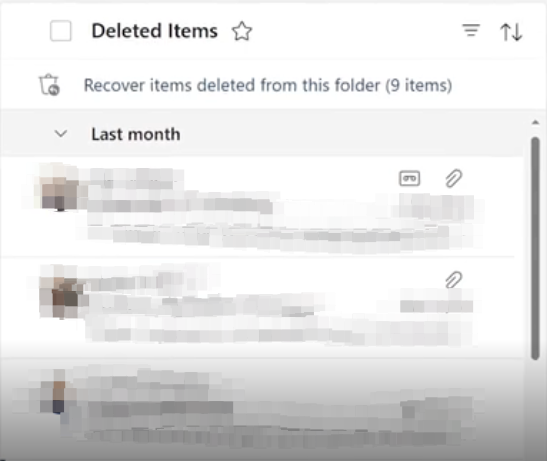
How to Recover Permanently Deleted Emails from Gmail
For a Personal Account
You can try “Gmail Message Recovery Tool” to see if your deleted emails can be retrieved. Just search for the tool, enter it, and log in to your Gmail account. Then, click the “Continue” button twice. However, the success rate of this method is low. You can also post to the Gmail Help community. If the Gmail team notices your urgent request, they might help you to recover the email with technical support.
For an Admin Account
If the admin doesn’t back up the emails, use the Google admin console to restore emails. However, they can only recover permanently deleted emails within the last 25 days.
- Sign in to Google Admin.
- Select Menu > Directory > Users.
- Hover over the username and select “More”.
- Select “Restore data”.
- Select the data range from within the last 25 days and choose “Gmail” in the Application section.
- Click “Restore”. Now the selected user’s emails should be successfully restored.
However, if the admin has already backed up the emails in tools like “Outlook Auto-Archive”, Google Takeout, Google Vault, or other backup apps, they still have the chance to restore the deleted emails.
Tips for Backing Up Emails
Backing up emails has many benefits, such as saving storage space and preventing email loss.
To archive emails in Gmail, you can organize them using the Label and Filter features. Archived emails will remain in your Gmail account and will not be deleted.
- Open Gmail and click “More” on the left sidebar.
- Click “Create new label”, enter a label name, and click “Create”.
- Click the downward arrow on the right side of the search bar.
- Enter the filter conditions and click “Create filter”.
- Select the emails that match the filter conditions.
- Click the “Archive” button. The emails will be moved out of your inbox but will still be accessible under “All Mail”, where you can search for them when needed.
On the other hand, you can manually select emails in Outlook and click the “Archive” button next to “Delete” to move them to the “Archive” folder. You can also enable automatic email archiving in Outlook.
- Click the “File” tab at the top left.
- Select “Options”, then go to “Advanced” > “AutoArchive Settings”.
- Adjust the frequency, storage location, and other settings for archiving Outlook emails.
- Click “OK” to save the changes.
FAQs About Recovering Deleted Emails
Q: Where are my deleted emails stored?
Generally, your deleted emails will be stored in the Trash or Spam folder. However, in Outlook, if you empty the Trash folder, your emails may be moved to a recoverable folder. In Gmail, once you empty the Trash, the emails are permanently deleted and cannot be recovered.
Q: Are deleted emails actually deleted?
It depends. If your permanently deleted emails are still stored in the provider’s database, you may be able to ask them for help in recovering the emails. However, if the provider no longer retains backups of the emails, they cannot be recovered.
Q: Can deleted emails still be seen?
If you permanently delete an email, you cannot access it unless you restore it from a backup or use specific data recovery technology.