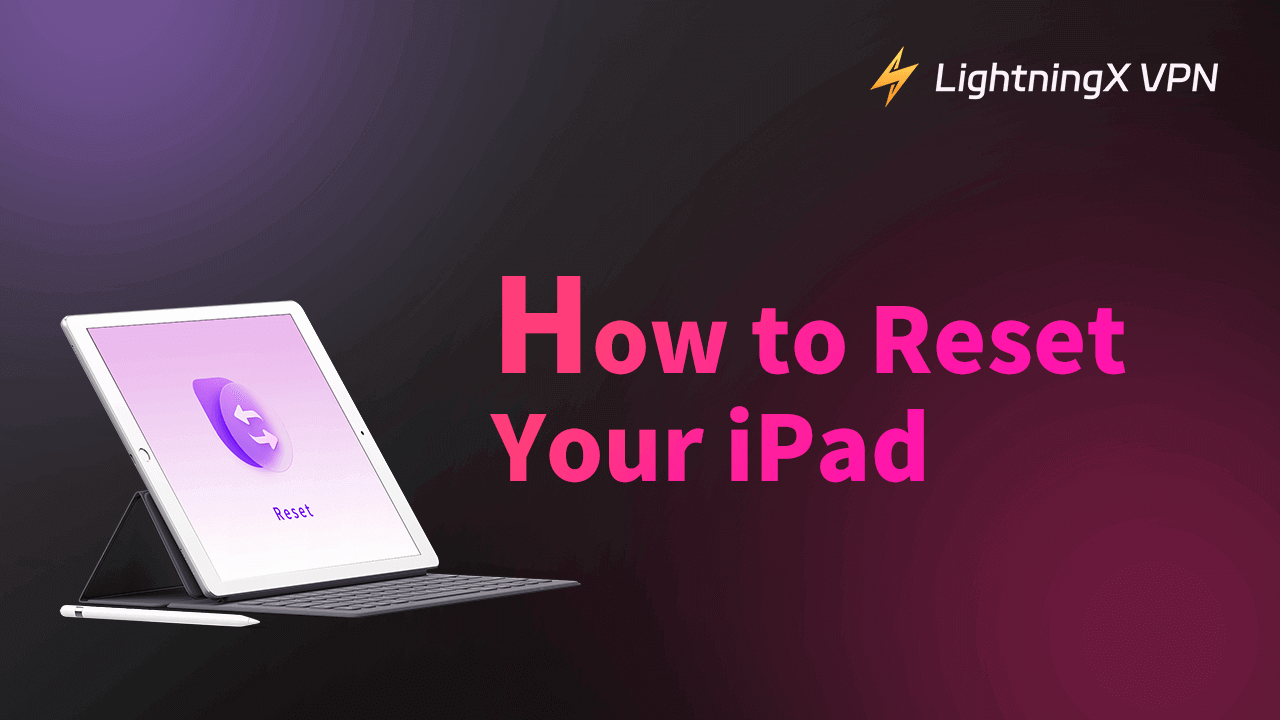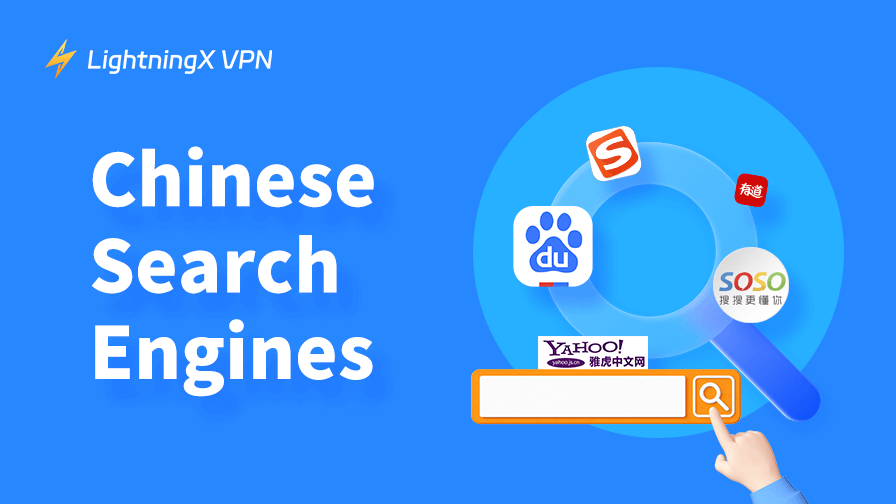Resetting your iPad can be the answer to many issues, like slow performance, app crashes, or wanting to clear all data before giving it away or selling it. Whether you’re using an iPad, iPad mini, iPad Air, or iPad Pro, there are several reset options available.
This guide will tell you all about how to reset iPad in simple steps. Whether you need a quick fix or a complete reset, you’ll find the right instructions here.
Different Types of iPad Resets
When it comes to iPad resetting, there are three methods: soft reset, force reset, and factory reset. The way they reset your iPad varies. Check which method your iPad needs.
- Soft Reset: This is the simplest restart method and won’t delete or damage any data. Soft reset is useful if your iPad is lagging or app freezing.
- Force/Hard Reset: This method resets your iPad more strongly but also doesn’t clear your data. If your iPad gets unresponsive and can’t be turned off by normal means, you could consider force reset.
- Factory Reset: This method will “erase all content and settings”: wiping your iPad clean and restoring it to its original factory condition. If you decide to sell or give it away, or just want a “new iPad” (complete system refresh).
Important note: Once you decide to factory reset your iPad, don’t forget to back up your iPad data. Keep reading and learn how to back up iPad data later.
How to Back Up Your iPad Before Resetting
Since a factory reset will erase all your data, it’s essential to back up your iPad first. You have two primary methods: iCloud or a computer.
Way 1. Using iCloud Backup
- Connect your iPad to Wi-Fi.
- Go to Settings > [Your Name] > iCloud > iCloud Backup.
- Turn on iCloud Backup if it’s not enabled.
- Tap Back Up Now and wait until the backup completes.
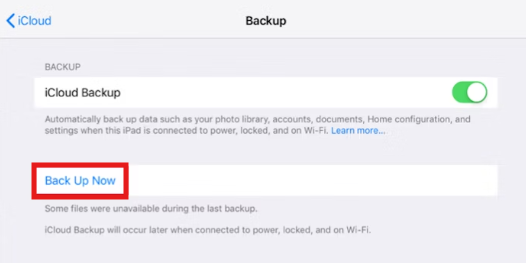
Way 2. Using a Computer (iTunes or Finder)
- Connect your iPad to a computer with a USB cable.
- Open iTunes (Windows or macOS Mojave and earlier) or Finder (macOS Catalina and later).
- Select your iPad from the device list.
- Under Backups, choose Back Up Now.
After backing up, you can proceed with confidence that your data is secure.
When backing up your iPad on a public Wi-Fi network, consider using a VPN to protect your data. A VPN like LightningX VPN encrypts your internet connection with encryption protocols such as Shadowsocks, helping ensure that your backup remains secure from any potential threats.
Tip:
Free to download and try, you are lucky if you are new to LightningX VPN. Ask for a refund within a 30-day guarantee time if you are dissatisfied.

How to Reset iPad: Three Resetting Methods
If you have found what issues happened to your iPad, take the following steps to correctly reset your iPad.
Method 1. Soft Reset Your iPad
A soft reset is essentially a restart. It’s the least disruptive option and won’t erase any data. It’s suitable for resolving minor issues like sluggish performance or temporary bugs. To soft reset your iPad:
Step 1. Press and Hold the Power Button:
- For iPads with a Home button (the round button below the screen): Press and hold the top Power button until you see a “Slide to Power Off” option.
- For iPads without a Home button: Press and hold either the Volume Up or Volume Down button along with the top Power button until a “Slide to Power off” option appears.
Step 2. Slide to Power Off Move the slider from left to right to turn off your iPad.
Step 3. Wait a few seconds: Give it around 10 seconds to fully power off.
Step 4. Turn it back on: Press and hold the Power button until you see the Apple logo.
This method works for small glitches, like an app freezing or the iPad running slowly.
Method 2. Force Restart Your iPad
If your iPad is frozen or won’t respond, try a force restart. This is stronger than a soft reset but still won’t delete your data. Follow the steps to force reset your iPad.
1. For iPads with a Home Button:
- Press and hold both the Home button and the Power button at the same time.
- Keep holding both buttons until you see the Apple logo (about 10 seconds).
2. For iPads Without a Home Button:
- Quickly press and release the Volume Up button.
- Quickly press and release the Volume Down button.
- Then, press and hold the Power button until the Apple logo appears.
After a force restart, your iPad should return to normal.
Method 3. Factory Reset Your iPad
A factory reset is a full reset that erases everything on your iPad. This is useful if you’re selling or giving it away or if you want a completely fresh start.
Factory Reset Through System Settings
Step 1. Open Settings: Go to the Settings on your iPad.
Step 2. Go to General: Scroll down and tap on General.
Step 3. Find Reset Options:
- Tap Transfer or Reset iPad at the bottom of the General menu.
- Choose “Erase All Content and Settings”.
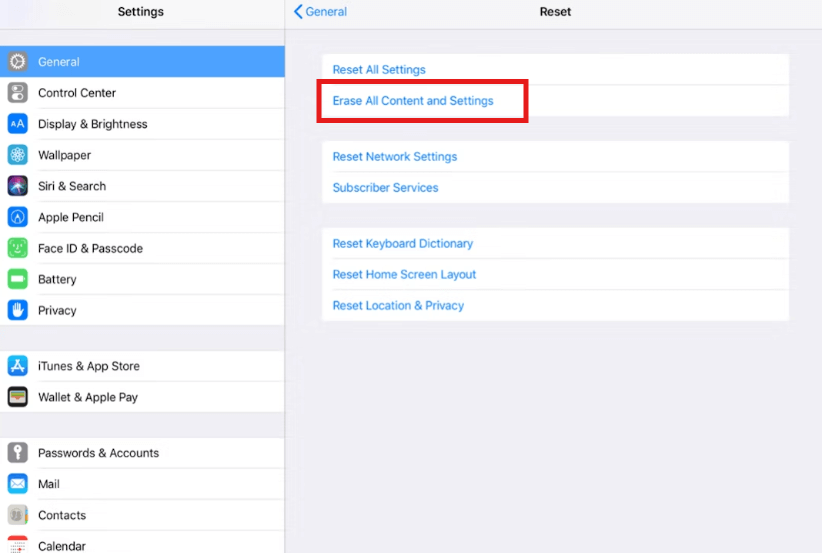
Step 4. Confirm Reset
- You may be asked to enter your passcode, Apple ID password, or Screen Time passcode.
- After confirming, your iPad will start erasing all content. This process may take a few minutes.
Step 5 Set Up Your iPad: Once done, your iPad will restart and display the “Hello” screen as if it were a brand-new device.
Factory Reset Using iTunes or Finder
You can also perform a factory reset using a computer if your iPad is not responding.
Step 1. Connect Your iPad to a Computer
- On a Mac running macOS Catalina or later, open Finder.
- On a Mac with an older version or a Windows PC, open iTunes.
Step 2. Put Your iPad in Recovery Mode:
- For iPads with a Home Button: Press and hold the Home button and the Power button until you see the recovery mode screen.
- For iPads without a Home Button: Quickly press and release the Volume Up button, then quickly press and release the Volume Down button. Then, press and hold the Power button until you see the recovery mode screen.
Step 3. Select Restore iPad: In iTunes or Finder, you’ll see an option to “Restore iPad”. Click on it and follow the instructions.
Step 4. Complete the Reset: The computer will download the latest iPadOS software and reinstall it on your iPad. Once done, the iPad will restart, and you’ll see the setup screen.
Resetting Other Settings Without Erasing Data
If you only want to reset specific settings without erasing everything, try these options:
- Reset All Settings: This keeps your data but resets settings like Wi-Fi passwords and wallpapers. Go to Settings > General > Transfer or Reset iPad > Reset > Reset All Settings.
- Reset Network Settings: This resets all network settings, like Wi-Fi and Bluetooth. Useful if your iPad not connecting to Wi-Fi. Go to Settings > General > Transfer or Reset iPad > Reset > Reset Network Settings.
Conclusion
Resetting your iPad can solve many common issues and improve its performance. This post introduces three methods of how to reset iPad. Always remember to back up your data before doing a factory reset, especially if you’re preparing to sell or give away your device.