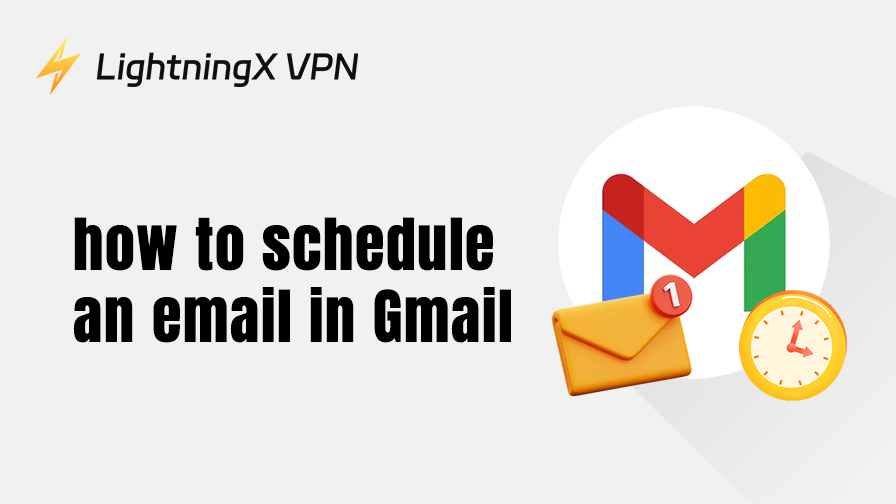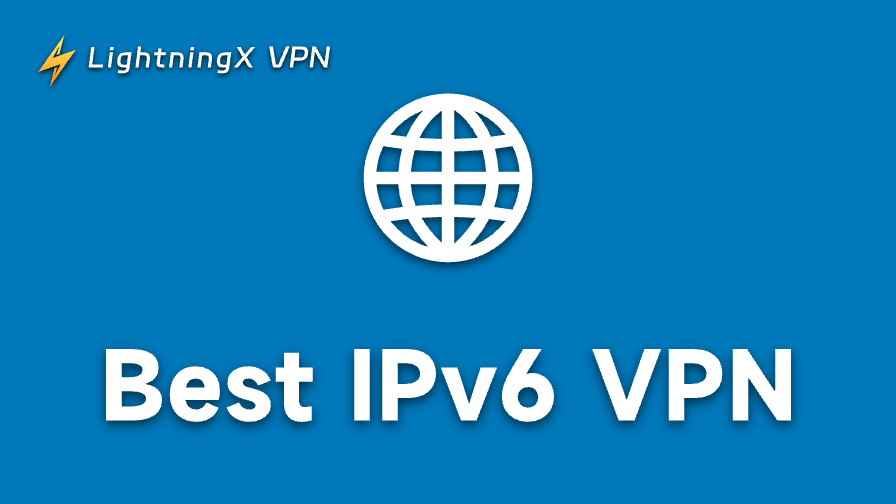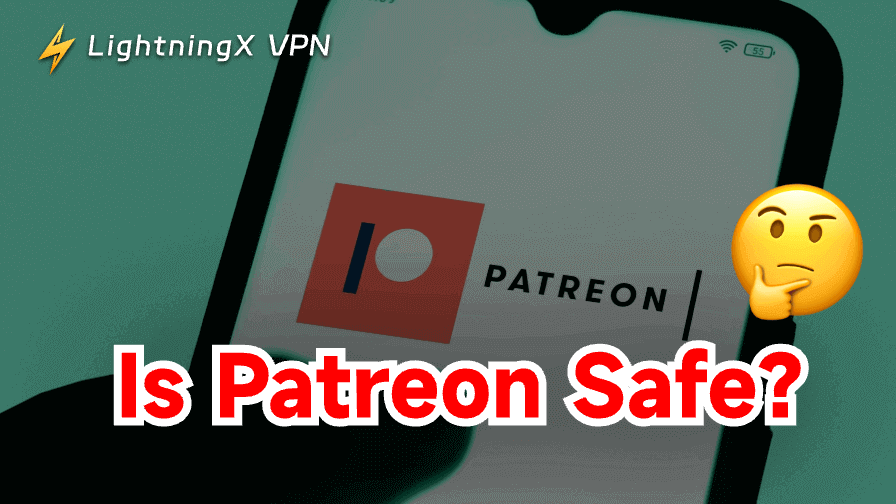It is very convenient to use email to connect with others both in daily life and at work. But how to choose the time to send emails is also very important. If you are ready to send it late at night, we recommend that you use the scheduled email feature in Gmail to send emails.
This feature allows you to choose the time you want to send your emails. If you don’t know how to use it efficiently, this guide explains how to schedule and edit the Gmail timer.
How to Schedule an Email in Gmail?
Scheduled email means that you can choose the date and time you want to send your email after you have written it, and then your email will be sent automatically at that time.
Using this feature will help you avoid forgetting to send emails, missing the best time to send emails, and increase your productivity.
Gmail is built into all platforms, so it’s easy to schedule emails no matter what device you’re using. If you’re not sure how to do it, here’s how to do it:
Schedule an Email on Android / iPhone Gmail App
The steps in Android or iPhone are the same; you can follow them below:
Step 1: To sign in to Gmail, open the Gmail software on your device, then open and sign in to your account.
Step 2: Compose a new email. Once you have opened a blank email, click “Compose” in the bottom right corner. Once you are done composing the message, tap on the More option at the top right corner of the screen.
Step 3: Next, you can schedule a message to be sent. Choose a preset date and time in the menu, or customize the date and time.
Step 4: After confirming the last time to send the message, click the “Schedule Send” button.
Schedule an Email on Gmail Website
The web version of Gmail operates slightly differently from the mobile version.
Step 1: Open the Gmail website and click the “Compose” button in the upper left corner.
Step 2: Fill out the recipient’s information and the body of the email in the new email compose page. Then, instead of clicking Send, click on the small arrow symbol on the right.
Step 3: In the new pop-up window, select “Schedule Send”. At this point, you can choose the recommended time or customize the sending time, and then confirm the sending time.
Related: How to Recover Deleted Emails from Gmail and Outlook
Benefits of Scheduling an Email in Gmail
Regardless of the capacity in which you use Gmail, Scheduled Sending has a lot to offer. Here are its key benefits:
First of all, if you’ve written an email, but it’s in the middle of the night when you’re likely to disturb someone, you can send it at a time that’s convenient for you and your friends. This emphasizes your politeness and professionalism.
Secondly, you can schedule emails not only for others, but also for yourself. Write your schedule and tasks in the email to remind yourself to be more productive.
For those who mainly work overseas, the time zone problem can also be solved by this function. You can set up regular work emails to be sent during the other party’s daytime working hours.
Finally, timed delivery also prevents you from forgetting to send important mailings, ensuring that you don’t let forgetfulness get in the way of your work.
How Do You Edit Scheduled Emails in Gmail?
Now you understand the benefits and methods of scheduling emails in Gmail, but what if your plans change at the last minute? How do you edit your emails before you send them?
- Click the “Scheduled” button on the left side.
- Click the “Cancel send” on the top right side, and the email will be sent to the draft box.
- Go to the draft box and open the email to edit the new information.
But you need to know that even if you re-edit the email, it cannot be automatically sent unless you reset the timetable.
Tip:
What should I do if I can’t receive emails from others in Gmail, or I can’t open Gmail even though I see the message pop-up window? Don’t worry, it’s probably because Gmail is not supported in your area, just install a useful VPN tool such as LightningX VPN. This VPN has more than 2,000 servers in 70+ regions and countries, including high-speed servers in North America and Europe. Simply download it and click on Connect, and you will be able to send and receive Gmail emails without any problems.
How Do You Check Scheduled Emails in Gmail?
Where can you find your emails after you’ve set up delivery times for them in Gmail? Here you can view and manage your scheduled emails at any time:
You can check the scheduled emails on the left side “Scheduled” section in the Gmail website. While you can click the menu bar on the Gmail mobile version and scroll down to check.
Moreover, in this part, you can view email content, confirm delivery time, cancel delivery, edit, or delete emails.
How Do You Cancel Scheduled Emails in Gmail?
Gmail offers a simple way to cancel an email if you’ve already communicated with the recipient you need to communicate with, or if there’s a problem with the content of the email, and you need to cancel it.
The procedure is very simple. After you find the email you want to cancel in Scheduled, click Open Email. At the top of the email page, there is a Cancel Send button.
But now it’s not completely deleted, it’s moved to the Drafts folder. If you don’t need this email at all anymore, you can delete it completely in the Drafts folder.
Tips and Limitations of Gmail Email Scheduling
Gmail’s scheduling feature is great, but there are some tips and limitations you should be aware of:
Tips
Setting Up Multiple Emails Simultaneously: Gmail does not have a limit on the number of emails you can schedule. You can schedule multiple emails at the same time to improve your productivity.
Flexible Time Setting: You can pinpoint a specific point in time and schedule emails to be sent at a time when your customers are active, making it easier to receive replies.
Prepare in Advance: Prepare the emails you need to send in advance before the holidays, which is more convenient for the business that needs cross-region communication.
Improve Professionalism: Before formally sending, save the email as a draft to be able to repeatedly modify and confirm the content of the email to prevent errors.
Limitations
No Alerts: Gmail doesn’t give any alerts before scheduling an email to be sent.
Can’t Edit Directly: You can’t edit scheduled Gmail emails directly unless you cancel them first and then reset them.
Use with an Internet Connection: Even if you set up scheduled sending, you can’t use it when you don’t have an Internet connection.
Conclusion
Gmail’s Scheduled Sends feature greatly enhances your email management flexibility and efficiency. If you need this feature now but don’t know how to set it up, follow the suggestions and steps in this guide.