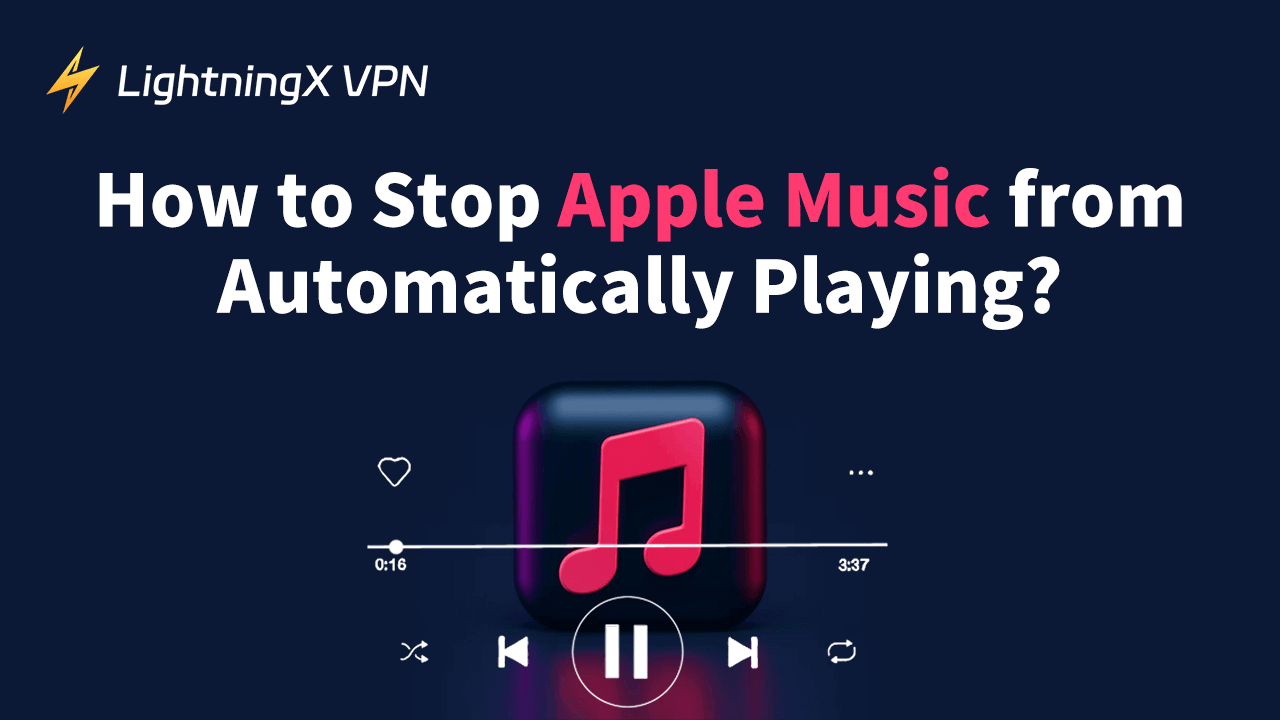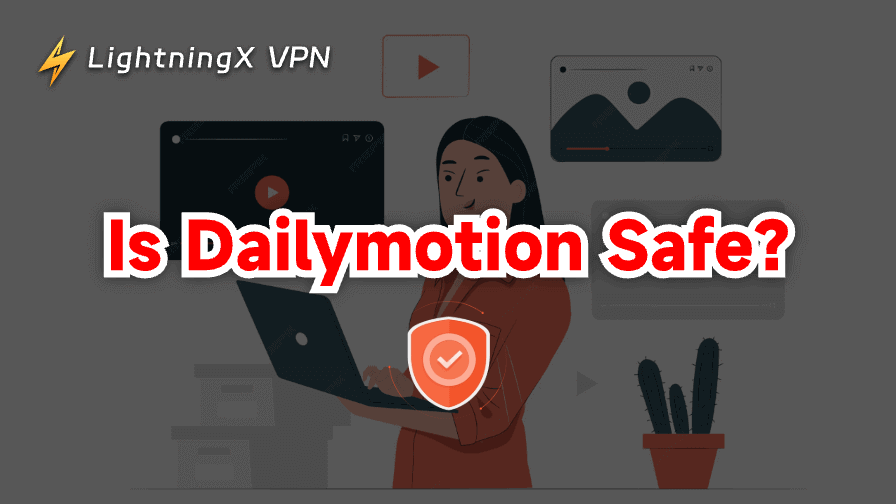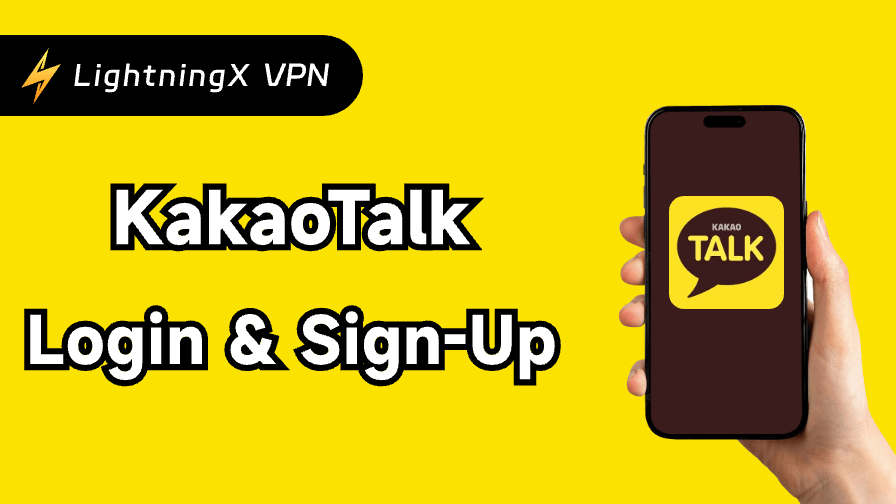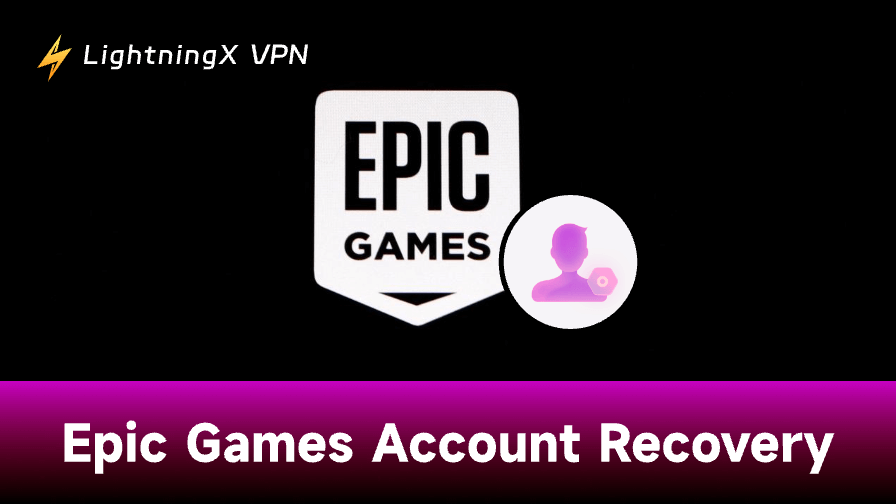Apple Music is a popular online music platform. However, it sometimes can cause some playback problems while using. When connected to AirPods, your Apple Music might start to turn on by itself.
This situation also happens on Bluetooth or carplay. You might wonder how to stop Apple Music from automatically playing. In this blog, we will provide some effective resolutions to fix this Apple Music autoplay issue.
How to Stop Apple Music from Automatically Playing on Devices?
Disable the Autoplay Feature in Apple Music
If you have subscribed to Apple Music, you can get access to the autoplay feature. Based on your music taste and favorite genres, Apple Music will use its powerful algorithms to select similar songs that meet your interests.
It’s very convenient to use, you don’t need to add a song one by one. While you are simply wandering or driving a car, you can just open it and enjoy the seamless rhyme journey.
On the other hand, it is also the most possible reason why your Apple Music keeps playing automatically.
To turn off the Autoplay Feature:
- Launch the Apple Music on your device and randomly select a song to play.
- Press the Now Playing bar and click the queue icon at the bottom of your screen.
- Under the “Play Next” section, tap the infinity loop icon. Now the autoplay feature has been deactivated.
To learn more about Apple Music subscription cost, you can read this blog: Apple Music Cost Explained: Plans, Pricing and Free Trial.
Place Your AirPods Properly
When the AirPods detect they’re on your ear, they will automatically play the audio on your device. This feature might be easily triggered and your Apple Music activates and starts to play music on its own. So it’s better to put them in the case. Apart from that, you can turn off the “Automatic Ear Detection” on your iPhone, iPad, or Mac.
To stop Apple Music from automatically playing connected to AirPods:
- While connected to the AirPods to your devices, open the settings app.
- Select “Bluetooth” and find your AirPods in the “My Devices” list.
- Tap the “i” icon next to your AirPods to continue.
- Under the call control section, click the “Automatic Ear Detection” button to disable it.
Turn Off Handoff
The handoff feature allows you to finish the same task between two devices. It is available for Mac, iPhone, iPad, or Apple Watch, and also makes sure they satisfy the continuity system requirements.
You need to connect to the Bluetooth and WiFi first. By logging into the same Apple ID, you can start it on one device and finish the rest of the task on another nearby device.
However, this convenient feature might also lead to a problem. When you accidentally meet all the requirements and happen to open your Apple Music on one of the devices, you might find that Apple Music suddenly plays music automatically.
Don’t worry, all you need to do is to go to “Settings” and select “General”. Then press “AirPlay & Handoff” and hit “Handoff” to turn it off.
Tip:
If you want to unblock other regions’ Apple Music libraries, try using LightningX VPN. Covering over 50 countries, it can also change your location on your iPhone. The ultra-fast speed is perfect for online music, streaming, and real-time gaming.
Additionally, LightningX VPN can secure your data and make you anonymous on the internet. Supports Android, iOS, macOS, Windows, tvOS, and Linux, download it to get a free trial with ease.
Siwth Off CarPlay Feature
How to stop Apple Music from automatically playing when connected to a car? The easiest way is to deactivate the CarPlay feature. It is only available on the iOS system, users can get access to their iPhones in the car.
Just make sure Siri is on and plug your iPhone with a USB cable. For cars that support wireless connectivity, you should set the stereo in wireless or Bluetooth mode. Now you can make a phone call or listen to music in your car.
To troubleshoot whether CarPlay leads to the autoplay on Apple Music, you can deactivate this feature first:
- Launch the Settings app and go to “General”.
- Select “CarPlay” and find your car in the list.
- Click “Forget This Car”.
Or you can use another method:
- Open “Settings” and press your screen time.
- Select “Content & Privacy Restrictions”.
- Tap “Allowed Apps” and disable the “Carplay” option.
Deactivate Bluetooth Temporarily
Besides, to listen to online music in your car or with your AirPods, you need to pair your devices with Bluetooth. If you want to stop Apple Music from automatically playing, try turning off the Bluetooth or disconnecting your car from the Bluetooth.
Reinstall the Apple Music App
If the following solution is not working, you can uninstall the Apple Music app and download it again. It can fix some bugs and reset all the settings.
Limit the Access to WiFi
Sometimes, even when you’re not connected to a WiFi connection, your Apple Music still starts to play music. You might give access and allow it to play songs when connected to cellular data.
To avoid Apple Music from automatically playing, you can follow the instructions to prevent the music app use your cellular data.
Step 1: Open “Settings” and scroll down to find the Music in the list.
Step 2: Under the “Allow Music to Access” section, press Mobile Data to turn it off.
Step 3: You can also choose to use data via WLAN. When you connect to the cellular data, your Apple Music won’t play automatically due to the lack of a stable connection.
Conclusion
To prevent Apple Music from automatically playing, here we have introduced several solutions. Hopefully, it can solve your playback issues and make sure to enjoy music with Apple Music, only at the time you want to.