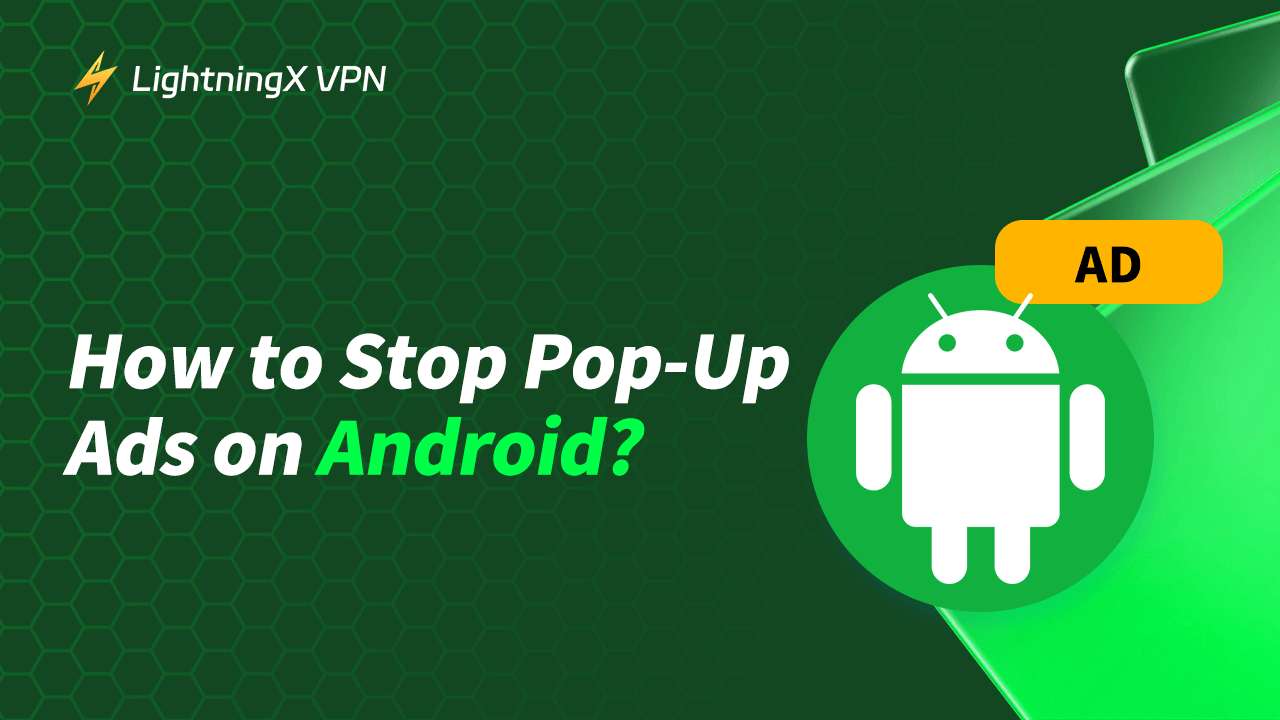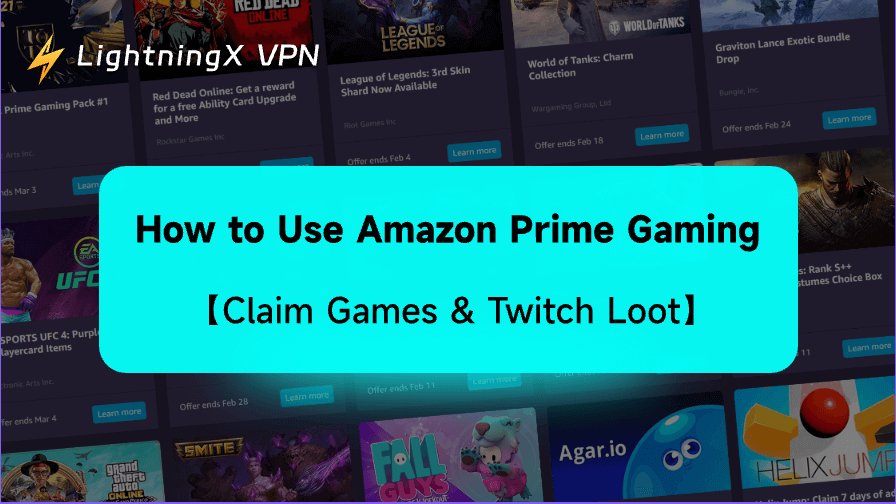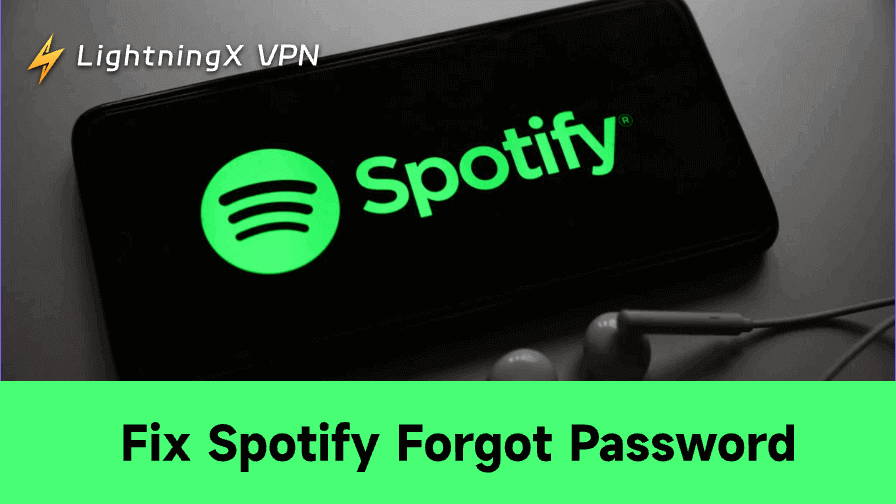When you are prepared to enjoy an article or watch a video on your Android phone, a pop-up ad suddenly blocks your screen view. Pop-up ads ruin your Android experience with no doubt. If you are always suffering these intrusive ads, don’t worry. This article will tell you how to stop pop-up ads on Android phones and keep them from returning.
Why Do You See Pop-Up Ads on Android?
At the very beginning, it’s important to know why you encounter those pop-up ads on your Android devices.
Malicious or ad-supported apps: Some apps, particularly free ones, include ads as a source of revenue. However, some apps may also be infected with malware, causing more intrusive pop-ups.
Brower’s issues: Certain websites can trigger pop-up ads, especially if your browser’s security settings are not robust.
Notification permission: Some apps request permissions to push notifications, which can include ads.
System vulnerabilities: If your Android versions are not the latest versions, it may have security loopholes that can be exploited by adware.
How to Stop Pop-Up Ads on Android?
Pop-up ads are annoying and it’s time to stop them if they have been overwhelming for your Android device. The following are several steps to stop pop-up ads on your Android phone.
1. Find Out the Source of the Ads
Before taking effective steps, firstly, you need to identify which app or service is causing the ads problem.
#1. Use Safe Mode
- Press and hold the power button until the power menu appears.
- Tap and hold Power off until you see the option to restart in Safe Mode.
- Select Safe Mode. Your device will reboot, and only system apps will run.
- Check if the pop-up ads persist. If they stop, a third-party app is the culprit.
#2. Check Recently Installed Apps
- Open Settings > Apps.
- Look for apps you recently installed around the time the pop-ups started.
- Uninstall any suspicious or unnecessary apps.
#3. Use Google Play Protect
- Open the Google Play Store.
- Tap your profile icon and select Play Protect.
- Tap Scan to check for harmful apps.
#4. Monitor Battery and Data Usage
Go to Settings > Battery or Data usage and look for apps consuming excessive resources without explanation.
2. Adjust App Notification Settings
Sometimes, pop-ups come through notifications. You can disable notifications for problematic apps:
Step 1. Disable Notifications for Specific Apps
- Go to Settings > Apps.
- Select the app causing the issue.
- Tap Notifications and toggle them off.
Step 2. Revoke Permissions for Suspicious Apps
- Open Settings > Apps.
- Select the app and tap Permissions.
- Revoke unnecessary permissions like notifications, camera, or location.
Step 3. Use Do Not Disturb Mode: Activate Do Not Disturb to prevent intrusive notifications temporarily while troubleshooting.
3. Use a VPN for Enhanced Privacy
Using a VPN (Virtual Private Network) can help protect your privacy and secure your internet connection by encrypting your data and masking your IP address. This can prevent trackers and advertisers from targeting you with ads based on your browsing behavior.
Most VPN services like LightningX VPN provide encrypted VPN tunnels, which can shield your traffic from any malicious trackers and advertisers.
Furthermore, LightningX VPN offers advanced security features such as a VPN Kill Switch. It can automatically cut off your internet access if your VPN connection drops. Use LightningX VPN to bypass cyber trackers and advertisers.
4. Check Your Browser Settings
Browsers can be another source of pop-up ads. To secure your browsing experience:
Step 1. Enable Pop-Up Blocker
- Open your browser (e.g., Chrome).
- Tap the three-dot menu and go to Settings > Site settings > Pop-ups and redirects.
- Toggle it off to block pop-ups.
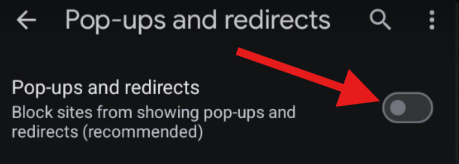
Step 2. Clear Cache and Cookies
How to Clear Cache and Cookies on Chrome:
- Go to Settings > Privacy and Security> Clear browsing data.
- Select Cookies and site data and Cached images and files. Tap Clear data.
Step 3. Reset Browser Settings
- In your browser’s settings, look for an option to reset to default settings.
- This removes any changes caused by adware or malicious websites.
Attention: Don’t forget to save and remember your important information like account login password. Back up your data if necessary.
Step 4. Use Secure Browsers
Consider switching to browsers like Brave or Firefox Focus that come with built-in ad-blocking features.
5. Install an Ad Blocker
Ad blockers can prevent pop-up ads from appearing across apps and browsers. Here are some top options.
- AdGuard: Download the app from its official website. Follow the setup instructions to enable system-wide ad-blocking.
- Blokada: Install Blokada from its website or trusted app stores. Activate it to block ads and trackers on your device.
- Ad-blocking Browsers: Use browsers like Brave or Opera, which have built-in ad-blockers.
Related: Use a Free YouTube Ad Blocker to Block Ads on YouTube
6. Uninstall Malicious Apps
If you suspect that a particular app is causing pop-ups, here’s how to remove it:
Uninstall apps: Go to Settings > Apps. Select the app and tap Uninstall.
Remove administrator access:
- Some malicious apps may have device administrator access, preventing uninstallation.
- Open Settings > Security > Device Admin Apps.
- Select the app and then uninstall it.
Use antivirus apps: Install trusted antivirus apps like Avast, Bitdefender, or Norton. Run a scan to detect and remove malware.
Inspect app details: In Settings > Apps, tap an app to review its permissions, data usage, and activities. Uninstall apps with suspicious details.
7. Update Your Android System
Outdated software can have vulnerabilities that adware exploits. To update:
Check for System Updates: Go to Settings > System > System update. Tap Check for updates and install any available updates.
Enable Automatic Updates: Keep your system up-to-date to prevent potential security risks.
Update apps regularly: Open the Google Play Store, go to My Apps & games, and update all installed apps.
8. Factory Reset (Last Resort)
If none of the above steps work, you may need to reset your device. Backup your data first:
Perform a Factory Reset: Go to Settings > System > Reset options. Tap Erase all data (factory reset). Confirm the action.
Restore data carefully: After resetting, avoid restoring apps or files that might reintroduce the problem.
Reinstall essentials only: Reinstall apps one at a time, monitoring for any return of pop-ups.
FAQs – How to Stop Pop-Up Ads on Android?
Q1. Are pop-up ads harmful?
Yes, some pop-up ads can lead to malicious websites or download malware onto your device. It’s essential to address them promptly.
Q2. Can I stop ads without third-party apps?
Yes, you can block ads by adjusting your browser settings, disabling notifications, and uninstalling problematic apps.
Q3. How do I know if my phone has adware?
If you see frequent ads outside of apps or browsers or experience slower performance, your device may have adware. Use an antivirus app to detect it.
Q4. Can factory reset remove adware?
Yes, performing a factory reset removes all apps and settings, including adware. Ensure you back up your important data first.
Conclusion
Pop-up ads on Android can be frustrating, but they are manageable. By identifying the source, adjusting settings, and using the right tools, you can eliminate these intrusive ads and enjoy a smoother experience. Follow the steps outlined in this guide, and say goodbye to unwanted interruptions on your Android device.