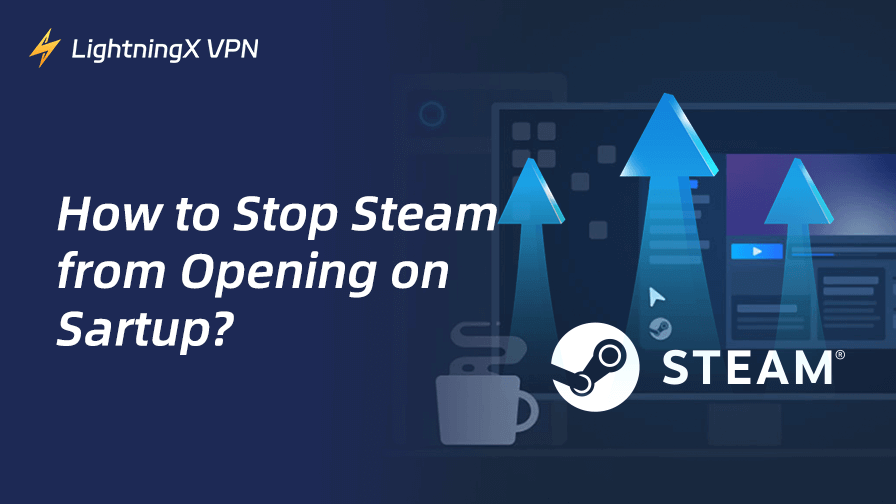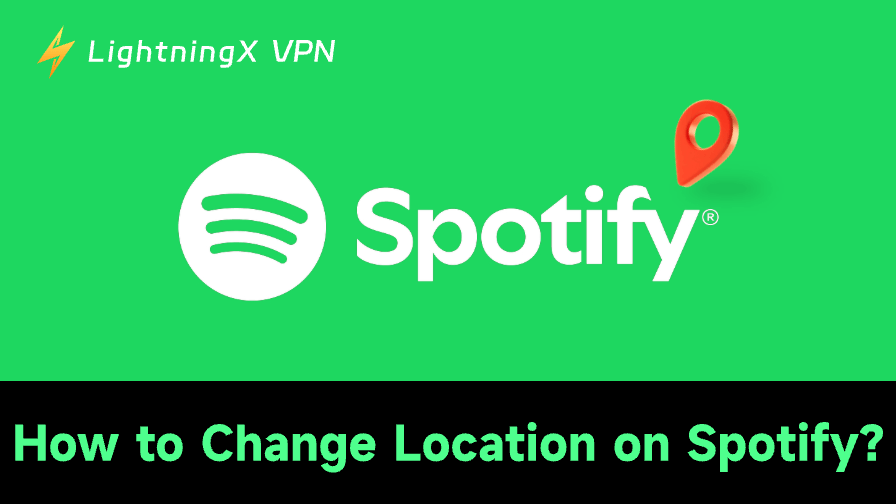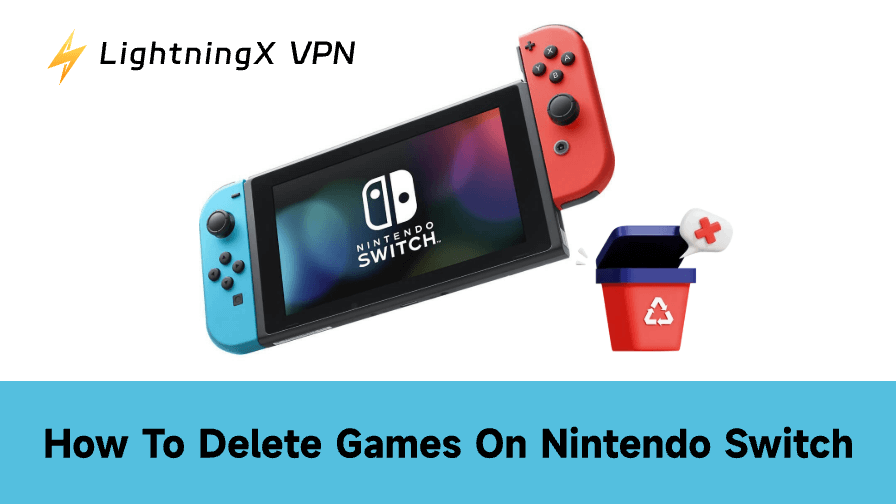Does Steamalways pop up automatically when you open your computer? Especially, sometimes the Steam Client will check available updates. It must be very frustrating. These auto-open settings can slow down the startup process.
Whether you are using a Mac or Windows computer, here we will offer a guide about how to stop Steam from opening on startup. Follow the instructions to fasten the booting process.
How to Stop Steam from Opening on Startup?
Way 1: Via Steam Settings
When you download the Steam Client on your computer, it will launch with a PC by default. To prevent the Steam Client keeps bothering you, the easiest way is to access your Steam Client.
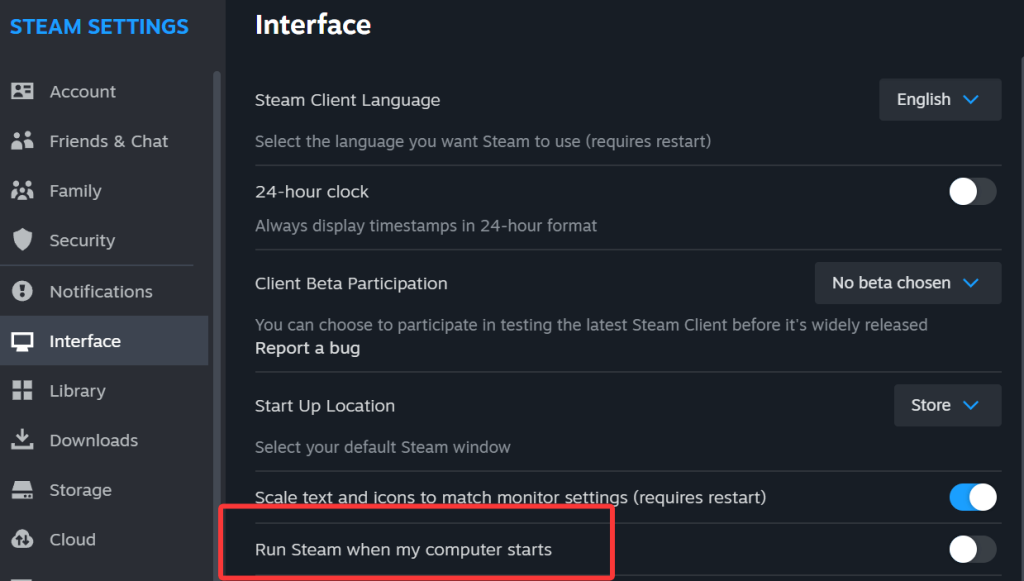
- Open your Steam Client and tap the Steam icon on the top-left corner of the screen.
- Select “Settings” in the left sidebar and tap “Interface”.
- You will see an option that says “Run Steam when my computer starts”. Press the option to toggle it off. Now you have to disable Steam auto-start.
Way 2: Use Task Manager
For Windows computers, you can stop Steam without launching the Steam Client. In the Task Manager, you can monitor the background processes and computer performance. Easily change app settings. Apart from that, you can also use this way to close other apps loading at boot.
- To open Task Manager, you can tap Ctrl + Shift + Esc key at the same time. Or you can directly type Task Manager in the search bar.
- Select the “Startup” tab in the bottom navigation bar. If you are using a Windows 11, just look at the left-side navigation bar. The Startup section should be the fourth section.
- Scroll down to find Steam and right-click it.
- Choose “Disable” to avoid prevent Steam from running automatically.
Way 3: Through App Settings
To stop Steam from opening on startup, you can adjust the startup settings.
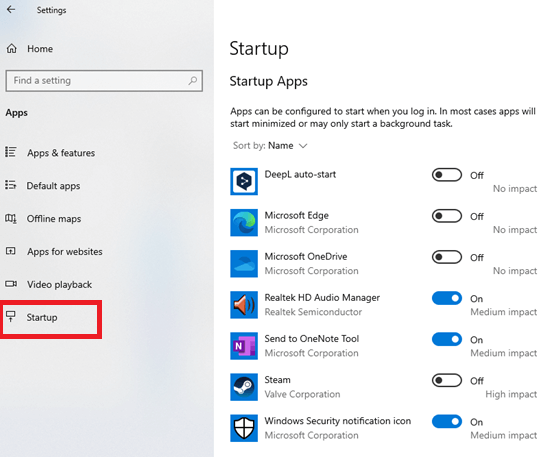
- Tap the Windows icon and press the gear icon.
- Select Apps and look down to find the “Startup” section.
- Now you can view all the apps that are required to launch from the startup.
- Choose Steam and toggle it off.
Way 4: Use Task Scheduler
This solution is also available for Windows.
- Press the Windows + R key simultaneously to open the Run Window.
- Type taskschd.msc and tap Enter.
- Tap Task Scheduler Library and select Steam.
- Right-click Steam and press “Disable”. Alternatively, you can press Steam and select “Disable” in the right control panel.
Way 5: On Registry Editor
In essence, Registry Editor is a database to store the app’s settings. You can also use it to adjust Steam settings.
- Type Registry Editor in the bottom search bar and press Enter to open it.
- Follow Computer > HKEY_CURRENT_USER, then tap SOFTWARE > Microsoft > Windows > CurrentVersion > Run.
- Find Steam in the file lists. Right-click it and tap “delete”. Now Steam won’t open in the startup.
Way 6: With Mac Settings
Similar to Windows, Mac users can disable Steam from the settings app.
- Press the Apple icon and select “System Settings”.
- In the left sidebar, tap General.
- Scroll down to click “Login Items”. Here you will see all the auto-opening programs.
- Click Steam and then tap the – icon. Then Steam will be removed from the startup list.
Way 7: Via System Preferences
For macOS Monterey and older models, to stop Steam from opening on startup, the specific steps might be different.
- Tap the Apple icon > System Preferences.
- Find “Users & Groups” from the Menu. It looks like a human icon.
- On the “Current User” section, tap your user name.
- Click the “Login Items” tab next to the “Password”.
- Select Steam and tap the – icon to disable Steam.
Change Your Game and Steam Store Region with LightningX VPN
You might want to play games with other region’s players or get cheaper Steam games. Try LightningX VPN, it can easily switch your digital location to another country.
Supports over 50 countries: To get different regions’ IP addresses, LightningX VPN offers 2000+ servers. With one click, you can change your IP address to the UK, Australia, Japan, Finland, Brazil, Seoul, France and other regions.
Unlock banned websites and apps: If the Steam Store is not loading, apart from checking the internet speed, your current region is blocked due to regional restrictions. LightningX VPN can also help you bypass IP restrictions.
Just select a region that supports this app or website, and you can get access to TikTok, Instagram, Facebook, YouTube, and ChatGPT easily. In addition, you can also unblock the full streaming library of Netflix, Hulu, and other streaming services.

Fast speed: LightningX VPN provides an ultra-fast connection. Whether you want to play real-time games or enjoy a movie, it can guarantee a seamless and lag-free experience.
Secure your data: With strong VPN protocols like Wireguard, Shadowsocks, and Vless, LightningX VPN can protect your sensitive information from leaking or hacking. When you connect to LightningX VPN, the encrypted VPN tunnel will guard the data transfer.
Anonymous browsing: LightningX VPN guarantees never logging user’s data and online activities. Your browsing history, searching history, and downloaded files are completely private. It can also disguise your true IP address. What people see is actually the server’s IP address.
Highly compatible: You can download LightningX VPN on Windows, Android, Linux, iOS, tvOS, macOS, and Chrome. With one account, it allows you to log into three devices at the same time. It also offers a free trial now.
Conclusion
We have offered 7 solutions for Windows and Mac users. After reading this guide, you might have learned how to stop Steam from opening on startup. Follow the steps to control your startup process.