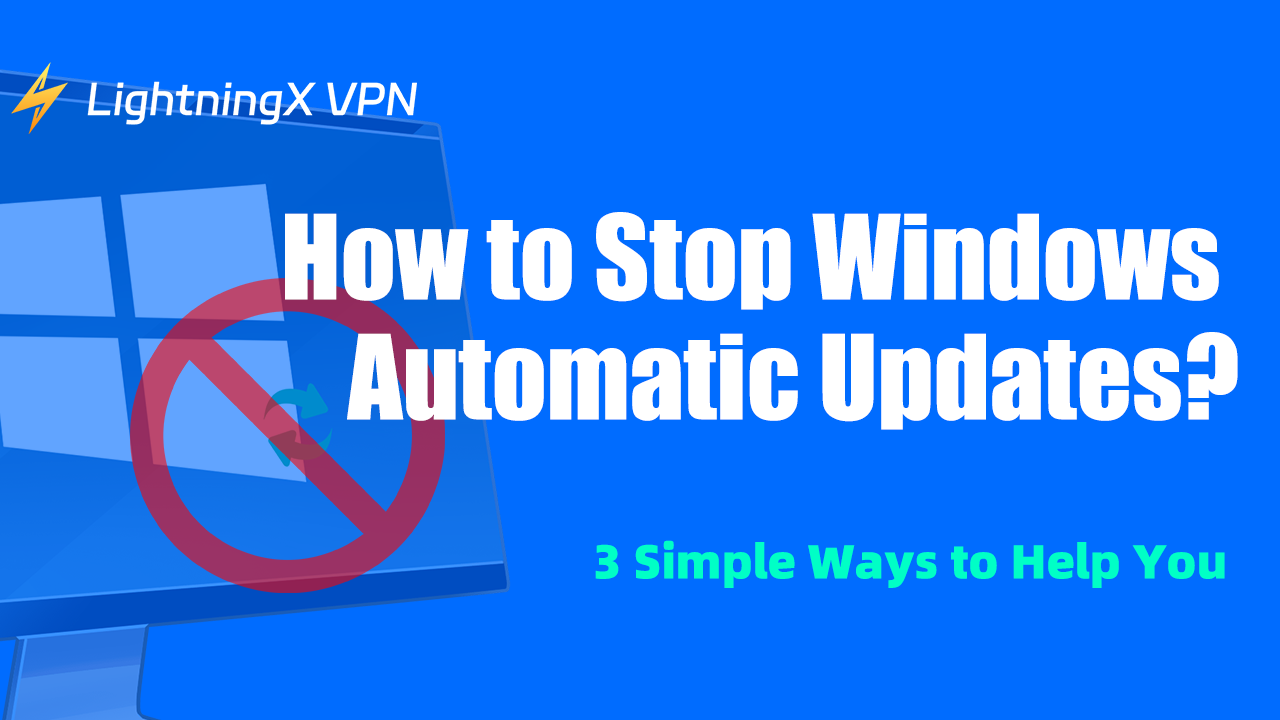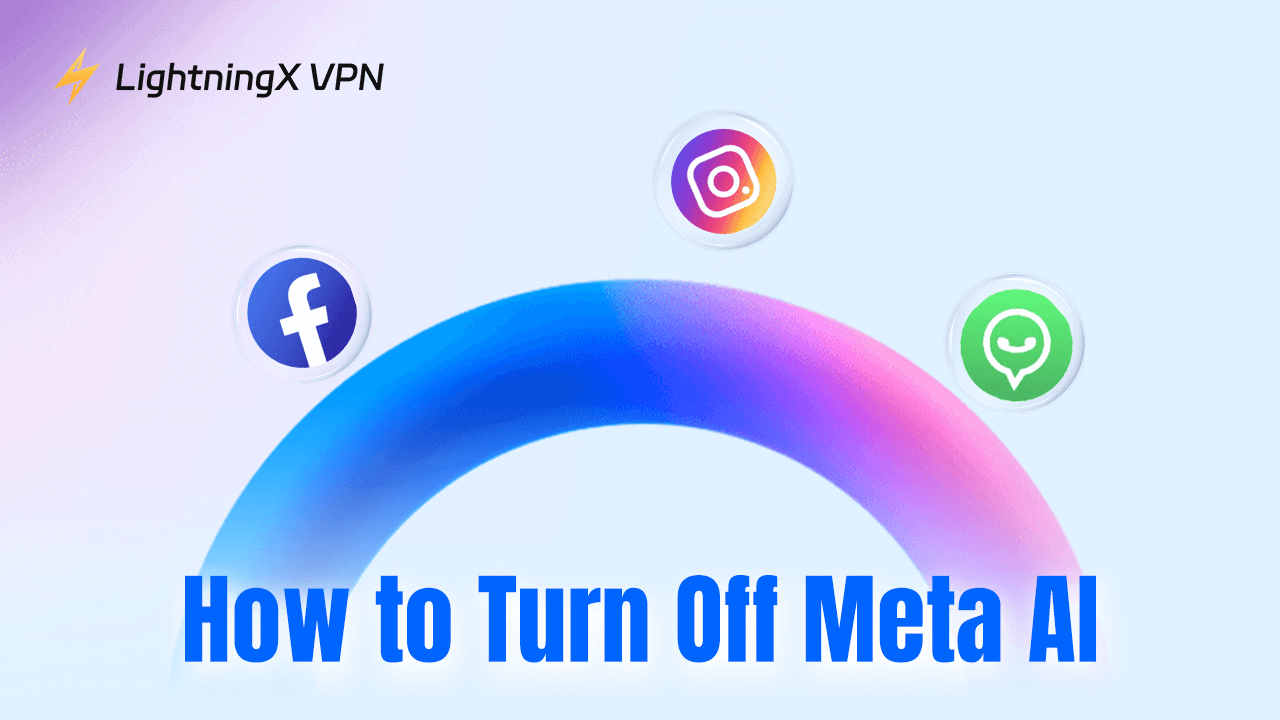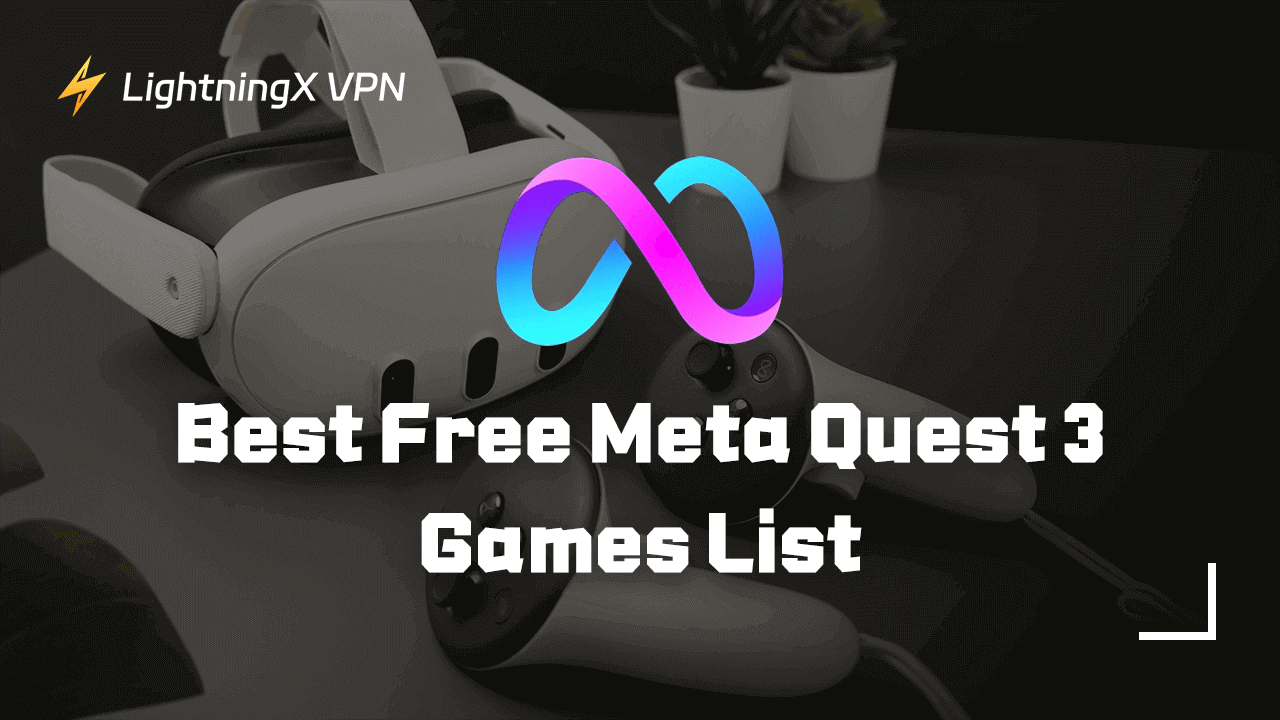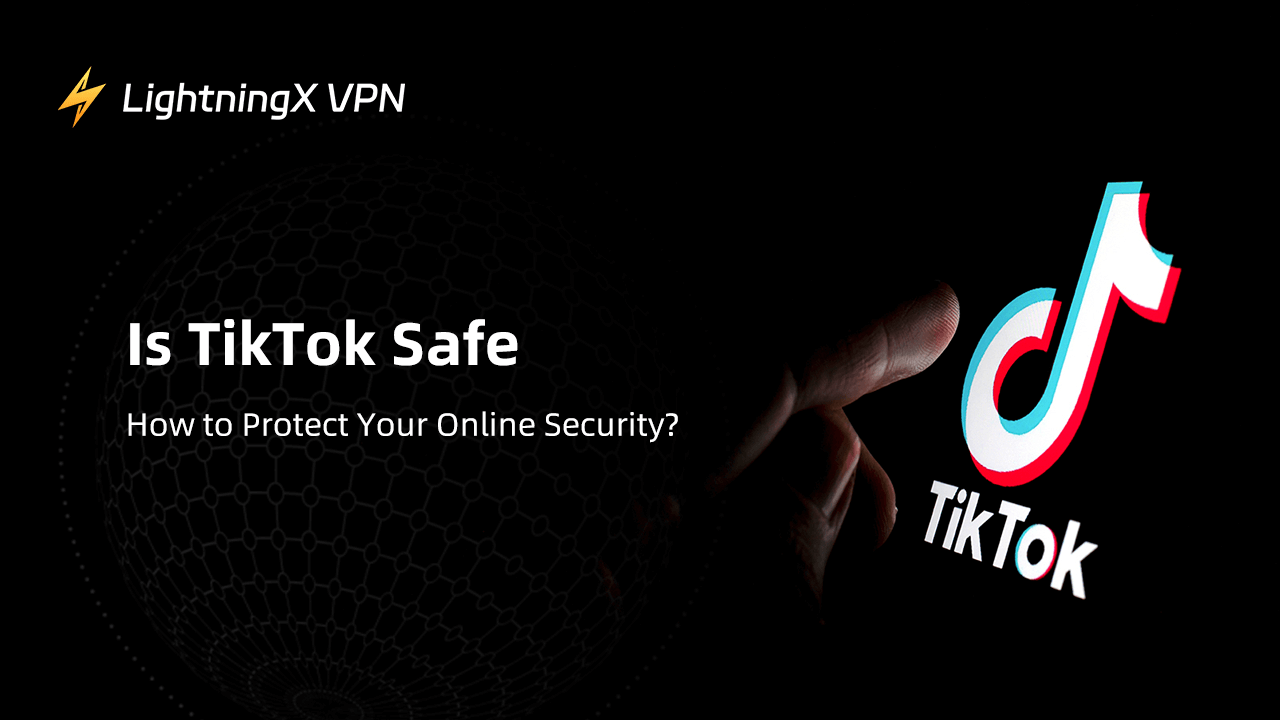Windows automatic updates can sometimes be frustrating for users. While updates are essential for security and performance, they can occur at inconvenient times, slowing down your computer or forcing unexpected restarts. For users who need more control over their devices, stopping automatic updates might seem like the best solution.
However, Windows doesn’t make it easy. Fortunately, there are several ways to prevent these updates. In this article, we will explore three methods to stop Windows automatic updates and help you take control of your system.
Why You Might Want to Stop Automatic Updates
Before we dive into the solutions, let’s first discuss why someone might want to stop Windows updates. Here are some common reasons:
- Avoiding disruptions: Updates can start at the worst times—when you’re in the middle of an important task, during presentations, or even while gaming. This can lead to performance issues or even forced restarts.
- Limited internet data: For users with limited data plans, automatic updates can use up large amounts of bandwidth, leading to expensive overage charges or reduced speeds.
- System compatibility: Sometimes, updates can cause compatibility issues with older hardware or software. If you’re using specialized programs, updates may disrupt how they function.
- Stability: While updates aim to improve your system, they occasionally introduce new bugs or glitches that make your computer less stable. Some users prefer to wait until any potential issues are ironed out before installing updates.
How to Stop Windows Update?
If any of these situations mentioned above sound familiar to you, the following three methods will help you stop Windows updates and give you control over when and how they occur.
Method 1: Disabling the Windows Update Service
The most straightforward way to stop automatic updates is by disabling the Windows Update service. This service controls the downloading and installation of updates, so stopping it can prevent updates from happening automatically.
Here’s how you can disable the Windows Update service:
1. Press Windows + R on your keyboard to open the Run dialog box.
2. Type services.msc and hit Enter. This will open the Services window.
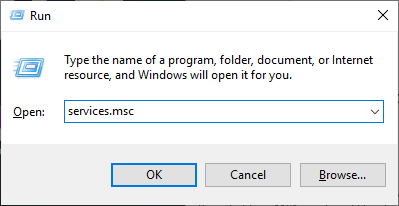
3. Scroll down and locate the Windows Update service.
4. Right-click on Windows Update, and then click Properties.
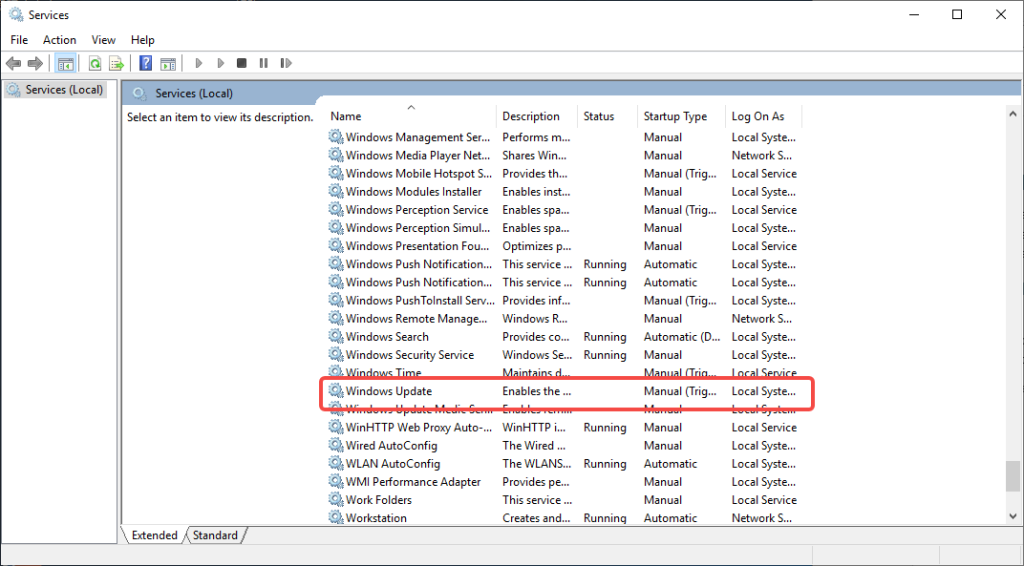
5. In the Properties window, under the Startup type dropdown menu, select Disabled.
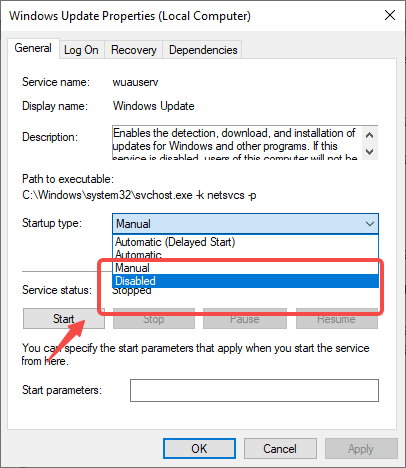
6. Click Apply, then click OK to save your changes.
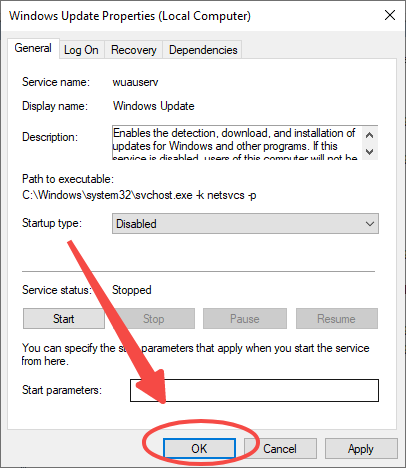
This method stops Windows from checking for updates entirely. However, keep in mind that Windows may reactivate the service after a major update or after a certain period. You will need to monitor it occasionally and repeat the process if necessary.
Pros:
- Simple and effective.
- No updates will be downloaded or installed unless the service is manually re-enabled.
Cons:
- Security risks: You won’t receive critical security updates.
- Windows might reactivate the service on its own.
Method 2: Setting your connection to metered
Another way to stop automatic updates is by setting your internet connection as a “metered” connection. When Windows detects a metered connection, it limits the amount of data it uses, including for updates. This method works best for people who are connected to the internet via Wi-Fi, though it may not be as effective for Ethernet users.
To set a Wi-Fi connection as metered, follow these steps:
1. Open Settings by pressing Windows + I.
2. Click Network & Internet.
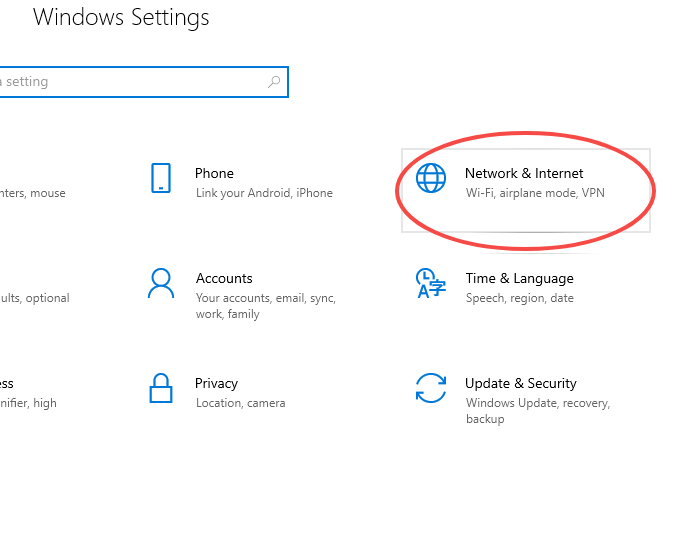
3. Under the Wi-Fi section, select the network you are currently connected to.
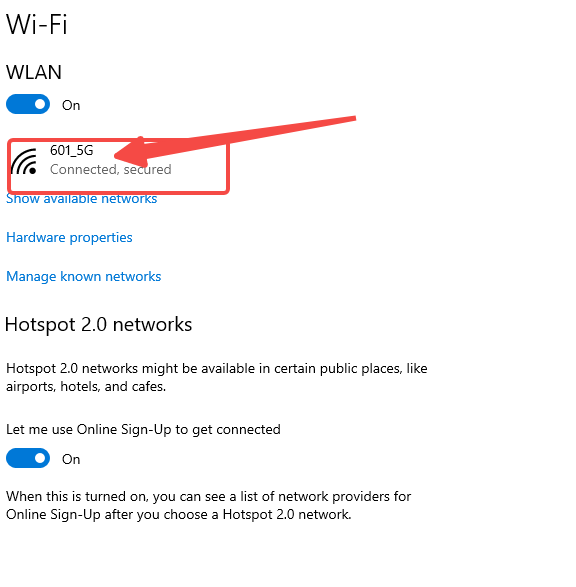
4. Scroll down and toggle on Set as metered connection.
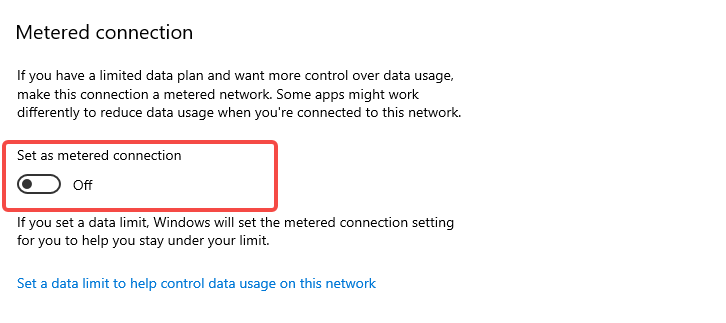
When you set your connection as metered, Windows will stop downloading most updates automatically. This is particularly helpful if you’re on a limited data plan. Keep in mind, though, that Windows may still download some critical updates, so this is not a complete solution.
Pros:
- Easy to enable or disable.
- Helps conserve bandwidth for limited data plans.
Cons:
- It may not work on Ethernet connections.
- Some critical updates might still be downloaded.
Method 3: Using Group Policy Editor (For Windows Pro and Enterprise Users)
If you’re using Windows 10 Pro or Enterprise, you can use the Group Policy Editor to disable automatic updates. This tool allows you to configure many advanced settings on your computer, including how Windows handles updates. Here’s how you can do it:
1. Press Windows + R to open the Run dialog box.
2. Type gpedit.msc and hit Enter. This will open the Group Policy Editor.
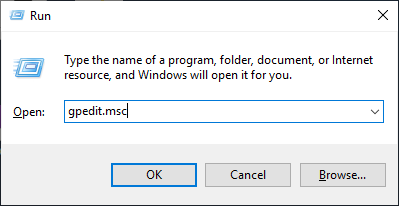
3. Navigate to Computer Configuration > Administrative Templates > Windows Components > Windows Update.
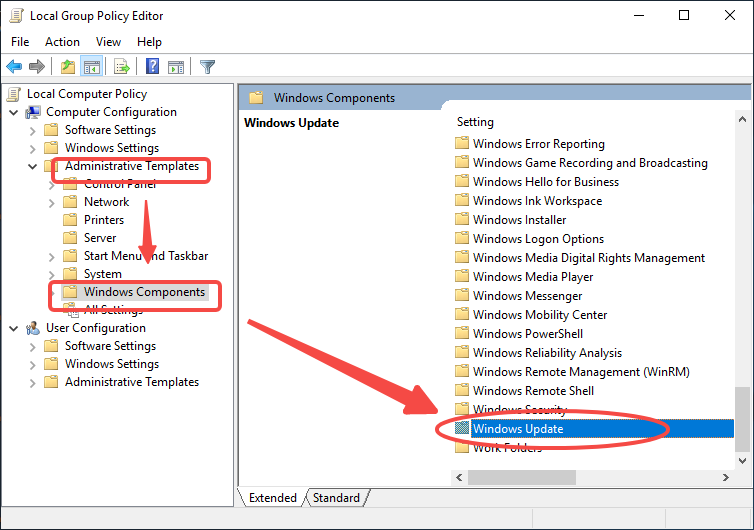
4. In the right-hand pane, double-click on Configure Automatic Updates.

5. Select Disabled, then click Apply and OK to save your changes.
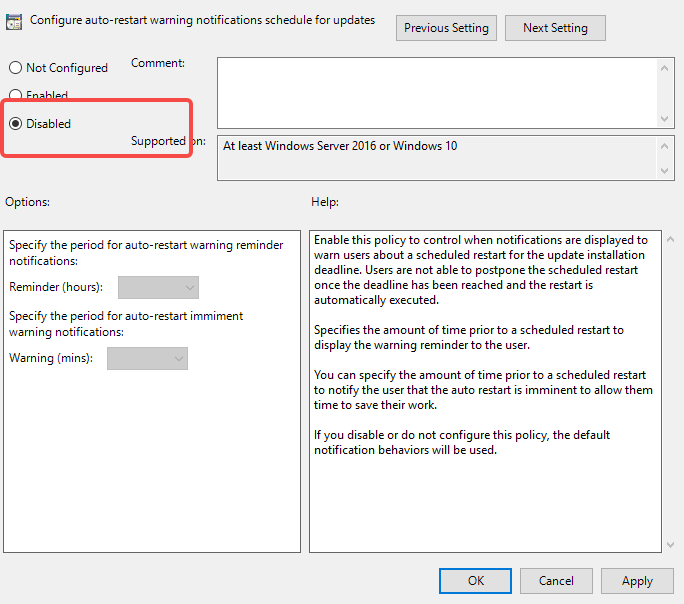
This method gives you more control over updates, but it’s only available for users with Windows 10 Pro or Enterprise editions. Once disabled, Windows will no longer automatically download or install updates, though you can still check for updates manually.
Pros:
- Powerful and highly customizable.
- Gives complete control over updates.
Cons:
- Only available for Windows Pro and Enterprise users.
- May be complex for some users.
Other Tips to Manage Windows Updates
In addition to the three methods above, here are some tips to help you manage updates more efficiently:
- Pause updates: If you only want to delay updates temporarily, you can pause them for up to 35 days in the Settings app. Go to Settings > Update & Security > Windows Update and click Pause updates for 7 days. You can keep extending this pause until you reach the 35-day limit.
- Schedule restarts: If Windows does download an update and prompts a restart, you can schedule the restart for a time that’s convenient for you. This option can be found under Windows Update settings, where you can choose a specific time for the restart.
- Update during off-hours: Setting “Active hours” in the Windows Update settings can help avoid unexpected restarts while you’re working. Windows will avoid restarting your PC during the hours you specify.
- Use third-party tools: Tools like LightningX VPN can give you more control over update management and ensure you don’t miss critical updates while maintaining system security.
Tips: Besides helping you block Windows automatic updates, it can an add extra layer to your internet activities, making it hard for hackers and third parties to track your footprints. Moreover, it has 2000+ nodes all over the world, ensuring you can connect to many local internets in foreign countries.
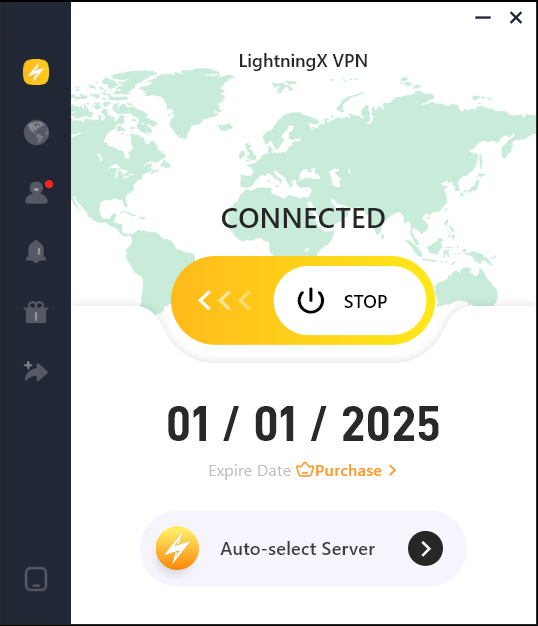
They have a bonus for new members, which contains a 7-day free trial and a 30-day money-back guarantee. What are you waiting for?
By using one of these three methods, you can avoid the interruptions and inconveniences that come with automatic updates, while still maintaining control over when and how you update your system.
Conclusion
Stopping Windows automatic updates can give you more control over your computer, but it comes with some risks, like missing out on important security patches. Each of the methods we discussed—disabling the Windows Update service, setting your connection to metered, and using the Group Policy Editor—has its advantages and disadvantages. The best method for you depends on your needs and the version of Windows you’re using.