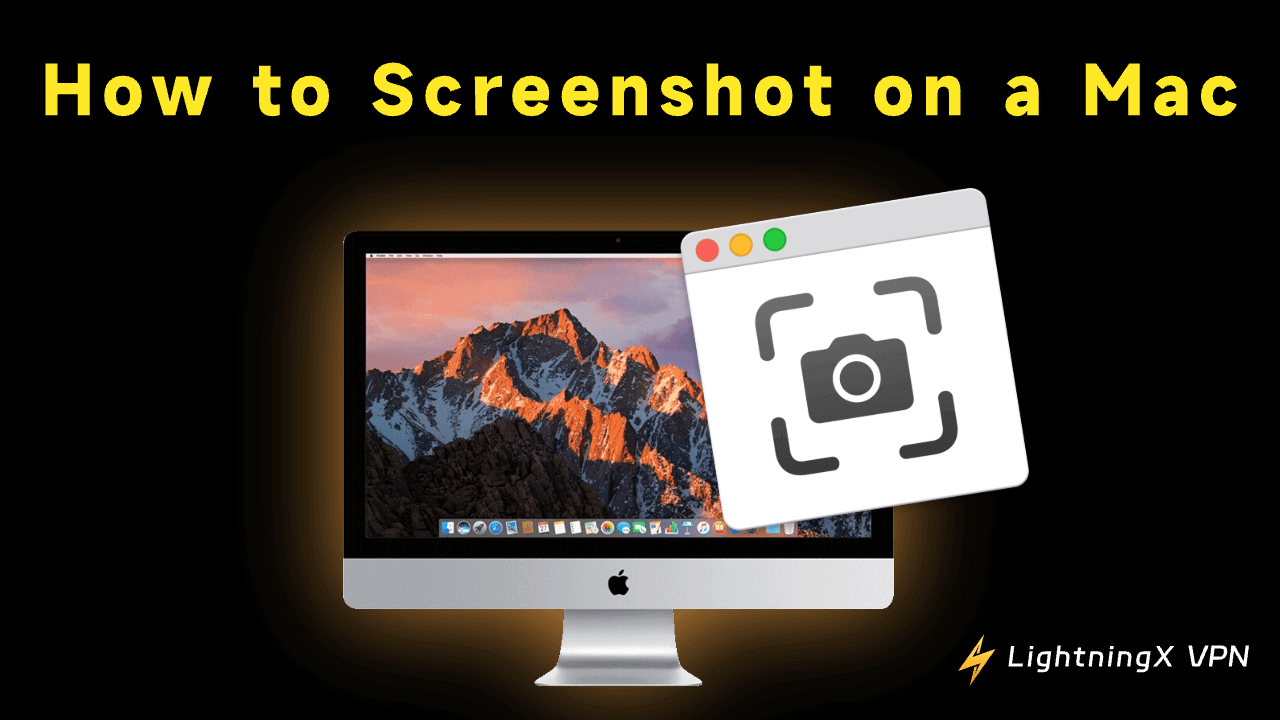How to take a screenshot on a Mac? It is a method that everyone can learn and use. But for those of you who have only recently turned to taking screenshots on a Mac, it might be a bit unfamiliar to you since there are multiple ways to take screenshots on your Mac.
So, in this guide, I will tell you how to take a screenshot on a Mac using different methods. Please read on and check the following steps.
What is Screenshot?
A screenshot, also known as a screencap, is an image of a computer screen. It allows you to capture what you see and share it with others. It is a powerful tool for saving and sharing information. Screenshots are evidence of what you have viewed on your screen and are commonly used to show others.
In addition, screenshots are incredibly versatile, whether used for breaking up long documents or enhancing presentations. Advanced tools like the Mac Preview app make capturing web pages effortless. They offer a revolutionary method for increasing productivity, as a picture speaks volumes compared to text. Their utility is endless and can greatly expedite workflow.
Three ways screenshots can help you work more efficiently:
1. Work Together with Others Collaboratively.
Does your colleague need your input on a new website they’ve designed? Or do they require you to review a brochure they’re getting printed? Instead of sending a long email explaining your changes, you can capture a screenshot to give quick feedback.
2. Show How to Do Something Visually.
It’s always better to show someone how to do something rather than just telling them. You can easily demonstrate a process with screenshots, which are a more accurate way to show exactly what you mean. This will help avoid any confusion and save time explaining, allowing you to focus on what’s important.
3. Display Precisely What is Occurring.
When reporting a bug to IT or Web Support, providing a screenshot is crucial due to varying computer setups. Your machine, operating system, and browser affect how things appear. Sharing a visual example helps others understand the issue and identify potential errors, preventing confusion.
Attention: When you’re sharing your screen during a video conference or remote collaboration, it’s essential to protect your sensitive information from potential threats. This is where a VPN, like LightningX VPN, becomes crucial.
LightningX VPN encrypts your internet connection, ensuring that even if you’re on an unsecured network, your screen-sharing activity remains private.
For example, if you’re capturing a screenshot during a meeting and sharing it with colleagues, using a VPN guarantees that your data, including the screenshot, is transmitted securely, preventing third parties from gaining access to your private information.
Knowing how to take screenshots on a Mac is useful since there are times when you’ll need to record your screen to share a chat session, report an issue, or even create a tutorial.
How to Take a Screenshot on a Mac?
Since screenshots are so useful in our daily times, let’s learn several ways of screenshotting together.
1. Use Shortcuts with the Mac Keyboard
On your Mac, you can take three different types of screenshots: full-screen, partial-screen, and window.
- Shift + Command + 3:Screenshot fully.
By pressing Shift + Command + 3, your Mac can quickly take a screenshot of the entire screen and save it as a file on your desktop.
- Shift + Command + 4:Screenshot partly.
By pressing Shift + Command + 4, the Mac cursor transforms into a crosshair. You can choose the area of your screen to capture by clicking and dragging the crosshair. The selected area is highlighted with a transparent rectangle while dragging.
- Shift + Command + 4, then press Space: Screenshot specific window.
By holding Shift + Command + 4, and then pressing Space, your Mac can snap a screenshot of a specific Mac window. The crosshair on your cursor will change to a camera icon. To take a screenshot, highlight the window with your cursor and then click.
2. Open a Screenshot App Without a Mac Keyboard
What if your keyboard is not working or specific keys aren’t working which are used to capture screenshots? It’s quite easy. You can get it through Launchpad on your Mac, a central location where you can view all your apps and easily open them.
- Open Launchpad.
- Go into the Others Folder, and open the screenshots app. Then you will have the screenshot toolbar and take your wanted size screenshot on your Mac.
- Or go into the Preview app. Then from the menu bar of the Preview app, choose files and now you will have the options of how you want to take your screenshot.
That’s how you take screenshots on your Mac even if your keyboard is not working.
How to Edit Screenshots on Mac?
After you finish screenshotting, if you want to edit the screenshot, you can try the following ways.
1. Press a key shortcut like Shift + Command + 3 to screenshot.
2. Right-click on the screenshot and select Open With followed by Preview.
3. Click on the Show Markup Toolbar. Now you have multiple options for editing your screenshots on your Mac.
- To crop, select the area you want to keep with your mouse, then go to the Tools menu and select Crop or press Command + K.
- To annotate, click on the Show Markup Toolbar button to bring up the editing tools. Here, you can add text, shapes, and more. Use the Adjust Color and Adjust Size options from the Markup Toolbar to adjust color or size.
How to Save a Screenshot to the Clipboard?
What if you only want to copy that particular screenshot to the clipboard not to save on your device? This tip is for you:
Just press Control+Command+Shift+3 to take a full screen and copy it to your clipboard similarly.
(You can replace 3 with 4 if you want to take a partial screenshot; of course, you can also take a window screenshot and copy it to your clipboard by pressing Control+Command+Shift+4+Space.)
All these screenshots you have just taken will be copied to your clipboard and won’t be saved on your device.
Best Online Screenshot Websites
If you are still discontented with all the screen-capturing tools accessible on Mac OS, then you can try the following five online screenshot websites which I highly recommend to you.
1. URL2PNG
URL2PNG is a nice package that combines powerful screenshotting tools with simplicity. It can take screenshots of any website straight from within your app.
Merits:
- You can add custom CSS to any page.
- You can take a screenshot of the whole screen and even get a thumbnail or 1:1 resolution image.
- It provides high-fidelity rendering for video, web fonts, and more.
Shortcomings:
No annotation tools.
2. Browshot
If you don’t like URL2PNG, you can give Browshot a try. There are packages available at a discount, and the price might even be better based on how many screenshots you intend to take.
Merits:
- Decent pricing structure: With a free plan and a credit system, you can only pay for what you use.
- Massively available: More than thirty browsers—including mobile ones—are supported.
- Three ways: Use the dashboard’s URL lookup, the API, or have Browshot code it for you.
Shortcomings:
No annotation tools.
3. Fireshot
Several browser extensions, including Chrome and Firefox extensions, are available through Fireshot Screenshot Solution. Regular users will find it easier to install, and they can quickly begin taking screenshots of entire websites. Not only that, but the lite version of the extension is completely free.
Merits:
- The sharing tool in the free version is great for printing, emailing, and saving in PDF format.
- The premium version is reasonably priced.
- Fireshot Pro also has an excellent in-browser editor for adding annotations.
Shortcomings:
Fireshot does not provide an application programming interface (API), so developers cannot integrate with the application.
4. Screenshots. cloud
Screenshots. cloud offers screenshots as a service, using a CDN-supported API to capture real-time screenshots in seconds.
Merits:
- Screenshots. cloud offers an API for all modern browsers.
- If you must quickly take millions of screenshots, the API supports enterprise-level operations.
- The service is integrated with Slack for sending screenshots directly to your Slack workspace.
Shortcomings:
Screenshots. cloud is made for quick-and-large-scale screenshots so it’s not suitable for individual ones with annotation.
5. 1Click Screenshot
1Click Screenshot is the most economical choice in the market, as it provides an open-source tool for capturing personal website screenshots at no cost.
Merits:
- It’s simple to install in your Chrome browser and free.
- It includes many annotation features for drawing, highlighting, arrows, text, and more.
- You can save the screenshots as PDFs, local files, or to the clipboard.
Shortcomings:
It has no sharing tools except a URL to copy and paste.
FAQs – How to Take a Screenshot on a Mac
1. How to View Screenshots on a Mac?
Screenshots taken on a Mac are immediately saved to the Desktop. There are two ways to view a saved screenshot.
One is that you can go to your computer’s desktop screen and view the images saved in it.
The other is that you can use Finder to access the Desktop folder and view the pictures. If you have a lot of screenshots that you need to sift through on your desktop screen, I’d prefer to recommend using Finder as it usually shows the date and time of the screenshot.
2. What Format is the Screenshot Saved in?
Screenshots taken on macOS are saved as PNG files. Double-click the screenshot file to convert it to JPG format. It launches in the Preview application. Select JPEG from the Format pull-down menu under the File menu > Export >. Click Save after that.
Conclusion
Above all, this guide shows you how to screenshot on a Mac and shares some possible problem solutions: you can use shortcuts or try some screenshot websites. Hope it will be helpful for you!