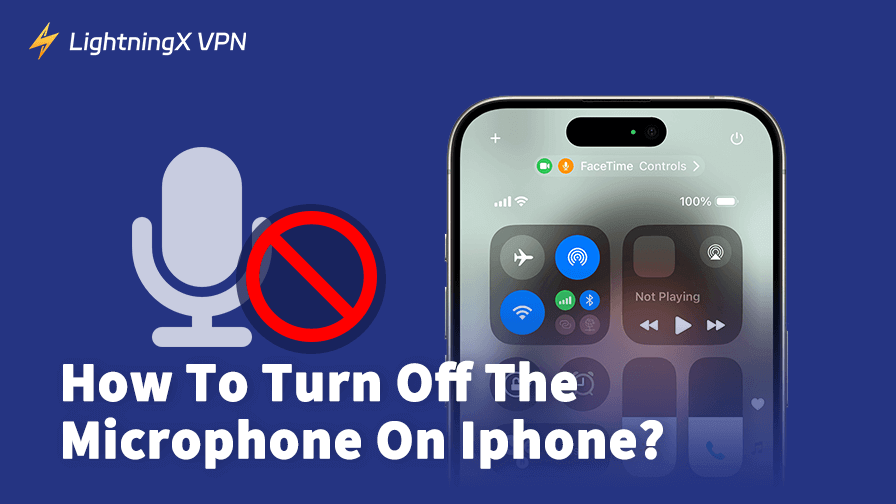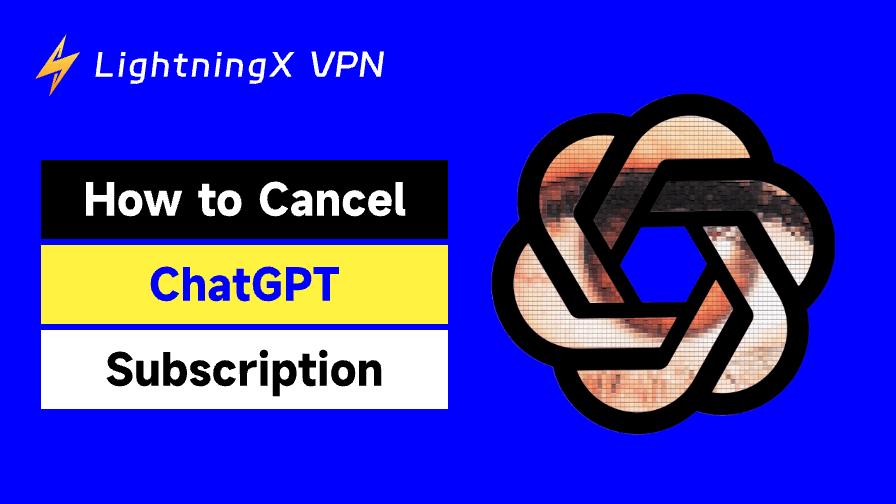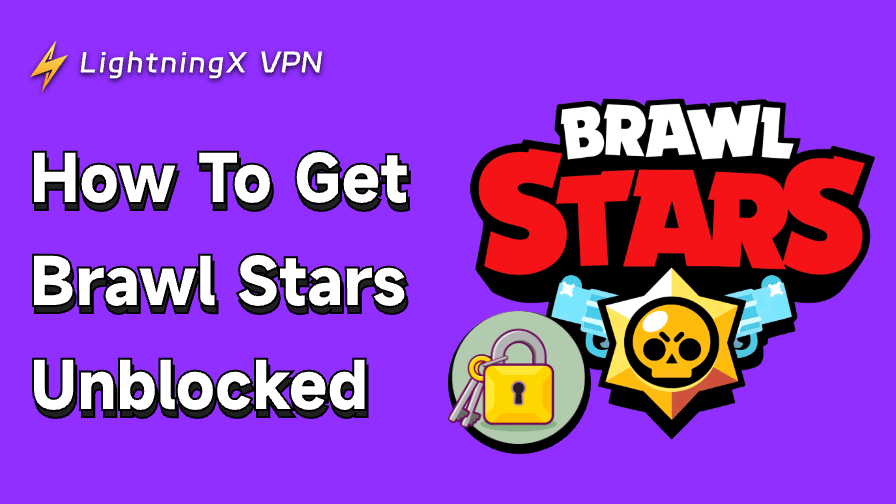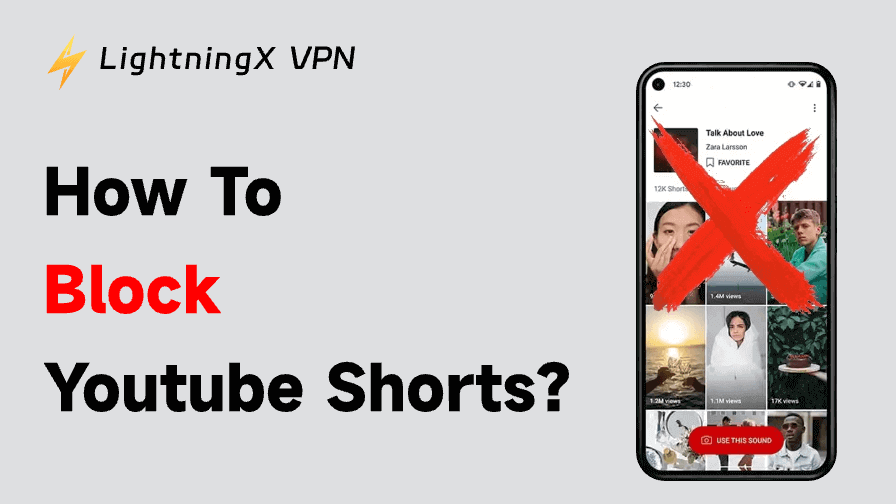Want to boost your privacy, save battery life, and keep Siri from randomly chiming in? Turning off your iPhone’s microphone can help.
In this guide, we’ll provide 6 easy ways to disable microphone access. From adjusting a few settings to using iOS’ built-in tools, you’ll learn how to turn off microphone on iPhone and take back control of your privacy.
6 Ways to Turn Off Microphone on iPhone?
Wondering how to turn off the microphone on your iPhone? Here are 6 easy ways to do it.
Way 1: Turn Off iPhone Microphone in Settings
If you want more control over which apps can use your iPhone’s microphone, here’s the easiest way:
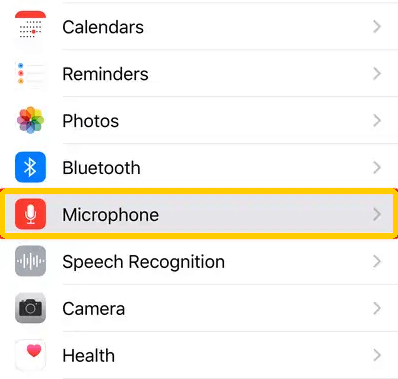
- Open “Settings”.
- Scroll down and select “Privacy & Security”, then tap “Microphone”.
- You’ll see a list of apps that have requested microphone access.
- Toggle off the switch next to any app you don’t want using your mic.
This method lets you manage permissions individually, and you can re-enable access anytime.
Way 2: Turn Off iPhone Microphone via Siri Settings
If you’re concerned about your iPhone microphone always listening for “Hey Siri,” you can shut that off too:
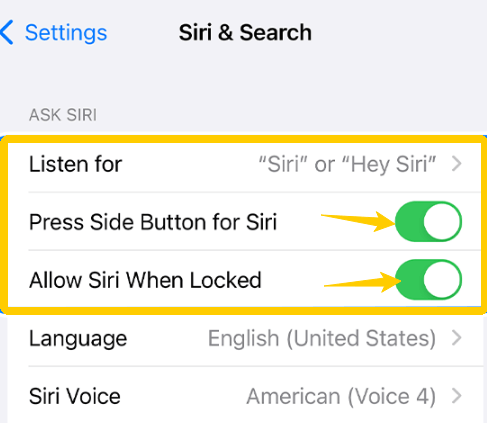
- Open “Settings”
- Go to “Siri & Search”
- Turn off the “Listen for Hey Siri”, “Press Side Button to Siri”, and “Allow Siri When Locked” options.
Once you disable these options, Siri will stop listening, and your microphone won’t be used for voice commands. This way to protect your privacy, especially if you don’t use Siri often.
Way 3: Use Airplane Mode to Cut Off Microphone Access
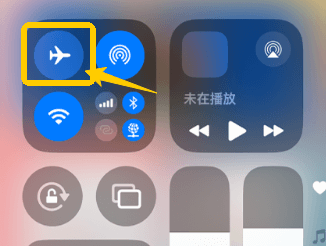
The quickest way to turn off your iPhone’s microphone is to turn on Airplane Mode. It shuts off cellular, Wi-Fi, Bluetooth, and often microphone functionality.
- Open Control Center:
- On iPhone X or later, swipe down from the top right.
- On iPhone 8 or earlier, swipe up from the bottom.
- Tap the “airplane icon” to enable Airplane Mode.
Keep in mind that this will also turn off your phone’s ability to make calls or use mobile data, so use it staying offline is okay.
Way 4: Control Microphone Access with Third-Party Apps
If you are looking for even more control than Apple offers, some great third-party apps help you monitor or limit microphone access.
Here are two worth checking out:
- Microphone Live: It’s designed to turn your iPhone into a live microphone. It lets you manage how your mic behaves, great for real-time monitoring.
- GarageBand: Although an Apple app, GarageBand gives you full control over your recording settings.
While these apps won’t completely disable your mic with one tap, they’re useful tools for advanced control and monitoring.
To further protect your online privacy, use LightningX VPN. It encrypts your entire internet connection, hides your IP address, and prevents tracking by apps, websites, and even your ISP. It’s compatible with all major platforms and offers a free trial and a 30-day money-back guarantee.
Way 5: Use Guided Access to Disable Microphone
If you’re looking for a way to temporarily turn off your iPhone’s microphone while using a specific app, Guided Access is a smart solution. It’s a built-in iOS feature that lets you lock your phone to a single app and limit what that app can access, including your mic.
- Go to Settings > Accessibility > Guided Access.
- Turn it on and set a passcode (or use Face ID/Touch ID) so you can end the session later.
- Open the app where you want to restrict microphone use.
- Triple-click the Side button (or Home button on older iPhones) to start Guided Access.
- Tap Options in the bottom-left corner.
- Toggle off features like Touch and Volume Buttons; this can help prevent microphone access.
- Tap Start in the top-right corner to begin the session.
Your iPhone is now locked to that app with mic access disabled for the duration of the session. When you’re ready to exit, triple-click the button again, enter your passcode, and tap End.
This is a great privacy option if you’re handing your phone to someone else or need a temporary way to disable the microphone without changing global settings.
Way 6: Use a Physical Microphone Blocker
If you want a simple and effective way to block your iPhone’s microphone completely, a physical microphone blocker might be your best bet.
These small plug-in devices plug into your iPhone’s Lightning connector (or headphone jack on older models) and block the built-in microphone from picking up any sound. They work by tricking your iPhone into thinking an external microphone is connected, even if it’s not transmitting any sound.
Control Your iPhone Microphone in Control Center
In addition to turning off the microphone, you can also manage how your iPhone microphone picks up your audio by following these steps:
Step 1: Open Control Center
- On iPhone X or later: swipe down from the top-right corner.
- On iPhone 8 or earlier: swipe up from the bottom.
Step 2: Find Microphone Mode
During a call or audio session (such as FaceTime), you’ll see a microphone icon labeled with options like Voice Isolation, Wide Spectrum, or Standard.
Step 3: Adjust microphone settings.
- For fewer enhancements, choose “Standard”.
- For noise blocking, try “Voice Isolation”.
Tip: To completely mute yourself during a call, just hit the Mute button on the call screen.
Why You Should Turn Off the Microphone on iPhone?
- Protect your privacy: With growing concerns about eavesdropping, more people are limiting how much their devices “listen.” Disabling the mic can stop apps from secretly listening in.
- Avoid accidental Siri activations: Siri can be helpful, but sometimes it kicks in unexpectedly. If your iPhone suddenly starts talking when you didn’t ask it to, turning off the microphone can help prevent these random interruptions.
- Save battery life: Voice assistants and apps that use the microphone drain your battery faster. Turning off your iPhone’s microphone is a smart way to extend your phone’s battery life.
- Fix audio problems: If you’re having poor audio quality when you’re talking or recording, briefly turning off the microphone can help determine if the problem is with the microphone itself.
- Control which apps can listen: iOS allows you to control which apps have access to your microphone. You can easily block apps you don’t trust without affecting the tools you use most.
In short, turning off your iPhone’s microphone is a simple and easy step to enhance your privacy and extend battery life.
FAQ: Turn Off Microphone on iPhone
1. Is my iPhone listening to me?
Not really, but it’s possible. While your iPhone isn’t secretly recording your every word, some apps may have microphone access and listen for voice commands like “Hey Siri.”
For more on phone spying security, check out this blog: Is My Phone Listening to Me? How to Stop It & Stay Private
2. How do I know if my iPhone microphone is off?
Head to Settings > Privacy & Security > Microphone. If all the toggles are off, no apps have mic access.
Also, if you don’t see the orange dot at the top of your screen when using audio features, the microphone isn’t currently active.